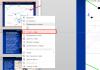Как скопировать гифку в презентацию. Как вставить гифку в презентацию? Почему GIF не двигается? Почему моя гифка вставляется как обычное изображение и не двигается
В этой статье расскажем о том, каким образом в слайды добавляется анимация для презентации. При этом сразу необходимо отметить, что с целью совмещения звуковых дорожек, а также изображений, возможно применение самых разнообразных видов программ. Многие утилиты обычно поддерживают режимы обработки анимационных кадров, а также видеороликов определённого формата.
Как в презентацию вставить анимацию: способ № 1
При работе со стандартным пакетом приложений Microsoft Office презентацию следует создавать в Power Point.
- Для начала войти в главное меню, перейти в раздел «Файл», после чего выбрать действие «Открыть презентацию».
- Перейти в каталог, где изначально был расположен основной файл, после чего открыть указанный документ.
- Создать новый слайд, где и будет располагаться анимация для презентации.
- Нажать правую кнопку мыши в любой свободной области между слайдами, которые отображаются в левой графе.
- В меню выбрать пункт «Создать слайд».
- Открыть вкладку «Вставить», после чего выбрать пункт «Фильм».
- Дальше перейти во вкладку «Фильм из файла».
- Выбрать папку, где расположена анимация для презентации.
- Нажать на нее два раза левой кнопкой мыши, после чего произойдёт вставка изображения в слайд.
Нужно помнить, что в режиме работы над презентацией изображение анимационного характера будет представлено как определённый слайд.
Как анимацию вставить в презентацию: способ № 2

Сперва необходимо начать показ презентации, чтобы проверить, насколько корректно отображается анимация. Если на компьютере установлена версия программы, которая не допускает возможности вставки GIF-изображения, то следует поделить файл на несколько отдельных элементов. Для этого на компьютер нужно установить специальное приложение Gif Movie Gear. После запуска программы выбрать раздел Open и перейти к необходимому GIF-файлу.
Дальше нужно поочерёдно извлечь из него фрагменты. Для этого выделить самое первое изображение и перейти в пункт Copy. Вставить в Paint скопированный элемент и создать jpeg- или же bmp-файл. После этого нужно поочерёдно добавить их в презентацию. После того как файлы будут добавлены, остаётся только установить определённый промежуток времени для поочерёдного отображения слайдов.
Сохранение и корректировка кадров
Для того чтобы анимация для презентации сохранила изначальные параметры, нужно будет использовать промежутки времени, которые закреплены в GIF-файле. Если есть необходимость внести коррективы в некоторые кадры, лучше использовать второй способ вставки анимации.
Создание презентаций в программе PowerPoint пользуется большой популярностью. Использование анимации в работе способно значительно оживить ее и привлечь внимание.
Как вставить анимацию в презентацию
Многим понятен процесс вставки изображения в презентацию, но с гифками у некоторых возникают трудности. На самом деле вставить их не так сложно. Необходимо лишь следовать подробной инструкции одного из имеющихся способов.
Вставка в текст
Происходит это таким образом:
- В слайде, где печатается текст нужно нажать на иконку , которая позволяет вставить изображение из файла.
- В открывшемся окне необходимо выбрать нужную анимацию и кликнуть кнопку «Вставить ».
Необходимо помнить, что после этого окно для написания текста или добавления файла пропадет. Потому чтобы создать дополнительную информацию, следует сделать это в новой области .
Перетаскивание GIF-файла
Выполняется действие буквально в три клика:

Как можно заметить, во вставке GIF-картинки или анимации в PowerPoint 2007, 2010, 2013 ничего сложного нет. Действие повторяется, как и в случае, когда нужно добавить простое изображение. Для того чтобы посмотреть, как работает анимационная картинка следует нажать в нижней панели на знак «Слайд-шоу ».
Цикличная анимация
Последовательность работы простая:

Этот алгоритм во всех версиях PowerPoint стандартен.
Вставка нецикличной анимации
Процесс добавления происходит следующим образом:
- Для начала необходимо нажать «Вставка », затем «Видео » и после «Видео на компьютере ».
- В открывшемся окне нажать на кнопку «», а затем уже кликнуть «Все файлы ».
- Далее нужно выбрать нужную движущуюся картинку и вставить ее.
Важно!
Изображение в формате GIF не отображается в диалоговом окне, поэтому необходимо поменять «Видеофайлы
» на «Все файлы
».
Для того чтобы настроить воспроизведение GIF-картинки следует зайти во вкладку «Работа с видео » и настроить параметры, отметив галочками «Непрерывно » и «Автоматически ».
Одновременная вставка на несколько слайдов
Еще один способ добавления анимации в презентацию Повер Поинт – создание шаблона. Делается он так:
- Необходимо выбрать значок «Вид », затем выбрать «Образец слайдов ».
- Следующим шагом создается макет , в который вставляется заготовленная гифка.
- Как только работа по созданию макета завершиться, необходимо закрыть ее .
- Далее правой кнопкой мышки нужно нажать в пустой области и в появившемся окне кликнуть «Макет » и добавить ранее созданную заготовку.
Данный способ позволяет вставить на все слайды одинаковую анимацию, если это требуется.
После вставки в презентацию, видеоролик выглядит как простая картинка . В принципе, его можно так же редактировать, как и обычное изображение. Можно не бояться регулировать его размер, перетаскивать, накладывать дополнительные эффекты. Как себя ведет гифка, можно посмотреть, если запустить презентацию или предпросмотр.
Следует знать! Работоспособность анимации нужно всегда проверять, после того как она прошла какую-либо обработку. Некоторые настройки могут сделать ее статичной.
Также не следует забывать, что анимационные картинки могут значительно утяжелить файл . Это необходимо учитывать, особенно если есть ограничения по размеру.
Лучше выбирать простые гифки для создания презентации. Если ее неправильно подобрать, то важная информация на слайде будет привлекать меньше внимания. Иногда она может попусту раздражать.
Стоит выбирать анимационную картинку с учетом темы презентации . Лучше отказаться от вставки в слайд, если ее использование не раскрывает суть презентации.
Для того чтобы подчеркнуть значимость отдельных элементов слайда презентации и привлечь к ним внимание, нередко используют анимационные эффекты. Такие эффекты могут быть применены к любым объектам, будь то текст, картинки, графики или таблицы.
Как сделать анимацию объектов в PowerPoint 2007
Выделите на слайде объект, который вы собираетесь анимировать и перейдите на вкладку «Анимация». Нажмите на кнопку «Настройка анимации» и справа появится соответствующая панель.
В данном случае у нас выделен текстовый блок с заголовком «Подснежники» и на панели настройки мы будем задавать поведение этого заголовка.
Кнопка «Добавить эффект» раскроет список с вариантами анимации. Вы можете задать различные варианты появления заголовка при включении слайда, его выделения в процессе демонстрации, перемещения по площади слайда и исчезновения при завершении показа. По умолчанию показываются наиболее часто используемые варианты, но если выбрать «Другие эффекты», то откроется множество вариантов поведения объекта.
При щелчке по названию эффекта, вы тут же увидите, как он действует, а после его выбора можете настроить параметры в трех раскрывающихся списках.
Как это сделать в PowerPoint 2003
В меню «Формат» выберите «Оформление слайда». После щелчка по ссылке «Эффекты анимации» станет доступен выбор эффектов.
А через контекстное меню анимируемого объекта можно добраться до настройки параметров анимации, которые выглядят точно также как и в PowerPoint 2007.
Покоряйте PowerPoint и до новых встреч!
Сделать презентацию в PowerPoint не сложно. Обилие настроек позволяет придавать им разнообразные виды. Одним из способов разнообразия презентации являются gif-изображения.
Вставка gif-изображения значительно оживит презентацию. Как правило, гифки захватывают внимание зрителей значительно лучше, чем сухой текст.
Для того, чтобы разнообразить текст презентации, можно вставить gif-изображение. По своей сути оно является обычным рисунков, поэтому и вставлять его в слады нужно аналогичным образом.
Существует 3 разных варианта вставки gif-анимации.
Вариант 1

После этого гифка будет показана на слайде презентации.

Важно! Обратите внимание, что при размещении gif-анимации на слайде оно будет отображаться статичным образом, в виде рисунка. Однако в режиме просмотра гифка оживет и будет двигаться.
Вариант 2
Шаг 1. Открываем новый или пустой слайд презентации. Сверху будет расположен заголовок, снизу окно с несколькими иконками.

Шаг 2. Из 6 предложенных иконок выбираем нижнюю левую и нажимаем на нее. Она отвечает за вставку рисунков и gif-изображений.

Шаг 3. После нажатия на иконку открывается дополнительное окно, где ищем на своем компьютере необходимый файл с гифкой. Выбираем нужный файл. После нажатия на gif-изображение нажимаем кнопку «Вставить».

Гифка добавлена.

Вариант 3

Гифка добавлена.

Важно! Добавление особых эффектов к gif-изображению может помешать ее корректному отображению. К примеру, добавление рамки к гифки превратит ее в обычный, статичный рисунок. Но подобный эффект не распространяется на добавление теней.
Как вставить gif-анимацию в каждый слайд
Некоторые презентации могут потребовать наличие на каждом слайде gif-изображений. Разумеется, можно использовать любой из уже перечисленных способов, но есть 2 простых и эффективных варианта, способных значительно ускорить процесс вставки гифки в презентацию.
Вариант 1

Сочетание «Ctrl+V» позволит вставить в любое количество слайдов gif-изображения. Преимуществом подобного способа является то, что гифки будут расположены на одном и том же месте.
Вариант 2
Не менее действенным будет вариант со вставкой шаблона, содержащего gif-анимацию. Для работы с шаблонами нужно:
Шаг 1. В верхней строке программы ищем вкладку «Вид» и заходим в нее.

Шаг 2. В открывшейся строке ниже ищем «Образец слайдов», нажимаем на него.

Шаг 3. После нажатия на «Образец слайдов» программа перейдет в режим взаимодействия с шаблонами. Создаем необходимый вариант шаблона:

Шаг 4. После успешного создания шаблона выходим из этого режима путем нажатия вкладки «Закрыть режим образца».

Шаг 5. Применяем созданный шаблон к нужным слайдам. Для этого в левом вертикальном поле, содержащим слайды нажимаем правую кнопку мыши по одному из них. В открывшимся окне ищем «Макет», наводим на него курсор и отмечаем там созданный шаблон.
После этого слайд будет изменен, а в него будет добавлена gif-анимация.

На заметку! Данный вариант подходит для случаев, когда требуется добавление большого количества gif-анимации в презентацию. Для единичных случаев создание шаблона будет неэффективным.
Как вставить не цикличную gif-анимацию
Бывает так, что gif-изображение не циклично. В этом случае необходимо прибегнуть к иному способу его вставки в слайды, чтобы изображение приобрело цикличный эффект.
Для этого нужно:
- В верхней части программы нажимаем раздел «Вставка».

- В появившемся окне «Вставка видеозаписи» в блоке «Видеофайлы» раскрываем список, кликнув по стрелочке вниз, выбираем вариант «Все файлы».

- Находим нужный файл, выбираем его и нажимаем «Вставить».

- Видео добавлено. После добавления видео переходим к вкладке «Работа с видео».

- Зайдя в «Работу с видео», начинаем процесс редактирования воспроизведения. Для этого активируем вкладку «Воспроизведение».

- Ищем функцию «Непрерывно», отмечаем ее.

- Пометив необходимые настройки, выходим из режима редактирования, щелкнув на пустом месте левой кнопкой мышки.



При добавлении gif-изображения в виде видеозаписи, это может сильно сказаться на качестве гифки. Также следует учесть момент того, что gif-анимацию необходимо именно скачать на компьютер, а не сохранять в виде картинки. В противном случае можно получить обычное, статичное изображение.
Как анимировать текст или объект в презентации
В качестве разнообразия презентации не обязательно добавлять gif-изображения. Можно отдельно анимировать части текста или объекты.
Для того, чтобы придать тексту или объекту эффект анимации, нужно:
- Выделить левой кнопкой мыши текст или объект, которому хотите придать анимационный эффект.





Закрываем программу. Анимационные эффекты добавлены.
Как управлять анимационными эффектами
Анимированными частями презентации можно управлять. Для этого необходимо заранее выставить требуемые настройки во вкладке «Анимация».
Шаг 1. Щелкните по графе «Область анимации», предварительно сделав активным текст или объект с анимационными эффектами.

Шаг 2. В правой части страницы щелкните двойным левым кликом мышки по названию анимации в списке, чтобы вызвать блок настроек:

- для запуска анимированного эффекта при переключении слайдов, необходимо выставить параметр «По щелчку» во вкладке «Время» в графе «Начало»;

- для того, чтобы все анимированные объекты запускались синхронно, нужно выставить параметр «С предыдущим»;

- для того, чтобы анимационные эффекты запускались по очереди, выставляем параметр «После предыдущего»;
- длительность анимированных эффектов возможно подстраивать под себя с помощью настройки «Продолжительность».

Как добавить несколько анимированных эффектов
Тексту или объекту можно придать несколько эффектов анимации. Для этого необходимо:
- С помощью левой кнопки мыши выделить нужную часть текста или объект.

- Нажать кнопку «Добавить анимацию».

- Добавляем еще один анимационный эффект с помощью кнопки «Добавить анимацию».



Важно! Добавление дополнительного эффекта анимации возможно только таким способом. Любой другой способ повлечет за собой замену эффекта анимации, а не добавление нового.
Как изменить порядок воспроизведения анимации
Иногда требуется четкое воспроизведение эффектов анимации. Для того, чтобы настроить правильную последовательность воспроизведения необходимо:
- С помощью мыши выбираем объект, на котором нужно изменить порядок воспроизведения анимации. Переходим на вкладку «Анимация», где выбираем «Область анимации».

- Во вкладке «Область анимации» левой кнопкой мыши выбираем анимационный эффект, который хотим переставить. На рисунке показано, как анимационный эффект 1 опускаем под анимационный эффект 3. Отпускаем левую кнопку мыши.


Перестановка эффектов анимации завершена.

Как удалить gif-анимацию из презентации
Чтобы удалить gif-изображение из презентации, которое было установлено с помощью самой программы, есть два варианта.
Вариант 1

Эффект анимации удален с текущего слайда.
Вариант 2

Иногда же требуется удалить всего один анимационный эффект с текста или объекта. Для этого нужно:

Видео — Как найти и вставить гифку в PowerPoint
Начиная со школьной скамьи всем приходится знакомиться со множеством программ для создания презентации. С помощью этого инструмента можно заметно облегчить многие виды работ. Давайте вспомним, где и когда она применяется, какие нам известны программные продукты для ее создания. Несмотря на такое разнообразное количество программ, самой распространенной был и остается продукт компании "Майкрософт" (Microsoft). О чем же пойдет речь в данной статье? В первую очередь мы познакомимся с функциональным предназначением презентации, рассмотрим программу PowerPoint и ее возможности, а главное, ответим на вопрос, как вставить картинки в презентацию.
Даже для новичков подобные программные средства покажутся довольно несложными. Главное - ознакомиться с возможностями. Несмотря на простоту работы, многие не могут ответить на вопрос о том, как вставить картинки в презентацию. Все это будет подробно описано в этой работе.
Презентация
Итак, сначала познакомимся с самим понятием и назначением презентации. Как вставить картинки в презентацию, будет обязательно описано далее.
Презентация - это английское слово, которое переводится как "представление". Если говорить простым языком, то это выступление. Сюда можно включить представление людей, идей, изделий, материалов и так далее.
Почему предпочитают использование презентаций? Главное достоинство ее - это наглядность материала. Какой урок в школе будет вам интереснее? Сплошная и монотонная лекция преподавателя или наглядное красочное представление с фотографиями и тематическими видеофайлами? Можете не отвечать на этот вопрос, все и так очевидно.

Многие под словом "презентация" понимают исключительно научный материал на экране монитора, но ведь они могут быть не только компьютерными. Самый простой пример - показ новой коллекции одежды, ведь это тоже презентация. Выступление директора фирмы с начерченными от руки графиками - это тоже презентация. Примеров может быть просто масса. Но сегодня нас интересуют исключительно электронные варианты и ответ на вопрос о том, как вставить картинки в презентацию. Давайте перейдем к самому распространенному программному продукту для создания компьютерной презентации.
PowerPoint
Как мы уже говорили ранее, PowerPoint - это самое распространенное программное средство корпорации Microsoft. Начинающие пользователи задаются вопросом о том, как вставить картинку в презентацию в PowerPoint, но спустя пятнадцать минут после знакомства с программой это покажется пустяком.

Даже самые продвинутые пользователи, которые считают, что знают программный продукт "от" и "до", используют всего малый процент возможностей PowerPoint.
Презентации интерактивны, эту особенность им придают гиперссылки, которые могут быть как внутренними, так и внешними. Зачем они нужны? Для того чтобы при работе с большим объемом материала можно было быстро попасть на тот слайд, который необходим. Исходя из этого мы можем выделить еще одну способность - порядок слайдов может быть не последовательным, а управлять презентацией можно как вручную, так и автоматически, дистанционно.
Фон
Теперь коснемся непосредственно главного вопроса. Как вставить картинку в презентацию? Как фон можно использовать и стандартные шаблоны, но иногда возникает необходимость сделать фоном картинку.
С вопросом, где взять изображение, наверняка разберется каждый самостоятельно. Просторы интернета безграничны, можно использовать картинки множества сайтов или вставлять фотографии личного производства.

Итак, когда мы открыли программу, нам необходимо правой кнопкой мыши кликнуть по слайду и выбрать пункт «Формат фона». Выпадает окно, где мы можем разместить рисунок из коллекции или загрузить с компьютера. Если понравившаяся вам картинка не скачана на компьютер, то можно ее просто скопировать в буфер обмена, а во всплывшем окне PowerPoint выбрать пункт «Буфер обмена». Как видите, работа с графическим изображениями крайне проста и понятна. Но наверняка многие видели, что на слайдах многих готовых презентаций есть анимационные картинки. Как они туда попали, мы вам объясним в следующем пункте.
Анимация
Итак, как вставить движущуюся картинку в презентацию PowerPoint? Начнем с того, что множество таких анимаций создается самостоятельно, непосредственно в самой программе. Но если вы решили воспользоваться уже готовой, то представляем вашему вниманию последовательность действий, как вставить движущуюся картинку в презентацию:
- Используем формат Gif: просто перетаскиваем на слайд необходимый объект.
- Учтите, что анимации есть цикличные, а есть простые, то есть они выполняются один раз, а затем останавливаются. Если анимация не цикличная, то вставляйте ее через "Вставка" - "Мультимедиа" - "Видео" - "Видео из файла". Теперь нам доступны настройки, где выставляем автоматическое и непрерывное воспроизведение.
Вот и все хитрости. Надеемся, что наша работа была вам полезна.