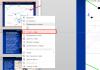Настройка системы после установки SSD. Настройка системы после установки SSD Оптимизация работы ssd под windows 8.1
Покупка SSD (твердотельного накопителя) и установка на него Windows 10 воспринимается многими пользователями как переход на новый уровень. Отчасти это правда, ведь традиционные жесткие диски, в некоторой степени - устаревшая технология. При этом они остаются великолепным способом хранения больших объемов данных, к которым не требуется постоянный доступ. Таким образом, SSD - это накопитель, прежде всего, для установки на него операционной системы, программ и игр.
С этой целью чаще всего он и используется. Поэтому не спешите округлять глаза, глядя на цены и думать, что привычный ж/д выгоднее. Большие объемы от SSD и не требуются. 64 ГБ вполне достаточно для Windows 10 и повседневного ПО. Чтобы играть еще и в современные игры, пригодится 120 ГБ свободного пространства. Для всего остального (видео, фото, файлы установок и прочего) идеально подойдет жесткий диск на 1ТБ и более.
В результате вы получите высокую скорость загрузки и легкость работы операционной системы и программ. Да и по надежности SSD лучше традиционных носителей информации. Но повсеместное использование твердотельных носителей породило довольно много правил относительно их использования. Установка и настройка их якобы отличается от старых добрых «хардов». Стоит ли говорить, что немалое число таких правил - обыкновенные мифы?
Фактически, самая новая Windows 10 отлично «дружит» с SSD, а многие байки про то, как они изнашиваются и тратят свой рабочий ресурс в процессе перезаписи на них файлов, вышли из времен, когда основной ОС на домашних ПК была XP. 10-ка - совсем другое дело. Она оптимизирована для работы с самым современным оборудованием и ССД - как раз такие устройства. Но немного оптимизации все же не помешает, неправда ли?
Эта небольшая статья посвящена развенчиванию мифов и открытию правды на основные моменты по работе SSD в современных Windows 8 и 10.
Первые шаги
Итак, вы приобрели долгожданный диск. Подключили его к необходимому разъему в вашем ПК или ноутбуке, включили машину, увидели новый значок в списке подключенных устройств. Прежде чем начать пользоваться SSD-диском, стоит сменить ему прошивку. Этот этап необязателен, но если вы увидите на официальном сайте вашего приобретения более новую прошивку по сравнению с заводской, лучше ее установить. Часто бывает, что стандартные микропрограммы сделаны на скорую руку и могут приводить к «глюкам».
Очень важно: новая прошивка любого устройства - дело ответственное, поэтому необходимо пользоваться программным обеспечением, скачанным только с официального сайта и пользоваться инструкцией оттуда же. За любые проблемы, которые могут возникнуть в процессе прошивки, ответственны только вы.
Стоит отметить : некоторые производители отключают возможность обновления прошивки, когда SSD становится системным диском (после того, как вы на него установите Windows 10 или 8). Поэтому позаботиться о таком вопросе стоит заранее.
Частая перезапись файлов: опасность выдумана?
Как много в Интернете информации о том, что SSD быстро изнашивается и выходит из строя, когда установленная на нем ОС (Windows 8, 10 или другой версии) перезаписывает свои временные файлы (а делает это она почти постоянно в процессе работы). Чтобы этого избежать приводится важная настройка системы, которая снижает нагрузку на накопитель. Собственно, именно тут и кроется все то, о чем написано в названии этой статьи. Вся настройка направлена как раз на увеличение срока работы твердотельного накопителя.
Вкратце это:
- отключение индексации;
- выключение гибернации;
- отключение дефрагментации;
- перенос папки с временными файлами на классический жесткий диск;
- выключение подкачки.
Прежде чем приступить к более подробному описанию, давайте разберемся, а стоит ли вообще волноваться? Многие из этих моментов справедливы для более старых версий ОС, но Windows 8 и 10 хорошо отличают, где SDD, а где HDD, и как относиться с каждым из дисков. Ресурс перезаписей у ССД велик, к тому же современные технологии выравнивания износа продлевают и без того долгую жизнь твердотельных накопителей (если вы достали где-то старую модель, то возможно, такой способности нет).
Поэтому копаться в настройках «винды» или нет, каждый решает сам. Если у вас 7 или, тем более, XP, то стоит повозиться. С Windows 8 или 10 - это актуально разве что только для особо бережливых пользователей. Хотя, с нынешними ценами на компьютерные комплектующие стоит сделать все, чтобы диск «прожил» как можно дольше. Поэтому читайте дальше.
Продление срока работы стандартными средствами ОС
Установка Windows 7, 8, 10 на твердотельный накопитель ничем не отличается от аналогичной процедуры с HDD. Настройка SSD куда оригинальней. Стоит начать с отключения индексации файлов, чтобы система то и дело не перезаписывала новые данные. Для этого:
- Откройте «Пуск».
- Найдите строку «выполнить».
- Введите services.msc .
- Нажмите Enter.
Откроется окно управления службами, в котором нужно отыскать Windows Search и отключить службу, выбрав в свойствах тип запуска «Отключено».
Также стоит заглянуть в свойства самого SSD и снять эту галочку:

Если вы не пользуетесь гибернацией, то отключите ее, чтобы ОС не создавала на диске файл hiberfil.sys. Откройте Командную строку с правами администратора и используйте команду:
powercfg.exe -h off
Перезагрузите компьютер. Настройка завершена. Обратная установка гибернации в активное состояние проделывается командой (логично):
powercfg.exe -h on
О том, что такое дефрагментация и почему она не нужна твердотельным дискам, сейчас рассуждать некогда, но если вы хотите, чтобы ваш ССД работал в более «тепличных» условиях, отключите ее (а точнее проверьте, отключена ли она по умолчанию). Делается эта настройка так: Выполнить - dfrgui . Нужно отключить оптимизацию для твердотельного накопителя.

Как видите, установка этого параметра элементарна. Перетащить папку временных файлов на HDD-диск также легко.
- Откройте Пуск и перейдите в Панель управления.
- Откройте «Система».
- Перейдите в «Дополнительные параметры системы».
- Откройте «Дополнительно» и «Переменные среды».
Тут можно поменять пути к папкам. Просто выделите нужную папку, нажмите кнопку «Изменить» и укажите новый путь.

Чтобы установка новых параметров вступила в силу необходимо совершить перезагрузку.
Что еще стоит сделать, так это выключить файл подкачки. Для этого проделайте такой путь: папка Мой компьютер - Свойства системы - Дополнительно - Быстродействие - Параметры . Откроется окошко Параметры быстродействия . Тут перейдите в Дополнительно - Виртуальная память и нажмите кнопку Изменить . Откроется очередное окно Виртуальная память . Тут уберите галочку напротив Автоматически определять объем и, наоборот, поставьте галку рядом с Без файла подкачки .
Кроме всего прочего иногда рекомендуется устанавливать все ПО и игры на HDD, а сам ССД держать только для Windows (7, 8, 10). Кстати, загляните в: Выполнить - regedit. exe . В открывшемся редакторе реестра перейдите по адресу:
HKEY_LOCAL_MACHINE\SYSTEM\CurrentControlSet\Control\Session Manager\Memory Management\PrefetchParameters
и найдите два пункта - EnablePrefetcher и EnableSuperfetch. Их значения должны быть равны 0. Данные компоненты ускоряют запуск приложений, что твердотельному накопителю совсем не требуется. Вдобавок можно отключить Восстановление системы (но функция полезная в случае сбоев).
(Visited 3 215 times, 1 visits today)
Как установить Windows 8-8.1 самостоятельно?
Предполагается, что у вас уже есть установочный DVD-диск или USB-флешка с Windows 8. Загружаемся с установочного диска. Лирическое отступление: все современные компьютеры имеют Boot Menu (меню выбора устройства, с которого загружаться). Для его вызова существуют горячие клавиши: F8, ESC, F12 или другие (см. руководство к материнской плате) сразу после включения во время инициализации BIOS. Выбираем язык и раскладку клавиатуры. Далее:
После чего приступаем к процессу установки:

Принимаем лицензионное соглашение:

На этом шаге необходимо выбрать тип установки: обновление или полная установка. Обновление необходимо выбрать в том случае, если вы обновляете предыдущие версии Windows до Windows 8. Полную установку — если Windows 8 устанавливается в первый раз. Именно этот тип я дальше и рассматриваю:

В нашем случае систему устанавливаем на новый чистый (новый) жёсткий диск без файловой системы. Давайте создадим на нём 2 раздела. Первый — для системы, а второй — для других данных. Клик по Настройка диска:


Выделим 64Гб для диска C:

Мастер разбивки диска спросит вас о создании дополнительных разделов для системных файлов. Соглашаемся, так как этот раздел размером 350Мб необходим для размещения загрузчика Windows 8:

Аналогичным образом создаём второй раздел из всего оставшегося места на жёстком диске для игр, фильмов, музыки и т.п.. Не обращайте внимание на размеры, выделяемые для этих разделов в данной статье, они приводятся лишь для примера. На деле же, выбирайте «на свой вкус и цвет»

Поздравляем! Ваш жёсткий диск разбит на 2 части (не считая загрузчика). Давайте выберем тот раздел, на который установим Windows 8:

Начинается установка Windows 8, которая будет проходить в автоматическом режиме. Может быть вы даже успеете приготовить себе чашечку кофе В ходе установки будет выполнена перезагрузка.


Установка почти завершена! Остались финальные штрихи — персонализация и начальные установки. Выберите цвет оформления и название компьютера в сети:

Настройте основные параметры системы. Вы можете использовать стандартные параметры и настроить их позже, либо настроить их сразу. Рекомендую выполнить настройку сразу, тем более, что в ней всего несколько шагов

Последним этапом установки будет настройка способа входа в систему. Нам предлагается использовать учётную запись Microsoft, либо без неё. Что выбирать — решайте сами. Я выбрал вход без учётной записи Microsoft, чтобы создать локальную учётную запись, как было в предыдущих версиях Windows



С каждым годом SSD устройства хранения становятся все более доступными, а емкость их увеличивается. Уже никого не удивишь тем фактом, что на домашнем ПК в качестве жесткого диска используется SSD диск, а операционная система установлена прямо на него. Чтобы использовать SSD накопитель в подобной конфигурации, в ОС не обязательно делать каких-либо специальных настроек. Все будет работать и так. Однако, если вы хотите получить от своего SSD диска максимум возможностей, используя его наиболее эффективно, нужно грамотно настроить Windows.
Общеизвестный факт, что количество циклов записи на каждую ячейку памяти на SSD диске ограничено (следует, отметить, что на современных SSD дисках оно достаточно большое). Поэтому каждая операция записи на подобный диск потенциально уменьшает время его службы. В этой статье мы попробуем разобраться в особенностях настройки и оптимизации Windows 8, установленной на SSD диске. Основная цель оптимизации работы SSD в Windows 8 – максимальное уменьшение количества операций записи на диск, выполняемых служебными программами Windows 8.
Использование SSD в Windows 8
Режим AHCI SATA
Удостоверьтесь, что в BIOS-е вашего компьютера/ноутбука для контроллера SATA включен режим работы ACHI (режим AHCI нужен для «родной» поддержки TRIM на SSD). Учтите, что на уже установленной Windows переключать данный режим работы нельзя, т.к. это приведет к тому, что Windows просто не загрузится (нет драйвера AHCI)!! Для переключения режима на установленной системе познакомьтесь со статьей: , .
Также проверьте, что в диспетчере устройств (Control Panel-> Device Manager) в разделе IDE ATA/ATAPI controllers имеется контроллер с названием AHCI. Если такой контроллер имеется, значит ваша система работает в режиме AHCI.
Поддержка TRIM
Далее следует убедиться, что в Windows 8 активирована поддержка TRIM. TRIM — это специальная команда протокола SATA, позволяющая ОС сообщить, какие блоки данных на SSD накопителе уже не нужны из-за удаления файла или форматирования, и могут быть использованы накопителем для подготовки к записи. Это позволяет SSD выполнить «сборку мусора», в противном случае операции записи на SSD существенно бы замедлились. Если быть более кратким, при использовании TRIM увеличивается эффективность использования SSD диска, возрастает скорость операций записи и обеспечивается более равномерный износ ячеек памяти SSD.
Проверить поддержку TRIM в Windows 8 можно из командной строки, для этого и выполняете команду:
Fsutil behavior query DisableDeleteNotify
- DisableDeleteNotify = 0 — поддержка команды TRIM включена
- DisableDeleteNotify = 1 — функция TRIM выключена.
Включать TRIM можно командой
Fsutil behavior set DisableDeleteNotify 0
Отключение индексирования диска
Первый этап в оптимизации SSD диска – отключение функции индексирования таких накопителей. Смысл технологии индексирования – ускорение доступа и поиска по файлам. Данная технология была разработана для механических жёстких дисков. В случае с SSD накопителем с малым временем отклика смысла в той технологии практически нет. Кроме того при отключении индексирования уменьшается количество ненужных операций записи на SSD.
Отключить индексирование можно, перейдя в свойства SSD диска и сняв опцию «Allow files to have contents indexed in addition to file properties » и нажать ОК. При наличии ошибок применения атрибуты отвечайте «Ignore All ».

Служба поиска Windows
Далее следует отключить службу Windows Search (поиск Windows). Данная служба создает отдельный индекс файлов, папок и других объектов на жестком диске. За счет индексирования поиск нужных данных функцией Windows Search существенно ускоряется. Индекс хранится в каталоге c:\ProgramData\Microsoft\Search и размер ее обычно составляет 10% от содержимого проиндексированных файлов. Из-за малого времени доступа к SSD эта функция особо не нужна и ее можно отключить.
- Откройте консоль управления службами services.msc
- В правой панели найдите службу Windows Search , перейдите в ее свойства
- В поле Startup type (Тип запуска) выберите Disabled (Отключена)
- Нажмите кнопку Stop (Остановить) и сохраните изменения

Отключаем восстановление системы
Следующий этап – отключение функции «System Restore» (Защита системы). Нужно это для того, чтобы уменьшить количество операций записи на SSD и освободить драгоценное (в прямом смысле) место на SSD диске. Функция System Restore периодически создает контрольные точки восстановления (копии системных файлов), к которым можно будет откатиться в случае проблем с ОС.
Отключить восстановление системы можно, перейдя в свойства компьютера, выбрав пункт меню System Protection , затем выбираем наш SSD диск и щелкаем Configure . В следующем окне отключаем защиту системы, выбрав опцию «Disable System Protection ». Сохраните изменения.

Отключаем или уменьшаем размер файла подкачки
SSD накопители лучше всего применять при наличии большого количества оперативной памяти (4 или более гб). Отключив файл подкачки для SSD диска, мы освободим зарезервированное для него место и снизим износ SSD. Однако, следует понимать, что файл подкачки – позволяет компьютеру более эффективно работать при нехватке физической памяти (оперативной памяти), если в компьютере недостаточно оперативной памяти, и файл подкачки не включен — система будет тормозить, если потребуется объём памяти, превышающий физический.
Отключить файл подкачки можно, перейдя в окно свойств «Моего компьютера », вкладка Advanced , раздел Performance –вкладка Settings , вкладка Advanced , раздел Virtual Memory кнопка Change . Снимите галку с опции Automatically Manage Page File Size For All Drives (Автоматически выбирать размер файла подкачки), затем выберите опцию No paging file .
В том случае, если в компьютере имеется еще и обычный жесткий диск, файл подкачки можно перенести на него.

Отключение режима гибернации в Win 8
Гибернация нужна для ускорения восстановления работы системы после бездействия. Система при отключении сохранет все содержимое ОЗУ на жесткий диск, а при включении считывает его. При использовании SSD функция гибернации не даёт особых преимуществ из-за быстрого времени загрузки с такого накопителя. Отключив режим гибернации, вы сохраните на SSD диске несколько гигабайт памяти (в зависимости от размера ОЗУ).
Отключить гибернацию можно командой:
Powercfg -h off
Дефрагментация SSD в Windows 8
Prefetch и Superfetch
Prefetch и Superfetch – это компоненты Windows 8, предназначенные для ускорения загрузки данных и приложений. Данные компоненты кэшируют часто используемый программы и данные в кэш, тем самым запуск таких программ осуществляется намного быстрее. Т.к. SSD накопитель работает на порядок быстрее, чем традиционный жесткий диск, необходимость в функциях Prefetch и Superfetch отпадает. Тем самым мы экономим место в памяти и избавляемся от лишних операции записи на SSD.
Windows 8 при работе на SSD диске автоматически отключает данные службы. Рекомендуем, все же удостоверится, что это действительно так, с помощью редактора реестра.
- Откройте редактор реестра – regedit.exe
- Перейдите в раздел HKEY_LOCAL_MACHINE\SYSTEM\CurrentControlSet\Control\Session Manager\Memory Management\PrefetchParameters
- Проверьте значения ключей: EnableSuperfetch=0 (по-умолчанию 3), EnablePrefetcher=0 (по-умолчанию 3)
- Если значения отличные от 0, измените их на 0 и перезагрузите компьютер.

Итак, мы познакомились с особенностями оптимизации Windows 8 на SSD диске. Применять те или иные методики, в первую очередь решать Вам, однако в долгосрочной перспективе с помощью таких нехитрых манипуляций, ликвидируя лишние операции записи, можно продлить срок жизни вашего SSD диска и достичь максимальной производительности SSD накопителя в Win 8.
Следует отметить, что для владельцев Intel SSD рекомендуется установить дополнительную утилиту Intel SSD Toolbox , предназначенную для оптимизации работы SSD накопителей Intel.
Всем привет наверняка многие из вас задавались вопросом как увеличить срок службы ssd диска . Так как в текущей обстановке в нашей стране, при стоимости доллара за 60 рублей, деталька это не из дешевых. Ниже я вам раскрою секрет, как за одни и те же деньги иметь новый SSD диск в вашем компьютере и, чтобы вас совесть не мучила, не стоит жалеть производителей, все эти вещи у них заложены в стоимость, тем более мы же в России живем, у нас это в крови.
По поводу данной темы ведутся холивары уже давно, среди которых есть и мифы, а есть и реальные полезные советы, которые помогут вам в достижении нашей задачи. SSD диск при своем появлении конечно сделал большую революцию в индустрии хранения данных, расширив пределы скорости по отношению к HDD на много вперед. Напомню, что твердотельный диск, работает совсем по другим алгоритмам и технологиям чем жесткие диски, в них нет механики, что очень круто, не страшно и случайно уронить:) А так как он работает по другому то и не все что подходило обычный жестким дискам подходит для них.
Как узнать срок службы ssd
Об этом вопросе я уже писал одну заметку, в которой фигурировали два понятия DWPD и TBW . Если в двух словах один из них дает понимание сколько можно вообще записать данных на ваш твердотельный диск, а вторая показывает расчет записи данных в день на срок 3 или 5 лет, для примера. Советую почитать, это будет полезно при покупке нового ссд диска.
Отключаем дефрагментацию
Дефрагментация была придумана для жестких механических дисков, чтобы при наполнении диска данными более рационально раскладывать их по ячейкам, и тем самым оптимизировать. В случае с ssd дисками, она не нужна, так как у ссд есть ограниченное количество циклов записи, и сам процесс дефрагментации не увеличит скорость вашего ссд. За счет того, что в нем нет механики он читает данные хранящиеся на нем с одинаковой скоростью. В Windows 8.1 по умолчанию стоит расписание на всех дисках системы, которое и будет дрюкать вашего твердотельного друга. Исключим нужный нам. Для этого нажимаем Win+R и вводим там
dfrgui

Либо щелкните правым кликом по нужному диску и выберите свойства, потом вкладка Сервис - Оптимизировать.

У вас откроется окно оптимизация дисков. Как можете обратить внимание оптимизация включена по умолчанию, жмем изменить параметры.

Жмем кнопку Выбрать.

и снимаем птичку с нашего ssd диска

Как включить trim
TRIM это технология, которая сообщает контроллеру SSD диска о том что при удалении файлов, та область SSD больше не используется и ее можно зачистить. Если сказать проще то в случае обычного HDD при удалении данных они не удалялись, а помечались маркером, что удалены, и их можно было восстановить, до тех пор пока на их место не записывались другие данные, в случае с SSD данные за счет технологии TRIM удаляются сразу. В случае с HDD приходилось для удаления данных использовать специальные программы. Начиная с Windows 7 TRIM включена по умолчанию. Для того чтобы проверить ее статус вводим в командной строке
fsutil behavior query disabledeletenotify

Если стоит DisableDeleteNotify = 0, то TRIM включена, если 1 то нет. Включить trim можно командой
fsutil behavior set DisableDeleteNotify 0
Выключить TRIM в Windows 8.1
fsutil behavior set DisableDeleteNotify 1
Отключаем индексацию Windows 8.1
На счет этого тоже много мнений, но я сторонник ее выключать. Индексация нужна для быстрого поиска файлов на компьютере, теперь вопрос часто ли вы ищите, что то на своем компьютере? Да и прирост в поиске максимум процентов 10, за то операции чтения на твердотельном накопителе она совершает постоянно, что нам не нужно.Вы просто вспомните, что у вас SSD, так что этих 10 процентов вы даже не ощутите. Открываем свойства любого диска и снимаем птичку Разрешить индексировать содержимое файлов на этом диске в дополнение к свойствам файла.

Архитектура SSD-накопителя такова, что дефрагментация в привычном нам понимании ему не требуется. Сравним его c HDD: классические жёсткие диски основаны на кластерах, которые периодически перезаписываются, данные в них постоянно «скачут» из ячейки в ячейку. SSD работает не так, а все необходимое для него – это технология TRIM, которая сообщает системе о блоках, которые можно удалить (так как они не существуют). Как включить TRIM?


Немного информации от команды разработчиков, которые работают над накопителями в Windows по поводу того, как работает оптимизация SSD:
В Windows 10 оптимизация твердотельных накопителей дефрагментирует SSD один раз в месяц, при условии, что включена защита системы (под названием «теневое копирование тома»). Это необходимо в связи с тем, что фрагментированность SSD в отдельных случаях также может влиять на производительность. Большинство людей считает, что фрагментация – это проблема исключительно HDD, но это ошибочное мнение. Фрагментация SSD может достигнуть такого уровня, что система не сможет предоставлять новые фрагменты файлов. Как следствие – увеличение размера файла, а также возможные ошибки при попытках записи. Также нужно отметить, что чем больше фрагментов файлов, тем больше системе необходимо читать и записывать файл, что негативно сказывается на производительности системы в целом.
Дефрагментация выполняется автоматически в случае необходимости и зависит от работы команды TRIM. Когда место освобождается (при удалении файла и т. д.), файловая система Windows ставит в очередь запрос на реализацию команды TRIM. Эта очередь может вырасти слишком сильно (в операционной системе имеется ограничение нагрузки), что приведёт к игнорированию последующих запросов. В таком случае оптимизация автоматически вызовет функцию дефрагментации для очистки блоков.
Подводя итоги:
- Оптимизация SSD нужна для пометки неиспользуемых блоков.
- Дефрагментация системы на SSD автоматическая и выполняется только в случае, когда защита системы активна.
- Есть данные, что дефрагментация твердотельных накопителей происходит по иному алгоритму, нежели для HDD.
Настройка файла подкачки Windows
Часто под настройкой Windows для SSD подразумевается полное отключение файла подкачки. Это несколько неверный подход, потому что существуют программы, которые могут не работать без файла подкачки. К ним можно отнести многим известный Adobe Photoshop, а также большинство продуктов из этого семейства. Отключение файла подкачки нужно для оптимизации программ в фоновом режиме, поэтому давайте настроим его для правильной работы.



Питание, ReadyBoost и Superfetch/Prefetch
Операционная система Windows автоматически использует оптимизированный план питания для вашего твердотельного накопителя, здесь менять ничего не нужно.
ReadyBoot по умолчанию отключена. Эта функция призвана анализировать часто запрашиваемые файлы, чтобы вынести их в оперативную память для их большего быстродействия в будущем. Нам это не надо.
А вот по поводу Superfetch/Prefetch однозначно сказать нельзя. По умолчанию они используются и некоторые производители, например, Intel, считают, что отключать их не нужно. Другие же, к примеру, Samsung, думают по-другому. Для вашего собственного спокойствия и долгой стабильной работы диска рекомендуем вам обратиться за советом к разработчикам конкретно вашего SSD.
Что беречь: SSD или аккумулятор?
В этом разделе речь пойдёт о режиме «Гибернация». Когда вместо выключения мы отправляем ноутбук в спящий режим, то процесс работы с памятью не прекращается. Этот бесконечный процесс работы с памятью достаточно вреден для твердотельного диска. Сперва может показаться, что перед пользователями ноутбуков стоит тяжелейший вопрос: не жалеть SSD или аккумулятор? На деле же все обстоит куда ярче. Суть спящего режима в том, чтобы как можно быстрее начать работу, ведь включение (будь то ноутбук или настольный ПК) системы на HDD тратит уйму времени. Это абсолютно не требуется в ситуации с SSD. Сама суть такого диска в том, что он в несколько раз быстрее. А значит и включаться ноутбук будет за считанные секунды.
Но даже с такими аргументами у пользователей могут возникнуть сомнения о том, нужно ли отключение гибернации. Давайте остановимся поподробнее на том, как она работает. При отправке устройства «в сон» все содержимое оперативной памяти выгружается в файл «hiberfil.sys», после чего его размер равен примерно 75% от размера всей оперативной памяти. Вспомним, что средний размер ОЗУ сегодня составляет 8–32 ГБ. Постоянно перезаписываемый массив данных такого размера сильно укоротит срок службы SSD.
Убедились? Давайте разберёмся, как отключить этот режим.

Индексация файлов
Ещё один ненужный владельцам SSD инструмент – индексация файлов в Windows. Суть этой функции в том, что она запоминает где находятся файлы, тем самым позволяя достаточно быстро искать эти файлы. Все бы ничего, но это сопровождается постоянной записью новых данных, а также занимает какое-то место на диске. По аналогии с предыдущим пунктом, твердотельные накопители не нуждаются в ускоряющих работу инструментах, потому что способны самостоятельно обеспечить быстрый доступ к файлам и папкам. Как отключить индексацию?

Оптимизация при помощи сторонних программ
Не спешите закидывать камнями за то, что этот пункт стоит в самом конце статьи. Это связано с тем, что использование программ не от разработчика происходит на ваш страх и риск.
Наиболее популярные программы для Windows:
- SSD Tweaker – бесплатная лицензия и на русском языке. Очень мало весит и достаточно проста в освоении.
- Tweak-SSD – лицензия платная, но присутствует и demo-версия. Русский язык отсутствует, а функциональность несколько шире.
- SSDLife Pro – отличная программа, помогающая следить за состоянием “здоровья” вашего “пациента”, работает в фоновом режиме. Однако лицензия стоит денег, но работает программа на русском языке.
Общие правила при работе с SSD
- Чтобы максимально растянуть срок службы, а также не снизить производительность, рекомендуется всегда иметь 10-15% свободного места. Это объясняется особенностями самого SSD. У большинства производителей твердотельных накопителей есть утилиты для работы с этими продуктами. Во всех этих утилитах есть функция под названием «Over Provisioning». Она создаёт недоступный пустой раздел, из-за которого вы не сможете забивать диск более, чем на 10-15% (это значение указывается в настройках).
- Устанавливать SSD полезно в порт SATA 3 6 GB/s, который не использует сторонних чипов. Многие материнские платы имеют порты с чипсетами известных компаний (AMD, Intel), а также ещё несколько портов на сторонних контроллерах. Лучшим вариантом будет подключение к первым.
- Время от времени посещайте сайт производителя имеющегося у вас накопителя, чтобы всегда иметь актуальную версию прошивки. В большинстве случае, когда разработчик выпускает новую прошивку – это хорошо сказывается на работе его продукта в целом.
О сроках работы твердотельного накопителя
Да, SSD в сравнении с HDD имеет гораздо меньший срок службы. Но не нужно паниковать, ведь технологии неустанно идут вперёд. Можно с уверенностью сказать, что при покупке современного твердотельного накопителя (средней цены и выше), при использовании его в обычных целях – работа, игры и так далее – в современной операционной системе он прослужит гораздо дольше, чем вам нужно. Под «больше нужного» подразумевается то, что старый диск будет заменён на более современного и более ёмкого собрата.