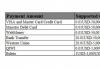Скорость загрузки системы программа. Какая скорость интернета считается нормальной? Измеряем время загрузки Windows с использованием сторонних средств
Всем привет! Многие владельцы ПК нередко ловят себя на мысли, что их машина работает недостаточно быстро, так сказать «подвисает».
В таком случае стоит протестировать своего «железного друга» и выявить причину такого поведения. Сегодня я расскажу вам, как проверить быстродействие компьютера. Но сначала давайте решим, для чего это нужно делать.
Зачем нужна проверка?
Тратить драгоценное время на тесты следует по ряду причин:
- Проверка позволит вам понять, какие задачи ваш компьютер способен выполнить легко, а какие ему даются сложно.
- Если вы собираетесь приобрести новый ПК либо ноутбук, то пользуясь итогами проверки, вы сможете подобрать наиболее подходящую модель, которая будет отвечать всем вашим запросам.
- Вы узнаете, какие из компонентов работают медленно, и во время апгрейда сможете их заменить.
- Сможете сравнить характеристики вашего компа с ПК кого-то из друзей и узнать, чей ПК наиболее мощный.
Как это сделать?
Хорошо, проверка быстродействия – очень нужное и важное дело, но как узнать скорость, как её можно измерить? Для того чтобы узнать скорость компа, вам будет нужен ПК с установленной на нём системой Windows, обычный набор приложений этой ОС и мои инструкции, которые я опишу ниже.
Осуществить проверку можно с помощью трёх простых способов:
- с помощью индекса уровня производительности Windows;
- с помощью диспетчера задач Windows, который уже должен быть знаком вам;
- основанный на использовании специальных программ.
Рассмотрим каждый из них подробно.
Первый способ
В ОС Windows есть одна крайне полезная служебная программа под названием «Индекс производительности ». Это приложение производит замеры показателей вашего ПК, показывает оценку каждого и, конечно же, в общем оценивает производительность системы. При этом размер общего показателя не превышает наименьший показатель среди элементов.
В 7, 8 версии Виндовса и Висте в Панели управления вам нужен раздел «Счетчики и средства производительности» (в виндовс xp производительность таким образом проверить нельзя).

Если говорить о 7-ой версии: максимальная оценка 7.9, средняя – от 3.5 до 5. Если индекс уровня производительности более пяти, то вы можете ни о чём не беспокоиться. Однако если показатели ниже оценки «3.5», то ваш ПК следует либо заменить на новый, либо произвести апгрейд старого (что будет намного дешевле).
В Висте максимум составляет 5.9, а в 8-ке — 9.9.
В Windows 8.1 и 10 проверка производительности осуществляется с помощью программной оболочки PowerShell. Чтобы ее открыть в поисковой строке на стартовом экране напишите «PowerShell», в результатах поиска нажмите правой кнопочкой мышки на иконку найденной утилиты и выберите в контекстном меню строку «Запуск от имени администратора».
В программе Windows PowerShell напишите winsat formal и нажмите Enter. В результате этих действий вы увидите следующее:

Есть одна небольшая особенность: если вы делаете тест на ноутбуке, то необходимо, чтобы он был подключен к сети 220В, иначе программа выдаст ошибку.
Весь процесс может занять несколько минут, а результат будет сохранен здесь:
C:\Windows\Performance\WinSAT\DataStore\...Formal.Assessment (Recent).WinSAT.xml.
В программе Windows PowerShell без прав администратора осуществить тестирование системы нельзя, можно только посмотреть оценки производительности, выставленные в результате предыдущего теста. Для этого пропишите «Get-CimInstance Win32_WinSAT» и нажмите Enter. В результате вы увидите:

Второй способ
Если вы хотите иметь предельно точное представление о том, какова скорость вашей системы, то этот метод будет вам наиболее удобен. Главное его преимущество перед вышеописанным состоит в том, что он способен продемонстрировать не только то, насколько быстр сам комп, но и то, какую скорость имеют отдельные его элементы.
Для определения качества работы этим способом, необходимо выполнить следующие действия:
- Одновременно нажать клавиши Alt, Ctrl, Delete.
- Кликнуть на «Диспетчер задач».
- В диспетчере задач выбрать вкладку под названием «Производительность».
В «Производительности» вы увидите, насколько полноценно функционирует ваш комп. Если уровень качества его работы недостаточен, то вы можете попробовать модернизировать свою машину.

Графики позволяют определить, с чем связана медленная работа ПК: с загрузкой процессора или с нехваткой оперативной памяти. Зеленая линия свидетельствует об отличной работе, желтая — о допустимом уровне, а вот, если линия красная, тогда срочно необходимо предпринимать меры.
Третий способ
Данный метод заключается в использовании особых программ. Есть специальные приложения, которые созданы специально для того, чтобы собирать данные о состоянии компьютера.
Тут просто куча всевозможных тестов, чисел и информации. При помощи данных продуктов вы можете получить самые исчерпывающие данные о быстродействии вашего ПК. Какие же это программы? Вот список тех, которыми хоть раз пользовался я:
Everest . Создана в первую очередь для проведения анализа конфигурации ПК, однако даёт большое количество различных тестов.
SiSoftware Sandra . На данный момент наиболее оптимальный вариант, если вы хотите протестировать уровень работоспособности.
3Dmark . Его основная специализация – тестирование компьютерных видеокарт. Состоит из огромного количества разных тестов текстуризации, работы с 3-мерным моделированием и т.д. Есть и комплексный вариант тестирования, напоминающий видеоигру, в которую играете не вы, а программа. В ходе своей работы она даёт оценку стабильности функционирования видеокарты во время значительных нагрузок, измеряет частоту кадров.
PCMark . Это легковесный софт, предназначенный для ограниченного использования. Служит лишь для проверки быстродействия. Позволяет выполнить интегральное тестирование любого компонента ПК. Главная особенность заключается в наличии возможности сравнить производительность собственного компа со средним коэффициентом по миру.
Эти программы вы можете скачать на официальных Интернет-ресурсах их разработчиков в режиме онлайн.
Ну вот, собственно и всё, дорогие друзья! В конце хотел бы рассказать вам об обучающем курсе, эффективность которого я смог «проверить» на себе. Речь идёт о курсе «Секреты успешной работы за компьютером ».
От огромного количества прочих подобных курсов представленный отличается в первую очередь высоким профессионализмом автора и простотой изложения. Все тонкости работы на ПК излагаются настолько просто и понятно, что даже люди преклонного возраста, которые, как известно, сторонятся современной техники, за пару месяцев обучения превращаются в опытных юзеров.
Желаю вам быть компьютерно грамотными людьми, а стать такими помогу я и мой блог. Поэтому не забудьте подписаться на обновления и следить за выходом новой статьи.
Делитесь информацией в соц. сетях, до встречи!
С уважением! Абдуллин Руслан
Доброго часа!
Почти все начинающие пользователи, подключившись к сети интернет со скоростью в 50-100 Мбит/с, начинают бурно возмущаться, когда видят скорость загрузки, не превышающую нескольких Мбат/с в каком-нибудь торрент-клиенте (сколько раз я слышал: «Скорость ниже заявленной, вот в рекламе…», «Нас ввели в заблуждение…», «Скорость низкая, сеть плохая…» и т.д.) .
Все дело в том, что многие путают разные единицы измерения: Мегабит и Мегабайт. В этой статье хочу остановиться на этом вопросе более подробно и привести небольшие расчеты, сколько в Мегабите Мегабайт…
Все интернет-провайдеры (прим.: практически все, 99,9%) при подключении вас к сети указывают скорость в Мбит/с, например, 100 Мбит/с . Естественно, что подключившись к сети и начав скачивать файл, человек надеется увидеть такую скорость. Но здесь есть одно большое «НО»…
Возьмем такую распространенную программу, как uTorrent : при скачивании файлов в ней, в столбце «» показывается скорость в Мб/s (т.е. Мбайт/с, или как говорят Мегабайт) .
То есть при подключении к сети вы видели скорость в Мбит/с (Мегабит) , а во всех программах-загрузчиках видите скорость в Мбайт/с (Мегабайт) . Здесь и есть вся «соль»…

Скорость загрузки файлов в торренте.
Почему скорость подключения к сети измеряется в битах
Очень интересный вопрос. На мой взгляд здесь есть несколько причин, попробую их обрисовать.
1) Удобство измерение скорости сети
Вообще, единица измерения информации является Бит. Байт же, это 8 Бит, с помощью которых можно закодировать любой из символов.
Когда вы что-нибудь скачиваете (т.е. происходит передача данных) - то передается не только сам файл (не только эти закодированные символы), но и служебная информация (часть из которой меньше байта, т.е. ее целесообразно измерять в битах ).
Именно поэтому, логичнее и целесообразнее скорость сети мерить в Мбит/с.
2) Маркетинговый ход
Чем больше цифра, которую обещают людям - тем большее число «клюнет» на рекламу и подключится к сети. Представьте, что если кто-то начнет писать 12 Мбайт/с, вместо 100 Мбит/с - заведомо проиграет рекламную компанию другому провайдеру.
Как перевести Мбит/с в Мбайт/с, сколько в Мегабите Мегабайт
Если не вдаваться в теоретические расчеты (а думаю, большинство они не интересуют), то представить перевод можно в следующем формате:
- 1 байт = 8 бит;
- 1 кБайт = 1024 байт = 1024*8 бит;
- 1 мБайт = 1024 кБайт = 1024*8 кБит;
- 1 гБайт = 1024 мБайт = 1024*8 мБит.
Вывод: то есть, если вам обещают скорость в 48 Мбит/с после подключения к сети, разделите эту цифру на 8 - получите 6 Мбайт/с (Это максимальная скорость загрузки, которую вы сможете достигнуть, в теории*).
На практике добавьте, что еще будет передаваться служебная информация, загрузку линии провайдера (подключены к нему вы не одни:)), загрузку вашего ПК и т.д. Таким образом, если скорость загрузки в том же uTorrent у вас будет в районе 5 Мбайт/с - то это хороший показатель для обещанных 48 Мбит/с.
Почему скорость загрузки 1-2 Мбайт/с, когда я подключен к 100 Мбит/с, ведь по расчетам должно быть 10-12* Мбайт/с
Это очень распространенный вопрос! Почти каждый второй его задает, и далеко не всегда на него просто ответить. Перечислю основные причины ниже:
: если вы сели в самое популярное время (когда максимальное число пользователей на линии) - то неудивительно, что скорость будет ниже. Чаще всего - такое время вечером, когда все приходят с работы/учебы;Вообще, у меня на блоге есть статья посвященная медленной скорости скачивания, рекомендую к ознакомлению :
П римечание! Так же рекомендую статью по поводу увеличения скорости интернета (за счет тонкой настройки Windows):
Как узнать свою скорость интернет-подключения
Для начала, при подключении к интернету у вас становится активным значок на панели задач (пример значка: ).
Если щелкнуть по этому значку левой кнопкой мышки, то всплывет перечень подключений. Выбираете нужное, затем щелкаете правой кнопкой мышки по нему и переходите в «Состояние» этого подключения (скриншот ниже).

Как посмотреть скорость интернета на примере Windows 7

Как проверить скорость подключения
Нужно отметить, что заявленная скорость интернет-подключения далеко не всегда равна реальной. Это два разных понятия:). Чтобы измерить свою скорость - есть десятки тестов в сети интернет. Я приведу ниже лишь парочку…
Примечание! Перед тестированием скорости закройте все приложения, которые работают с сетью, иначе результаты не будут объективными.
Тест №1
Попробуйте загрузить какой-нибудь популярный файл через торрент-клиент (например, uTorrent). Как правило, через несколько минут после начала загрузки - вы достигаете максимальной скорости передачи данных.
Тест №2
Есть в сети такой популярный сервис, как http://www.speedtest.net/ (вообще их много, но этот один из лидеров. Рекомендую!).
Чтобы проверить свою скорость интернета - достаточно перейти на сайт и нажать Begin (Начать) . Через минуту-две вы увидите свои результаты: пинг (Ping), скорость загрузки (Download), и скорость отдачи (Upload).

Лучшие способы и сервисы для определения скорости интернета:
На этом у меня все, всем высокой скорости и низкого пинга. Удачи!
12 сентября 8:47
А.Е.Марычев Рубрика: 2 комментария
Запускаем, настраиваем и измеряем скорость Windows
Привет всем, кто зашёл на страницы моего блога « »! С некоторых пор я заметил, что мой Windows стал немного тупить и тормозить. Увеличилось время загрузки системы. Мне стало интересно: «А какая скорость полной загрузки на моём компе и как её уменьшить?» Все попытки применения программ для , дали эффект но не значительный. Время загрузки моего компа зашкаливало.
Я решил разобраться более детально в этом процессе и вот ниже результаты моих исследований, а начал я с настройки.
Запуск Windows, а точнее время, за которое система приходит в рабочее состояние, может очень о многом рассказать. По этому параметру сразу видно, насколько оптимизирован Ваш компьютер, как Вы о нём заботитесь и в каких, иногда просто экстремальных, условиях приходится ему ежедневно работать. И начнём мы с настроек запуска. Ведь именно настройка системы позволяет установить параметры запуска Windows, а также выявить причины ошибок в работе компьютера и системы. Эта служба называется «Конфигурация системы» и найти её можно следующим способом. Откройте меню Пуск , в строке поиска наберите msconfig , подтвердите OK или с с помощью клавиши Enter . Можно использовать сочетание Windows + R . Откроется вот такое окно:

Загрузили архив программы? Приступаем к установке. Для этого Вам понадобиться . Установка настолько элементарна, что никаких рекомендаций не потребуется. Сразу после окончании установки, программа BootRacer запустится автоматически и покажет Вам время последнего запуска системы.

Как видно из этого окна, время загрузки моего компьютера, ужасное и требуется оперативное вмешательство. Очень много времени занимает . Проведя небольшие изменения, а именно убрав ненужные и , я сумел существенно улучшить свой «результат».
Из сказанного какой вывод? Программа при каждой загрузке системы будет информировать Вас о времени затраченном на это и анализируя его вы будете знать о состоянии компьютера.
Что ещё можно сказать о программе BootRacer? Приятный и дружественный вид интерфейса программы располагает к себе. Но на мой взгляд есть один небольшой недостаток. При установке программы не предусмотрена установка ярлыка запуска. Для того чтобы открыть программу, необходимо зайти в меню пуск→все программы→BootRacer и запускаем. Но если приходиться делать это довольно часто, то есть смысл установить ярлык. Как это сделать? Заходите в меню пуск→все программы→BootRacer и нажатием открываем вот такое меню:

Здесь два варианта-закрепить значок программы на панели задач или открыть окно «Свойства». В принципе оба варианта нам подойдут, но поскольку мы решили создать ярлык на рабочем столе то и выберем кнопку «Свойства». В открывшемся окне выбираем вкладку «Расположение файла»
Откроется папка со всеми файлами программы, где нужно найти:
И нажав правой клавишей, вызвать контекстное меню и выбрать создать «ярлык». Вам выскочит вот такое предупреждение:

Соглашайтесь и ярлык появиться на столе. Теперь в любой момент можете открыть программу и если необходимо проверить скорость загрузки, нажать на кнопку «Запустить тест»

Ну вот пожалуй и всё о программе BootRacer. Если Вам понравилась программа, напишите в комментариях. Жду!!!
Зачем Измерять Скорость Загрузки Windows?
Знакомая ситуация: Вам нужно срочно проверить почту или что-то скопировать на флешку, Вы несетесь домой, нажимаете кнопку на системнике – и раздраженно ждете, когда медленно, с черепашьей подвижностью и неповоротливостью загрузится операционка. Знакомо?
Скорость загрузки Windows у многих пользователей оставляет желать лучшего, и даже заветная «семерка» грузится с определенным временным интервалом.
Что это может означать? Возможно, на компьютере стоит слабый процессор или видеокарта, а может быть Операционная Система загружает слишком много процессов в оперативную память. Да и сами Операционные системы грузятся с разной скоростью.
Однако, если скорость загрузки Windows очень медленная – возможно стоит проверить меню автозагрузки, а так же саму систему на наличие “мусора”.
Как Измерить Скорость Загрузки Windows?
Итак, наша задача подсчитать, с какой скоростью загружается система. При этом следует помнить, что сначала происходит инициализация аппаратного обеспечения в BIOS, что занимает большой период времени, нас же интересует время загрузки самой операционной системы с момента ее полной инициализации в BIOS до момента запуска всех служб и драйверов.
В Windows 7 измерить скорость загрузки можно с помощью журнала событий или использовании специального скрипта.
Однако, есть другой очень простой способ, который подойдет не только для Windows 7, но и для других версий Windows.
А поможет в этом деле бесплатная программа BootRacer. Скачать последнюю версию программы можно с официального сайта абсолютно бесплатно
Чтобы загрузить русскую версию BootRacer , на странице загрузки нажмите кнопку “Russian” в левом меню.
После того, как программа будет скачана и установлена, можно приступать к измерению скорости загрузки.
После первого запуска программы, Вам откроется начальное окно:
Если хотите сразу измерить скорость загрузки системы, жмите кнопку “Запустить Тест” и соглашайтесь на перезагрузку.
В настройках программы (кнопка “Функции”), Вы можете выбрать периодичность тестов – каждый раз при загрузке или протестировать один раз.
Кроме этого, BootRacer может запоминать все результаты тестирований и записывать их в журнал событий. Чтобы просмотреть эту статистику, достаточно нажать кнопку “История”.
Результаты Измерений Скорости Загрузки.
Для различных версий Windows и компьютеров с различными аппаратными конфигурациями, конечно, скорость будет разной.
Однако, огромную роль играет состояние самого компьютера, т.е. его настройка и оптимизация.
Ниже, в качестве примера, представлены результаты тестов загрузки двух компьютеров.
Следует отметить, что оба компьютера на момент тестов имели примерно одинаковую конфигурацию, а именно:
Процессор – 4 ядра
Оперативная память – 4 Гб.
Видеокарта – 1 Гб.
Система – Windows 7 (64 Бит).
Первый компьютер.
1. Исходное состояние:
2. Проведены первоначальные меры по оптимизации:
3. Проведены комплексные меры по ускорению компьютера:
Второй компьютер.

Другой компьютер с похожими параметрами запускался более, чем за 69 секунд, но после соответствующей настройки время его загрузки стало составлять менее 30 секунд.
УУ вас Windows быстро загружается? А как вы это определяете, на глазок или секундомером? В Windows XP меряли «вагончиками», но в следующих системах их убрали. Из этой статьи вы узнаете очень простой способ, позволяющий точно определить длительность загрузки вашей системы без дополнительных средств. Она открывает цикл материалов об измерении, диагностике и оптимизации скорости загрузки Windows, которые легли в основу книги об ускорении загрузки .
Новые операционные системы Microsoft собирают огромную массу информации о работе системы, сохраняя ее в журналах событий, которых тоже великое множество. На основе лишь одного события можно узнать интересные подробности о скорости загрузки.
Длительность загрузки в журнале Diagnostics-Performance
На рисунке желтым цветом выделено время загрузки в миллисекундах, поэтому 97634 ms означает 97 секунд , т.е. около полутора минут. Это время определяется от самого начала загрузки Windows (сразу после завершения загрузки BIOS) и вплоть до полной загрузки рабочего стола, т.е. до прекращения активности процессов, участвующих в загрузке. Из этого времени нужно вычесть 10 секунд , чтобы получить актуальное время загрузки.
Фильтр по событию
Некоторые загрузки занимают больше времени, некоторые меньше. Чтобы увидеть все события загрузки, отфильтруйте текущий журнал по коду события 100 ().
Увидев уровень сообщения Ошибка или Критический , не нужно впадать в панику, т.к. это вовсе не означает проблем с загрузкой системы, хотя и свидетельствует о том, что загрузку можно ускорить. Операционная система довольно придирчиво относится к времени загрузки, и чуть ниже вы узнаете, как она назначает уровень события.
Подробный протокол загрузки
На вкладке Подробности вы можете посмотреть остальную информацию о загрузке системы, как в текстовом виде, так и в формате XML.

Назначение некоторых параметров можно разгадать без труда, а иные вовсе не очевидны. Наиболее интересными являются:
- BootTime – общее время загрузки
- BootUserProfileProcessingTime – время загрузки профиля
- BootPostBootTime – время с момента появления рабочего стола до полного окончания загрузки
- MainPathBootTime – длительность основных системных этапов загрузки (BootTIme минус BootPostBootTime )
- BootNumStartupApps – количество программ в автозагрузке
Изрядная часть остальных параметров отражает длительность различных этапов загрузки, соответствуя их названиям. Но для диагностики загрузки этого маловато, потому что нет информации о том, что конкретно происходит на каждом этапе. Подробный рассказ об этапах загрузки Windows и их диагностике на примере отчетов утилиты xbootmgr , входящей в набор Windows Performance Analysis Tools вас ожидает в ближайших статьях.
Уровни события 100
Давайте вернемся к вопросу об уровнях события 100 и посмотрим, от чего зависит критичность времени загрузки.
Поскольку BootTime = MainPathBootTime + BootPostBootTime , можно сделать такие выводы.
- Предупреждение будет только в том случае, если быстро загружается как система (драйверы и службы), так и пользовательская среда (рабочий стол и программы в автозагрузке).
- Как минимум Ошибка будет появляться, если общая длительность загрузки (BootTIme ) больше 90 секунд.
- Критический уровень вам гарантирован при общей длительности загрузки более двух минут.
События диагностики
Нередко система сама предлагает диагностическую информацию о загрузке в соседних событиях с тем же временем и кодами 101 — 109 . Например, задержки по вине служб имеют код 103 . Но далеко не всегда эта информация полезна для диагностики загрузки.
Здесь нужно обращать внимание на время замедления, потому что замедление свыше 0,1 секунды уже дает основание к записи события. На рисунке видно, что служба COM замедлилась на 0,26 секунды, что вряд ли стоит рассматривать всерьез. Подробнее об этом способе диагностики рассказ будет в отдельной статье моего коллеги.
Интерпретация сведений о загрузке
Выгоду можно извлечь даже из довольно скудной информации о длительности загрузки, если сопоставить ее с другими параметрами системы. Чтобы вам было интереснее, я подготовил диагностический пакет , основанный на PowerShell, который автоматизирует процесс сбора сведений и представляет их в наглядной форме.
С помощью пакета можно также устранить основные системные проблемы, которые негативно влияют на скорость загрузки. Мне не терпится показать его вам, но материал большой, а в день рождения не полагается так много работать:) Поэтому через три дня на его примере мы разберем факторы, влияющие на длительность загрузки системы, и сможем сделать выводы о том, как ее ускорить.
Вы прочли главу из электронной книги «Ускорение загрузки Windows». Подпишитесь на уведомления о новых записях по почте и получите книгу в подарок.