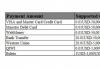Windows Основы работы с реестром - синтаксис, структура reg-файла. Основы работы с реестром Windows Скачать программу для чтения reg файлов
Файлы с расширением reg
нужны для быстрого внесения изменений в реестр Windows (эдакий общесистемный набор настроек, конфигураций и параметров). Скажем, можно быстро убрать с рабочего стола корзину или отключить клавишу Caps Lock (мне, например, она мешает).
1. Чтобы создать файл с расширением .reg
, нажмите на пустом месте папки или рабочего стола правой кнопкой мыши, наведите на группу "Создать" и выберите "Текстовый документ".
2. Вам будет предложено стандартное имя, что-то наподобие "Текстовый документ.txt". Введите необходимое имя для нового файла, например для уже упомянутой статьи "Как отключить корзину и убрать её с рабочего стола " создаем файл с именем korzina.reg
.

3. Подтвердите смену расширения.

4. Всё, новый файл с расширением.reg успешно создан.

5. Чтобы внести в него команды и параметры нажмите на нем правой кнопкой и выберите изменить.

6. Откроется редактор. Внесите необходимые изменения и сохраните файл нажав комбинацию Ctrl+S или выберите в верхней панели меню "Файл", затем команду "Сохранить".

7. Чтобы внести изменения в реестр, откройте двойным кликом наш reg-файл, или нажмите на нем правой кнопкой и выберите первый пункт "Слияние". Согласитесь с предупреждением об изменении в реестра.
Файлы формата REG открываются специальными программами. Существует 2 типа форматов REG, каждый из которых открывается разными программами. Чтобы открыть нужный тип формата, изучите описания файлов и скачайте одну из предложенных программ.
Чем открыть файл в формате REG
Хранит ключ регистрации, серийный номер и другую пользовательскую регистрационную информацию для определенной программы. Создается при окончании регистрации. На него ссылается программа при открытии, чтобы идентифицировать пользователя, но данный файл не должен открываться вручную.
Скачать программу для формата REGПри запуске обновляет Windows Registry. Стандарные файлы формата REG можно создавать для изменения различных аспектов Windows. Чтобы создать свой собственный файл обновления регистра, следуйте следующим указаниям:
1. Запустите Regedit (Выберите в меню Пуск команду Run, напечатайте "Regedit")
2. Выберите секцию регистра, которую вам необходимо изменить
3. В меню File выберите Export
4. Выберите опцию "Selected Branch" в Export Range внизу окна.
5. Сохраните файл под расширением ".reg" .
Примечание: обновление регистра Windows вручную является более продвинутым процессом и должно осуществляться, только если вы точно знаете, что делать. Некорректное обновление регистра может вызвать ошибки работы Windows.
Чем открыть файл в формате REG (Registry File)
Это маленькие файлы, которые незаметно выполняют свою работу, позволяя компьютеру нормально работать и выполнять поставленные перед ним задачи. Если же системные файлы повреждены, то и сама операционная система начинает работать с ошибками («глючить»).
В худшем случае это может привести к полному прекращению работы Windows. Случается такое не часто, а причин, по которым происходит повреждение системных файлов несколько. Одной из них являются неправильные действия неопытного пользователя, который переоценив свои силы, пытается сделать тюнинг операционной системы, не имея ни знаний, ни опыта.
Поэтому хочу вас сразу предупредить – если вы не знаете, что делаете и к каким последствиям это может привести – НЕ редактируйте системные файлы и не удаляйте их. В принципе, это относится к любым файлам с неизвестным вам расширением.
Начнем рассмотрение системных файлов с reg файла. Потому что именно с этими файлами частенько встречаются пользователи. Несмотря на такое необычное расширение на самом деле это обыкновенный текстовый файл. Расширение reg указывает операционной системе, что в данном файле содержатся ключи реестра и определенные параметры.
Смотрите ниже, как выглядит reg файл.

Вся информация для простоты обработки компьютером четко структурирована. Так, например, обязательная первая строка REGEDIT с необходимым параметром указывает компьютеру для какой именно версии ОС Windows предназначен reg файл. Далее в определенном порядке идут ключи реестра и параметры к ним.

Кстати, я уже не однократно писал статью с использованием этого файла. Например, « »
Для чего нужен reg файл
Основное предназначение этого вида служебных файлов – работа с ключами реестра. Это самый простой способ создать или заменить необходимые ключи. В прикладном смысле reg файл используется для создания, хранения или изменения пользовательских настроек. С его помощью можно быстро и легко перенести настройки с одного компьютера на другой или создать резервную копию для возможности их восстановления в будущем.
Работа с такими файлами достаточно проста. Чтобы занести необходимую информацию в реестр операционной системы, откройте reg файл, и нажимайте два раза «Да» — соглашаясь с изменениями, которые внесутся в реестр. Дальше Windows автоматически создаст нужный запрос, обработает его и внесет данные в свой реестр.

Как работать с reg файлом
Поскольку, как я уже упоминал ранее, reg файл по сути обыкновенный текстовый файл, то лучшего средства для работы с ним чем блокнот программисты еще не придумали. Можно использовать стандартный блокнот Windows или его аналоги. Исходя из собственного опыта, могу смело порекомендовать пользоваться программой Notepad+++. Во-первых, она бесплатна, а во-вторых, обладает массой дополнительных возможностей.
Само редактирование ничем не отличается от работы с любым текстом. Для сохранения изменений достаточно заново сохранить файл при помощи команды «Файл» -«Сохранить как…» или горячей конфигурации клавиш «Ctrl» + «S».
Создание файла с расширением reg, также делается стандартными процедурами «Файл» -« Создать» или горячей конфигурации клавиш «Ctrl» + «N». Кроме того сделать reg файл можно воспользовавшись стандартной процедурой экспорта данных из реестра.
В заключение, хотелось бы отметить, что работа с такими файлами у опытного пользователя проблем не вызывает. Особо подчеркну «у опытного пользователя ». Если вы только начинаете осваивать компьютер, настоятельно рекомендую вам не экспериментировать с реестром. Потому что, как показывает практика, в большинстве случаев такие эксперименты приводят к необходимости восстановления операционной системы. А вам это, согласитесь, вряд ли надо .
Приветствую вас, в статье я покажу вам как самому создать файл реестра, который будет призван внести изменения в этот самый реестр без ручной по нему навигации и правки.
Думаю, практически каждый из вас, кто оказался на этой странице, сталкивался с необходимостью внесения в Windows поправок. А, быть может, это делалось в качестве эксперимента при добавлении\внесении настроек в облик системы.
Согласитесь, гораздо приятнее воспользоваться возможностью обойтись без долгого поиска нужного раздела\куста реестра с целью изменения необходимых параметров. А если вы постигли азы , подшучивая над друзьями и коллегами, то без автоматизированного внесения изменений в реестр не обойтись.
Как создать файл реестра? Немного подготовки…
Всё, что от нас потребуется, это
- заставить Windows отображать файлов, которые попадают в систему. Это делается в Свойствах папки после снятия “чека” напротив пункта Скрывать расширения для зарегистрированных типов файлов :
- обзавестись дополнительными текстовыми редакторами типа или Notepad ++ . Но для начала подойдёт и встроенный Блокнот.
Как создать файл реестра. Поехали…
Файлы реестра – простые текстовые файлы, которые подчиняются знакомым нам буквам латинского алфавита и математическим символам. Но, чтобы сам реестр наши файлы узнал, нужно написанному придать соответствующий вид. То есть должны выполниться два условия:
- файл должен иметь своим .reg
- и в заглавии документа (первой строкой, которую Windows увидит) должна быть стандартная строка принадлежности редактору реестра Windows. Она неизменна уже долгое время:
Пропустите строку клавишей Enter . А теперь в строчке прописываем путь к нужным параметрам, ключам, разделам, заключив его в квадратные скобки (обязательно). Здесь, кстати, вы вольны указать любую запись – если вы его придумали, Windows всё равно его создаст, будь он даже белибердой.
Но белиберда нам не нужна, а потренируемся мы на полезных изменениях в системе. Их полно в статье “ ” – там полно полезных функций, которые появятся или пропадут после изменений в реестре. Я работаю над статьёй постоянно, так что заходите время от времени…
ПРИМЕР. ИЗМЕНИМ СУЩЕСТВУЮЩЕЕ ЗНАЧЕНИЕ ПАРАМЕТРА
В статье по ссылке выше, я показываю, как ускорить время выключения компьютера за счёт уменьшения времени на закрытие отдельных программ. Для этого мы изменяем параметр WaitToKillServiceTimeout в разделе:
HKEY_LOCAL_MACHINE\SYSTEM\CurrentControlSet\Control
придав параметру значение не 12000 (12 сек.), как стоит по умолчанию – нас настоящее значение уже не интересует – а новое, скажем, снизив его до 10000 (10 сек.).
Ну, давайте так и запишем в нашем файле:

путь – в квадратных скобках, помните?
В новой строчке нужно указать, что мы хотим сделать с ИМЕЮЩИМСЯ параметром WaitToKillServiceTimeout :

не пропустите символы “ и =
И таких строк вы можете указать сколь угодно через Enter . Всё. Закройте файл, сохранив изменения и назвав нужным именем, заменив расширение при сохранении изменений.txt на.reg :

Значок ярлыка сразу сменяется с “текстового” на ярлык принадлежности файлу реестра:

Как создать файл реестра. А как создать новый параметр?
Тоже ничего трудного. Также открываем текстовый редактор (я предыдущий не закрыл и продолжаю заполнять файл). Строка
Windows Registry Editor Version 5.00
на месте. Спускаюсь клавишей Enter на пару строк вниз и ввожу новые значения. Теперь я создам новый параметр. Например, если в разделе:
HKEY_LOCAL_MACHINE\SOFTWARE\Policies\Microsoft\Windows\Personalization
создать параметр dword с именем NoLockScreen и зададим ему значение “активироваться” – 1 , то нужно будет создать файл реестра с таким скриптом:

обратите внимание на новые символы
- = – присвоить характеристики
- dword – имя параметра
- : – со значением…
- 00000001 – …включён
Как создать файл реестра. Удаляем параметр.
Для того, чтобы удалить параметр реестра, применяем аналогичный синтаксис, что и абзацем выше, только сразу после символа “присвоить” = нужно добавить математический символ “убрать” или “минус”. Взгляните:

Параметры в реестре разные, равно и как их смысловые предназначения. Они зависят от вида параметра (строковый, двоичный, мультистроковый и т.д.), а также от разрядности системы (DWORD, QDWORD).
В следующей статье мы рассмотрим как
Что ещё… Напомню, что все операции с реестром лучше практиковать на виртуальной машине, а потом уж в своей системе после .
Успехов вам.
Прочитано: 1 295
Итак, как же создать файл с расширением.reg ?
Рассмотрим все по порядку. Для начала нам необходимо убедиться что в Windows XP/Vista/7/8 отключена функция для скрытия расширений зарегистрированных типов файлов. Далее мы покажем как это сделать(см. ниже):
1) Жмем Пуск и выбираем Панель управления

2) В появившемся окне выбираем Оформление и персонализация (предварительно выставив в строке Просмотр: категория)

Если у Вас выставлен параметр крупные или маленькие значки:

то просто ищем Параметры папок исразу переходим к пункту 4.

4) У Вас появится вот такое окно:

Переходим на вкладку Вид , прокручиваем список в самый конец и ищем строку Скрывать расширения для зарегистрированных типов файлов , и убираем галочку.
Жмём ОК и закрываем все предыдущие окна. Теперь мы видим расширения файлов. К примеру у текстового документа будет расширение .txt в самом конце его названия.
5) Теперь приступим к созданию reg-файла
Жмем правой кнопкой мыши на рабочем столе (или в любой папке)
в контекстном меню выбираем Создать ---> Текстовый документ