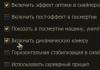Как вернуть кнопку яндекс в мозиле. Элементы Яндекса исчезли из Mozilla Firefox. Как вернуть расширение? Настройка расширения Элементы Яндекса
Ну, по порядку.
Где поставить Яндекс.Элементы?
Скачиваем Яндекс.Алименты Элементы . Сборка FF от того же Яндекса блокирует загрузку за недостоверностью источника. Почему не засунули на addons.mozilla.org - не знаю. Им виднее.
Как оно соотносится с Яндекс.Баром?
После установки оно выпиливает Яндекс.Бар из расширений. В управлении дополнениями появляются отдельно "Визуальные закладки" и "Элементы Яндекса 7.0" (версия намекает на некоторую преемственность). Ссылка на отзывы из описания ведет на страницу Яндекс.Бара на addons.mozilla.org. Кнопочки от Бара, кажется, все на месте. В целом можно считать, что это реорганизованный Яндекс.Бар, научившийся прятать все вражеские панели под клик.
Что куда прятать?
Видимые (включенные) панели с кнопками - под "стрелку". В углу появляется такая стрелка, нажимаешь - вражьи панели (мейл-агенты, гугль-бары и прочее ненужное) вылезают. Нажимаешь еще раз - уползают обратно. Раньше надо было щелкать правой кнопкой и ставить галку напротив тулбара, который хочешь включить. Исполняются ли скрипты, зацепленные к "спрятанным" барам, и жрет ли он, соответственно, память - я пока не понял. Очень может быть, что жрет.
А что-нибудь остается?
Ага, остается набор кнопок справа от смартбокса (читай "навигационной панели", см. ниже) и кнопка "Яндекс", открывающая морду Яндекса (зачем?!) - слева (кнопку можно спрятать).
Набор кнопок, которые видно после установки, кажется, собирается на основе хистори или чего-нибудь еще поведенческого. Во всяком случае мне он показал сервисы, которыми я пользуюсь, но кнопки которых в старом Баре не включал. И еще - город-погода-пробки, которые я тут же отключил за ненадобностью.
Что такое "смартбокс"?
Элементы прячут поисковую строку (которая раньше была справа от навигационной), предлагая взамен "смартбокс". Смартбокс - это навигационная строка, совмещенная с поисковой. После двух минут изучения я пришел к выводу, что пользоваться этим не буду.
Раньше я часто делал так - жмем "Ctrl+K" (курсор на поисковую строку), пишем что-то типа "x*1.1 = 49.99", при помощи "Ctrl+вверх/вниз" выбираем поисковик Nigma, жмем Alt+Enter. В результате видим в новой вкладке посчитанное уравнение.
Здесь же проблемы начинаются на пункте "Ctrl+K": каким-то чудом этот шорткат теперь открывает в текущей вкладке морду Яндекса (боже, зачем мне морда Яндекса!!!). Молитесь, чтоб в этой вкладке не было, например, недописанного не сохраненного поста =)
Продолжаются проблемы невозможностью с клавиатуры переключить поисковик (или неочевидностью способа - пришедшие в голову варианты не сработали) - надо делать клик.
Наконец, "поиск по умолчанию" (который будет использоваться в следующий раз) переключается через специальную шестеренку в углу (ее поди заметь, потом поди попади в нее, потом еще и еще мышью махать - печаль).
По счастью старую поисковую строку можно вернуть через "клик по панелям" / "Настроить", она там будет лежать.
Итого
Итого будем привыкать как всегда:) Может позже еще чего замечу-напишу. Не сказать, чтоб настолько ужас, что сразу хочется купить участок на кладбище www.ritualluks.ru/zahoronenie.html для тех, кто это накодил - но и не восторг, прямо скажем.
Благодаря "умной строке" (которая получается в результате вышеупомянутого объединения адресной и поисковой строки) становится легче пользоваться альтернативными поисковиками - они всегда под рукой, доступны в один клик:)Но действительно, клавиатурного доступа к ним не хватает, спасибо, возьмём на заметку.
Создатели браузера Мазила оставили за пользователем право индивидуальной настройки интерфейса. Благодаря этой возможности каждый пользователь может сделать панель инструментов такой, которая нужна именно ему, подстроить под себя нужные ему кнопки и блоки.
Если вы еще не скачали данный браузер нажмите и скачайте его бесплатно с нашего сервера!
В последних версиях браузера панель меню скрыта по умолчанию, и пользователь может видеть лишь вкладки. В какой-то степени это удобно, потому что мы не так часто пользуемся настройками. Однако исчезновение этой панели может вызвать недоумение у новичков, поэтому давайте разберемся как все вернуть назад.
Как в Mozilla Firefox вернуть панель
- Если после запуска браузера не отображаются его окна, значит вы открыли его в полноэкранном режиме. Клавишу F11 на клавиатуре можно использовать для выхода из этого режима. Либо можно подвести курсор к верхней часть экрана, подождать пока опустится панель, далее вызвать контекстное меню правой кнопкой мыши и выбрать «Выйти из полноэкранного режима».

- Для того, чтобы настроить отображение инструментов в «Яндекс.Бар» откройте его настройки нажатием на иконку в виде шестеренок. В появившемся диалоговом окне, на вкладке «Кнопки» выберете подходящие вам кнопки из левой колонки, также в правой колонке показаны установленные у вас кнопки, ненужные вы можете удалить.
После всех вышеперечисленных действий, панель с меню инструментов браузера будет видна постоянно. Если для вас гораздо удобнее открывать в браузере сразу много вкладок, то лучшим вариантом будет расположить их в несколько рядов.
Видео: Как настроить «Яндекс.Бар»
Благодаря визуальным закладкам пользователи могут легко и оперативно передвигаться с одной веб-страницы на другую, не держа в голове их адресов. Открыв вторую вкладку веб-браузера, вам скорей всего покажут мини-эскизы больше всего посещаемых страниц интернета и поисковую строку Яндекс.
Особенно часто просматриваемые страницы автоматически перемещаются вверх списка, однако можно самим зафиксировать полюбившиеся страницы, щелкнув значок на мини-эскизе, и он будет сохраняться на этом месте никуда не убегая. Для этого нужно кликнуть на пустую клетку, откроется окно для вписывания адреса сайта и ниже своего названия сайта. Жмем ввод, и все готово.
Если хотите удалить закладку, подведите мышку на её превью (тогда появится крестик), нажмите на крестик в правом углу и закладка удалится.  Можно также её перетащить в любое место, даже когда оно уже занято, зажав ее левой кнопкой мыши.
Можно также её перетащить в любое место, даже когда оно уже занято, зажав ее левой кнопкой мыши.
Пропали визуальные закладки mozilla firefox?
Это может случиться в любом браузере, (допустим в Mozilla Firefox), и дальше здесь рассказывается об их полном восстановлении.
Самой очевидной причиной исчезновения визуальных закладок в Mozilla Firefox может быть связано с остановкой работы конкретного плагина. Т.е. плагин закладок отключился
Такое может случиться из-за системных сбоев или вирусных программ. А может второй пользователь компьютера что-то изменил в настройках — по незнанию, а может умышленно(?) .
Для восстановления корректной работы приложения и возвращения пропавших визуальных закладок, необходимо выполнить следующие простые действия:
Если по какой-то причине что-нибудь не получилось, то существует еще несколько решений проблемы. Прежде всего, неплохо бы установить последнею версию браузера, возможно также его обновление. Жмём настройки и в контекстном меню выбираем иконку со знаком вопроса (Справка).

В окне справки нажимаем «O Firefox»
При внезапной пропажи визуальных закладок в Мозилле, вполне возможно, ничего с программой страшного не случилось — просто сбой настроек. Я бы сказал, что все настройки в программе можно наладить по-своему усмотрению. Это зависит лишь от вашего вкуса.
В отличие от других браузерных программ, Мозилла имеет ряд уникальных особенностей, неимение встроенных визуальных закладок – одна из них. Необходимо установить соответственное расширение, чтобы им пользоваться. Надо еще отметить, что подобное дополнение может автоматически поменять вашу стартовую страницу в браузере . Число окон можно поменять напрямую, покопавшись в настройках, так вы без излишних проблем сможете легче найти необходимую информацию.
Кое-что про старые проверенные варианты.
Компания Яндекс имеет в своем арсенале огромное количество продуктов, среди которых браузер, переводчик, знаменитый сервис КиноПоиск, карты и многое другое. Для того, чтобы работа в браузере Mozilla Firefox стала эффективнее, компания Яндекс предусмотрела целый комплект специальных расширений, имя которым – Элементы Яндекса.
Элементы Яндекса представляют собой комплекс полезных дополнений для браузера Mozilla Firefox, которые направлены на расширение возможностей данного веб-обозревателя.
Визуальные закладки

Пожалуй, данный инструмент наиболее значимый в Элементах Яндекса. Данное расширение позволяет разместить на пустой странице Firefox окно с закладками-плитками для того, чтобы вы в любой момент смогли быстро перейти к важному сайту. Расширение отлично проработано как с функциональной точки зрения, так и визуальной.
Альтернативный поиск

Отличный инструмент, если вы вынуждены работать с несколькими поисковыми машинами. Легко и быстро переключайтесь между поисковиками от Яндекс, Google, Mail.ru, осуществляйте поиск в Википедии, интернет-магазине Ozon и др.

Большинство пользователей при поиске средней стоимости товара, оценки его отзывов, а также поиска наиболее выгодных интернет-магазинов заглядывают именно на сайт сервиса Яндекс.Маркет.
Советник Яндекс.Маркета – это специальное расширение, которое позволит отобразить наиболее выгодные предложения для товара, который вы просматриваете в данный момент. Кроме того, с помощью данного расширения вы сможете быстро выполнить поиск по Яндекс.Маркету.
Элементы Яндекса

Отдельное браузерное расширение, которое является отличным информатором. С его помощью вы всегда будете знать текущую погоду для вашего города, состояние пробок и будете получать уведомления о входящих электронных письмах.
Если щелкнуть по любой из иконок, на экране развернется более подробная информация. Например, если щелкнуть по иконке с текущей температурой в городе, на экране отобразится окно с подробным прогнозом погоды на весь день или сразу на 10 дней вперед.

Как установить Элементы Яндекса?
Для того, чтобы установить Яндекс Элементы для Mozilla Firefox, перейдите на официальный сайт разработчика по ссылке в конце статьи, и затем щелкните по кнопке «Установить» .

Щелкните по кнопке «Разрешить» , чтобы браузер приступил к загрузке и установке расширений. Как только установка будет завершена, вам потребуется выполнить перезапуск браузера.

Как управлять расширениями Яндекса?
Щелкните в правом верхнем углу браузера по кнопке меню и в отобразившемся окне перейдите к разделу «Дополнения» .
самостоятельная установка кнопок Домой, Обновление и других, на панель браузеровУправление кнопками
на панели браузеров
Случается, что после обновления, на панели браузера
отсутствует какая-либо, очень нужная пользователю, кнопка.
Это можеть быть и кнопка «Домой», и кнопка
«обновления браузера», и любая другая кнопка.
В браузерах Mozilla Firefox, Safari и Opera –
существует возможность, для самостоятельной
установки отсутствующей кнопки. Или наоборот,
удаления с панели браузера, любой кнопки.
Во всех трёх браузерах такая возможность находится
в Главном меню браузера – кнопка «Вид».
Как установить кнопку Домой в браузере Mozilla Firefox
Установка кнопок
в браузере Mozilla Firefox
Щёлкните кнопку «Вид», на панели браузера Mozilla Firefox.

Откроется окно «Настройка панелей инструментов».

В этом окне показаны все кнопки, которые можно
установить на панель браузера Mozilla Firefox.
Наведите мышку на нужную кнопку и после того, как
указатель мыши станет похож на ладошку
– прижатой
мышкой перетаскивайте кнопку на панель браузера.
Таким же образом, можно перетащить любую кнопку с панели
браузера – в окно «Настройка панелей инструментов».
То есть – удалить кнопку с панели.
Как установить кнопку Домой в браузере Safari
Установка кнопок
в браузере Safari
Щёлкните кнопку «Вид», на панели браузера Safari.
Откроется меню.

В открывшемся меню нажмите
на кнопку «Настроить панель инструментов».
Откроется новое окно.

Для установки кнопки – можете перетаскивать, прижатой
клавишей мыши, кнопку «Домашняя» на панель браузера.
Или любую другую, нужную вам, кнопку.
Как установить кнопку Домой в браузере Opera
Установка кнопок
в браузере Opera
Щёлкните кнопку «Вид», на панели браузера Opera.
В открывшемся меню – наведите мышку на стрелочку
справа, от «Панели инструментов».

В дополнительной вкладке щёлкните по функции «Настроить...».
Откроется окно «Оформление».

В новом окне нажмите на вкладку «Кнопки». Затем – выберите в левой колонке «Браузеры». В правой части окна – будут все возможные кнопки. Активными эти кнопки будут только в том случае, если их нет на панели браузера Opera.