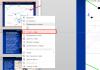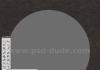Отличия gpt разделов от mbr. В чём разница между GPT и MBR при создании разделов на диске
Разметка накопителя - служебная информация, которая может потребоваться обычному пользователю только в процессе установки Windows. Но продвинутый пользователь компьютера по тому, какая разметка жесткого диска или используется, может вынести для себя массу полезной информации. Например, по тому, какая разметка жесткого диска используется, можно понять, современный ноутбук или компьютер находится перед вами, либо уже устаревший. В рамках данной статьи рассмотрим, как узнать, MBR или GPT разметка жесткого диска.
Оглавление:Что такое MBR и GPT разметка
Если рассматривать данный вопрос вкратце, стоит сказать, что современные накопители, как обычные жесткие диски, так и твердотельные, имеют в начальных секторах небольшой программный код. На него опирается операционная система (например, Windows) при загрузке. Этот код представляет собой загрузочную запись, и в него входит таблица разделов - то есть сведения о разделах жесткого диска. Данный код и принято называть разметкой, и он может быть стандарта MBR или GPT.
Стоит знать, что стандарт GPT более современный, нежели MBR. Впервые стандарт MBR был представлен в 1983 года, и с тех пор он технически устарел. Поскольку за последние несколько лет накопители (жесткие диски и SSD) серьезно развивались, стандарт MBR для них уже не особо подходит. Дело в том, что он способен работать с накопителями объемом не более 2 Тб, и формат MBR не позволяет создать больше 4 разделов. Кроме того, он хуже защищает данные, хранящиеся на диске, и не работает с современными БИОСами.
Что касается GPT - это современная разметка жесткого диска. Она лишена тех недостатков, которые выше были озвучены для MBR. Лимит для GPT разметки по созданию разделов - 128, вместо 4 у MBR. Также диски с GPT разметкой пригодны для работы с современной версией БИОС - UEFI.
Обратите внимание: В начале статьи говорилось, что зная разметку, можно понять, насколько современный компьютер. Если у анализируемого компьютера разметка диски GPT, можно сказать. что он достаточно современный. Также это можно определить по поддержке UEFI.
Как узнать, MBR или GPT разметка диска
В операционной системе Windows имеется сразу несколько способов, как определить, какая разметка у диска. Рассмотрим наиболее простые и распространенные варианты:

Стоит отметить, что есть масса сторонних утилит для анализа комплектующих компьютера, которые позволяют посмотреть, GPT или MBR разметка у накопителя.
Доброго дня всем!
Случается, иногда так, что, когда вы пытаетесь установить ОС Windows на свой компьютер, можете увидеть ошибку вида: "Windows не может быть установлена на этот диск, т.к. на диске используется таблица разделов MBR. В системах EFI Windows можно установить только на GPT-диск" . А возможно, что ваша система просто не видит диск, размер которого больше 2 ТБ.
В этих случаях вы нуждаетесь в конвертировании MBR к GPT таблицы разделов, чтобы устранить сию проблему. Сделать это можно разными путями и способами, в этой статье я рассмотрю, как это можно выполнить без потери данных (см. способ 1 и 2)!
В качестве ремарки!
Разница между MBR и GPT. MBR поддерживает разделы объёмом до 2 ТБ. Если ваш диск, скажем 4 ТБ (что уже не редкость), то при использовании MBR - 2 ТБ на таком диске будут числиться как не размеченная область (и не будут использоваться).
Как преобразовать MBR к GPT
Способ №1: по шагам в программе AOMEI Partition Assistant Standard Edition
AOMEI Partition Assistant Standard Edition
Отличная и бесплатная программа для работы с жесткими дисками. Позволяет буквально в 2-3 клика менять файловую систему, размеры разделов, клонировать и т.д. Причем, многие операции выполняются без потери информации (чего так не хватает инструментам встроенным в Windows).
Дополнение (от 10.11.18) : опция для конвертирования MBR в GPT в 7-й версии программы стала платна (в 6.6-й версии это было бесплатно, и именно на нее я опирался при написании статьи).
Загрузку и установку программы не рассматриваю - она стандартна. После запуска, в главном окне программы можно сразу же узнать, какие из имеющихся дисков в системе в GPT, а какие в MBR (см. скриншот ниже).

Как вы заметили, "Диск 3" у меня MBR, и я преобразую его к GPT.
Для этого достаточно щелкнуть правой кнопкой мышки по самому диску (где прямо написано, что это "Диск 3", см. скрин ниже) , и в появившемся меню выбрать "Преобразовать в GPT диск".


После чего в левом углу экрана нужно подтвердить все команды, которые мы дали программе в текущем сеансе: жмем кнопку "Применить".

Для выполнения текущей операции потребуется перезагрузка. Поэтому, прежде всего сохраните все свои открытые документы, а затем нажмите по кнопке "Перейти" в окне программы (см. пример ниже).

Последний штрих: соглашаемся на перезагрузку...

После перезагрузки устройства, вместо загрузки Windows будет запущена спец. утилита по конвертированию (см. пример ниже). Буквально в течении нескольких секунд мой диск на 1 ТБ был преобразован к GPT (еще раз отмечу: без потери данных).

Вот, собственно, и все действия.
Дополнение!
Если вы хотите преобразовать системный диск (т.е. тот диск, на котором у вас установлена Windows и с которого вы в данный момент загрузились) - то у вас ничего не получиться. В этом случае есть два варианта:
1) вынуть диск из ПК/ноутбука, подключить его к другому устройству и выполнить операцию преобразования;
2) создать загрузочную флешку (можно сделать в том же AOMEI Partition Assistant Standard), и уже загрузившись с нее провести операцию.
Сделать загрузочный CD, мастер
Способ №2: с помощью утилиты MiniTool Partition Wizard
Многофункциональная программа для работы с жесткими дисками. Позволяет разбивать, форматировать, изменять размеры разделов жестких дисков. Бесплатная версия программы поддерживает конвертацию из MBR в GPT (что нам и нужно).
Пожалуй, один из значимых минусов для большинства будет отсутствие русского языка.
Примечание : скрины в статье выполнены с версии 10.3.
После запуска программы пред вами предстанет список всех накопителей, подключенных к системе (HDD, SSD, USB флешки и пр.). Обратите внимание, что рядом с названием диска указывается его таблица разделов (MBR, GPT).
Для преобразования из одной в другую: просто щелкните правой кнопкой мышки по нужному диску и в меню выберите "Convert MBR Disk to GPT Disk" (пример на скрине ниже).


Затем всплывет еще одно предупреждение, после подтверждения выполнения операции - диск будет преобразован. Если вы преобразовываете не системный диск (т.е. не тот, на котором у вас установлена ОС Windows) - то операция занимает 1-2 мин. (см. скрин ниже).

Способ №3. В командной строке или управление дисками
Важно! При этом способе будут удалены все ваши данные на диске!
Если вы столкнулись с ошибкой "В системах EFI Windows можно установить только на GPT-диск" при установке Windows: то для того, чтобы открыть командную строку, нажмите сочетание кнопок Shift+F10 .
В остальных случаях, для запуска командной строки, откройте диспетчер задач (сочетание кнопок Ctrl+Shift+Esc) , нажмите "файл/новая задача" и впишите команду CMD (отметьте галочкой, что задача должна быть выполнена от администратора!).

В Windows также есть еще один неплохой инструмент для работы с дисками. Он прямо так и называется - управление дисками .
Чтобы его открыть, нужно:
- нажать сочетание кнопок Win+R ;
- ввести команду diskmgmt.msc и нажать Enter.

Чтобы узнать какая разметка на диске (MBR или GPT), просто щелкните по диску правой кнопкой мышки (в том месте, где пишется "Диск 0", "Диск 1" и пр., см. пример ниже), и откройте свойства .

- "Таблица разделов с GUID..." - это GPT;
- о разметке MBR будет указано прямо.

Для преобразования MBR к GPT - вы должны сначала полностью удалить все разделы на диске (важно! при удалении раздела - вы потеряете все данные на диске!) . Если разделы не будут удалены - то кнопка "Преобразования в GPT" у вас будет просто не активной (как на скрине ниже).


На этом у меня сегодня всё.
разделов жестких дисков на современных компьютерах. Ведь пользователи разделились на два лагеря и идет нешуточная баталия по этому поводу.Одни говорят, что будущее за более современной GPT, которая поддерживает размер разделов свыше 2 Тб, имеет повышенную отказоустойчивость и позволяет создавать более 4 основных томов на одном винчестере. Другие же утверждают, что видимых причин переходить с основной загрузочной записи MBR для домашнего пользователя нет.
Но мы не будем вмешиваться в эту дискуссию, поскольку она бесконечна. В этой статье задача будет стоять немножко по-другому : как узнать GPT или MBR используется на конкретном компьютере? Такая информация может понадобиться , например, при создании .
И на самом деле, ребята, все очень просто. А поможет нам в этом вопросе разобраться штатная утилита « Управление дисками« . Далее все действия будут показаны в среде операционной системы Windows 10. Итак, жмем по значку « Пуск« правой кнопкой мыши и выбираем соответствующий пункт.
После чего выделяем нужный диск , если у вас их несколько в системе, и снова задействуем правую кнопку, чтобы в открывшемся меню получить доступ к пункту « Свойства« .

Затем следует перейти на вкладку « Тома» и получить конкретный ответ на поставленный вопрос. Как видно на скриншоте ниже, в моем случае это « Основная загрузочная запись (MBR)« .

А вот если в строке « Стиль раздела« значился бы параметр « Таблица с GUID разделов« , то, соответственно, используется GPT. Кстати, во время написания статьи, мне на глаза попался ярлык программы AOMEI Partition Assistant , которая предназначена для работы с . И вот что она выдала.

Там же я нашел в ней интереснейшие пункты типа « Преобразовать в GPT« и « Восстановление MBR« . На досуге надо будет обязательно поработать с ними. А пока что можно констатировать факт, что мы все-таки узнали GPT или MBR используется на конкретном устройстве.
В завершение публикации надо вам рассказать еще об одном способе. На этот раз будем задействовать командную строку, хотя мне не особо нравится вводить всякие там команды руками. Но чтобы полностью раскрыть данную тему, нужно немножко напрячься. ; — ) значок звездочки (*), то используется таблица разделов GPT. В случае если таковой нет — старый добрый MBR. А на этом все, друзья, публикация подходит к логическому завершению, поскольку вопрос о том, какузнать GPT или MBR разметка на жестком диске снят с повестки дня.
Если у вас остались какие-то вопросы, задавайте их в комментариях, а также напишите, какой стиль разметки разделов используется у вас. А сейчас, как всегда, предлагаю посмотреть интересный видеоролик.
Когда Вы устанавливаете жесткий диск на компьютер под управлением Windows 7, Вы можете выбрать одну из двух схем разделения:
- Master Boot Record (MBR) – базовая схема разделения
- Globally unique identifier (GUID) таблица разделения (GPT) - базовая схема разделения.
Ниже приведены общие причины для создания разделов на диске:
- Файлы операционной системы, файлы данных и пользовательские файлы отделены друг от друга
- Файлы приложения и данные размещены в одном месте
- Размещение кэш, журнала и файлов подкачки, отдельно от других файлов
- Создание мультизагрузочный среды установки.
Для выполнения задач, связанных с жесткими дисками, такими как создание и форматирование разделов и томов и назначение букв дисков можно использовать "Управление дисками".
MBR-диск является загрузочным жестким диском, содержащим MBR. MBR является первым сектором на жестком диске. MBR создается, когда диск был разбит на разделы и содержит четыре раздела с описанием размера и расположения раздела на диске с помощью 32-разрядного Logical Block Address (LBA).
MBR сохраняется в одном месте на физическом диске, позволяя BIOS компьютера ссылаться на него. Во время процесса запуска компьютер исследует MBR, и определяет, какой раздел на установленных дисках отмечен как активный. Активный раздел содержит файлы запуска операционной системы.
MBR схемы накладывает некоторые ограничения, которые включают:
- Четыре раздела на диске
- Максимальный размер раздела 2 Терабайта (ТБ)
- Не обеспечивается избыточность данных.
Что такое GPT диск?
Поскольку операционные системы развиваются, а жесткие диски увеличиваются в размере, ограничения MBR на разделы диска уменьшают жизнеспособность этой схемы разделения во многих сценариях. Следовательно, была разработана новая дисковая система разделения: Globally unique identifier (GUID).
GPT содержит массив записей разделов, описывающих начало и конец LBA каждого раздела на диске. Каждый раздел GPT имеет уникальный идентификатор GUID и тип содержимого раздела. Кроме того каждый LBA, описанный в таблице разделов - 64-бита в длину. И 32-битные и 64-битные операционные системы Windows поддерживают GPT дисков для данных на системах BIOS, но они не могут с них запускаться. 64-битные операционные системы Windows поддерживают GPT для загрузочных дисков на системах UEFI.
GPT диски поддерживают:
- 128 разделов для каждого диска
- Размер диска 18 эксабайт (EB)
- Избыточность.
На разделенном GPT диске определены следующие сектора:
- Сектор 0 содержит защитные MBR. Они содержат один первичный раздел, охватывающий весь диск.
- Сектор 1 содержит заголовок таблицы разделов. Заголовок таблицы разделов содержит уникальный диск GUID, количество записей разделов (обычно 128) и указатели на таблицу разделов.
- Таблица разделов начинается во 2 секторе. Каждая запись раздела содержит уникальный GUID раздела, офсет раздела, его длину, тип, атрибуты и имя.
Средства управления дисками.
С помощью консоли управления (MMC) "Управление дисками" или diskpart.exe можно инициализировать диски, создавать и форматировать тома файловой системы. Дополнительные общие задачи включают перемещение дисков между компьютерами, преобразование между типами базовых и динамических дисков и изменение стиля разделов дисков. Большинство задач, связанных с дисками могут быть выполнены без перезагрузки компьютера и прерывания сеансов пользователей, и большинство изменений конфигурации вступят в силу немедленно.
Управление дисками.
Управление дисками в Windows 7 предоставляет те же уже знакомые в ранних версиях Windows функции, но также включает некоторые новые особенности:
- Упрощенное создание разделов
- Параметры преобразования диска
- Увеличение и сжатие разделов.
Чтобы открыть "Управление дисками", нажмите кнопку Пуск, в поле поиска введите "diskmgmt.msc" и затем нажмите по diskmgmt.msc в списке результатов.
Diskpart.exe.
DiskPart.exe позволяет управлять фиксированными дисками и томами с помощью сценариев или команд, вводимых в командной строке. Ниже приведены общие действия diskpart:
- Чтобы запустить diskpart.exe, откройте командную строку и введите "diskpart"
- Для просмотра списка команд diskpart в DISKPART>command prompt, введите "commands", или откройте "Управление дисками" и затем "Топики справки" в меню "Справка".
- Чтобы создать файл журнала сессии diskpart, введите "diskpart/s testscript.txt>logfile.txt".
Преобразование раздела MBR в GPT-раздел.
Пример использования средств командной строки diskpart и инструмента "Управление дисками" для управления типами дисков.
Преобразование диска GPT с помощью Diskpart.exe.
- Запустите командную строку с повышенными привилегиями.
- Запустите diskpart.exe и используйте следующие команды для преобразования диска:
- list disk
- select disk 2
- convert gpt.
Преобразование диска 2 в GPT-диск с помощью "Управление дисками".
- Запустите "Управление дисками"
- В диалоговом окне "Инициализировать диск" преобразовать диск 2 в GPT-диск.
Проверка типа диска.
В средстве "Управление дисками" проверьте тип каждого диска.