Руководство. Установка phpMyAdmin. Как создать базу данных mysql в phpmyadmin? Что такое phpmyadmin
Всем доброго времени суток! Сегодня я расскажу вам о том, как создать базу данных в phpmyadmin . И так, в первую очередь запускаем сервер и заходим в phpMyAdmin.Если у Вас сервер установлен на локальном компьютере , то в Danwer phpMyAdmin расположен по адресу http://localhost/tools/phpmyadmin/ , а в WAMP и в других серверах, phpMyAdmin доступен по адресу http://localhost/phpmyadmin/
На реальном хостинге, phpMyadmin доступен по другому адресу . По какому именно Вам нужно узнать у хостинга провайдера.
В версии 5.5 это выглядит так:

Далее в поле имя новой БД вводим название нашей БД, например test . В поле сравнение выбираем кодировку БД, utf8_general_ci . Если мы не указываем кодировку, то есть оставляем как есть "сравнение" то это кодировка выбирается по умолчанию. После того как заполнили эти поля, нажимаем на кнопку создать .

Посередине экрана появится сообщение, что База данных test была создана. Она появится в списке с созданными БД. Находим ее в этом списке, кликнем на ее название и попадаем внутри созданной БД. Изначально она пуста, поэтому давайте создадим таблицу.
Есть два способа для создания таблиц:
Первый способ: В левой колонке нажимаем на создать таблицу

И появится такое окно:

Задаем имя для таблицы и название для каждого поля. Например, мы хотим создать таблицу с категориями сайта. Поэтому задаем имя таблицы categories . Для этой таблицы нам понадобится только 2 поля, это id и название категорий (name ) По правилам в любой таблицы, первое поле всегда имеет название id, то есть идентификатор. Для этого поля обязательно выбираем тип INT и задаем длину значения в цифрах, например 2. Индекс выбираем PRIMARY, таким образом, мы задаем ей первичный ключ и вставляем галочку у A_I (Auto Increment) для того чтобы ее значение автоматически увеличивалось на единичку.
Для поля с названием категорий выбираем тип VARCHAR и задаем максимальную длину 255 символов.
Если вы хотите добавить еще одно или больше полей, то в поле добавить, введите то число, которое соответствует кол-ву полей, которые вы хотите добавить и нажмите ок.
Нам не нужно четыре поля, а только два, поэтому заполняли только два поля, а остальные оставляем пустыми. В таблицу добавиться только заполненные поля. После того как заполнили все нужные поля, передвигаемся по странице чуть ниже и нажимаем на Сохранить.

Вот и все, таблица с названием categories создана. Она появится в списке таблиц, в левой части экрана.

Второй способ:
Сразу как вошли в БД видим такой блок Создать таблицу . В этом блоке есть 2 поля, где мы можем вводить название таблицы и кол-во столбцов в таблице. Создадим, например таблицу с регистрированными пользователями, назовем эту таблицу users . В этой таблицы будут такие поля: id, login, password, e-mail, f_name, s_name , В поле количество столбцов вводим 6 и нажимаем ок.

Появится то же самое окно, как и в первом способе.

После того как заполняли все поля спускаемся чуть ниже и жмем на кнопку сохранить.
Все таблица users создана. Она также добавилась в левом списке с созданными БД.
На сегодня все. Теперь вы знаете, как создать базу данных и таблицы MySQL в phpmyadmin без трудностей и головоломок. Желаю всем удачи!
Понравилась статья?
Создание базы данных MySQL и её управление средствами является важной составляющей частью при создании интернет сайтов, используя специальные платформы (CMS), а также при самостоятельном программировании сайта для хранения тех или иных данных: учётные данные пользователей, пароли, изображения и т.д.
В данной статье речь пойдёт о том, как создать базу данных MySQL, что такое phpMyAdmin, зачем создавать базу данных. Для начинающего веб-мастера это необходимо знать для того, чтобы уметь создавать качественные и многофункциональные интернет сайты.
Если возникли вопросы по процессу создания базы данных или есть комментарии и правки к данной статье, то можно оставить сообщение в специально созданной теме нашего форума.
Коротко об MySQL и phpMyAdmin
![]()
MySQL - это свободная система управления базами данных, которая создаётся путём построения таблиц с определёнными свойствами. При помощи языков программирования (таких, как PHP, Perl, Basic и другие) возможно сохранение определённых данных в MySQL, а также их вывод на страницу в виде HTML. Преимуществами баз данных MySQL являются: многопоточность. Поддержка нескольких одновременных запросов, гибкая система привилегий и паролей, легкость управления таблицей, включая добавление и удаление ключей и полей м многое другое.
![]()
Веб-приложение с открытым исходным кодом, написанное на языке PHP и представляющее собой веб-интерфейс для администрирования баз данных MySQL. В данный момент phpMyAdmin позволяет: создавать и удалять базы данных, создавать, копировать, удалять, переименовывать и изменять таблицы, выполнять SQL-запросы, осуществлять поиск в базе данных или в её разделах и многое другое. В целом управлять базами данных через phpMyAdmin не составит большого труда и умения.
Зачем создавать базу данных MySQL
Создание базы данных MySQL необходимо для хранения в ней данных интернет сайта. Причина создание базы данных сводится к двум основным направлениям:
- Необходимость создать сайт на готовой платформе (CMS). Вся поступающая информация интернет ресурса: учётные записи пользователей, содержание статей и другие данные сохраняются в таблицах базы данных. Более подробно читайте статью о том, что такое интернет движок и какие виды движков бывают.
- Создание персонального сайта с возможностью также сохранять данные.
Следует отметить, что первый вариант предоставляет готовое решение создание сайта, а второй требует полной разработки сайта с самого начала. Это направление требует знаний в области программирования и взаимодействия с базой данных, а в первом варианте необходимо лишь наладить подключение к ней.
Как создать базу данных MySQL?
Компании предоставляющие услуги хостинга обеспечивают своих клиентов программным обеспечением phpMyAdmin для создания баз данных MySQL. Ссылка на phpMyAdmin есть у вас в панели управления в учётной записи хостинга. Создание и настройка самой базы данных MySQL может осуществляться двумя способами в зависимости от настроек Вашего хостинг провайдера. Первый - создание учётной записи пользователя базы данных, имени и пароля базы данных осуществляется в самой панели задач вашей учётной записи на хостинге. После этого вы можете перейти в настройки базы данных MySQL и внести необходимое имя базы данных. Второй способ, который предоставляется хостингом - создание учётной записи пользователя базы данных, имени и пароля базы данных осуществляется непосредственно в phpMyAdmin.
Создаём базу данных MySQL в phpMyAdmin
Существуют разные версии phpMyAdmin, они немного отличаются друг от друга, но принцип везде один и тот же. У Вас не должно возникнуть трудностей, чтобы создать базу данных в phpMyAdmin. На картинках показан пошаговый процесс создания базы данных в phpMyAdmin версии 3.5.1. Другие версии выглядят немного по-другому. Новейшая версия 4.0.6. И так для того, чтобы создать базу данных MySQL необходимо:
- Зайдите в phpMyAdmin в панели своей учётной записи компании, предоставляющей хостинг . На картинке показан общий вид программы, где видна вся информация о системе сервера. Здесь важно отметить, что многие хостинг-компании дают возможность создать базу данных MySQL не заходя непосредственно в phpMyAdmin, а лишь необходимо указать в отдельных строчках имя базы данных, имя администратора базы данных и задать пароль.
- Если же есть необходимость создать базу данных через панель phpMyAdmin,то необходимо создать учётную запись для пользователя. Для это перейдите во вкладку "Пользователи", которая отображена вверху.
- Далее нажимаем на ссылку "Добавить пользователя" и вводим данные: имя пользователя, хост, пароль. Для наглядности смотрите картинку ниже в галерее картинок. Ну и жмём кнопку "Добавить пользователя", после чего система уведомит Вас, что новый пользователь добавлен.
- Теперь можно создать саму базу данных. Жмём вверху на вкладку "Базы данных"
- Вводим название базы данных под строкой "Создать базу данных" и жмём кнопку "Создать". осле чего система также уведомит Вас о том, что всё прошло удачно.
После того, как Вы пройдёте все вышеописанные шаги по созданию MySQL баз данных при установке того или иного программного обеспечения по созданию сайтов, нужно ввести данные пользователя MySQL и имя базы данных.
Необходимо вводить все данные на латинице.
| Создание MySQL базы данных в phpMyAdmin | |||||||||
|
|||||||||
Создание базы данных в панели управления у хостинг провайдера
Большинство компаний, предлагающих хостинг услуги, предоставляют также ту или иную систему управления сайтами, которая также создать MySQL базу данных легко и быстро. Разберём на примере панели Fastpanel, доступ которой предоставляется хостингом, а также через неё можно войти в систему phpMyAdmin:
- Необходимо войти в панель управления и на первой странице будет список запущенных сайтов;
- Необходимо пройти во вкладку "Базы данных";
- Нажать на кнопку добавить и в открывшимся окне внести данные названия базы данных, пользователя и пароль базы данных, который в принципе можно сгенерировать. Нажать кнопку "создать", после чего база данных появится в общем списке. Теперь можно подключаться к данной базе данных и создавать на ней сайт.
Все шаги создания базы данных проиллюстрированы ниже:
| Создание MySQL базы данных в FastPanel | |||||||||
|
|||||||||
Проверка на соединение с базой данных
При помощи языка программирования PHP можно осуществить проверку на правильное соединение с базой данных. Создайте файл php и внесите этот код:
"<имя_базы_данных>" , "<пароль_базы_данных>" ); if (! $link ) { die ("Ошибка соединения!" . mysql_error ()); } echo "Успешное соедининение" ; mysql_close ($link ); ?>
- <имя_базы_данных> - указать имя базы данных
- <пароль_базы_данных> - указать созданный пароль для базы данных
Последнее обновление: 22.12.2017
Как правило, в качестве хранилища данных используются базы данных. PHP позволяет использовать различные систему управления базами данных, но наиболее популярной на сегодняшний день в связке с PHP является MySQL. MySQL представляет бесплатное программное обеспечение, позволяющее взаимодействовать с базами данных с помощью команд языка SQL. Ранее уже рассматривался процесс установки и настройки MySQL.
Чтобы упростить себе работу с базами данных MySQL установим специальный набор скриптов phpMyAdmin . phpMyAdmin представляет интуитивный веб-интерфейс для управления базами данных MySQL. Используя данный инструмент, гораздо легче работать с базами данных, чем управлять MySQL через консоль.
Для установки phpMyAdmin загрузим архив и распакуем в папку C:\localhost , где находятся документы для php. Распакованную папку переименуем для краткости в phpMyAdmin .
В распакованном каталоге phpMyAdmin создадим файл config.inc.php со следующим содержанием:
И чтобы убедиться, что все настроено правильно, в браузере перейдем к phpMyAdmin, например, http://localhost:8080/phpmyadmin :
В левой колонке можно увидеть все имеющиеся базы данных на сервере MySQL. Даже если вы еще не создавали никакие базы данных, на сервере уже имеется некоторый набор баз данных по умолчанию.
В правой части интерфейса phpMyAdmin содержатся основные инструменты управления базами данных, а также различная конфигурационная информация.
Создание базы данных MySQL в phpMyAdmin
Чтобы обмениваться данными с сервером MySQL (сохранять, изменять, удалять, получать данные), нам естественно нужна база данных. Создать базу данных мы можем из консоли MySQL, а также из визуального интерфейса phpMyAdmin.
Откроем интерфейс phpMyAdmin. Перейдем на вкладку Базы данных . Под меткой Создать базу данных введем какое-нибудь имя для новой бд, например, compstore и нажмем на кнопку "Создать".
И после этого мы получим сообщение об успешном создании новой бд, и она будет добавлена в списки баз данных.
Новая база данных пока пуста и не содержит ничего. Добавим в нее таблицу, которая будет хранить данные. Для этого нажмем на название базы данных и мы попадем на вкладку "Структура", где нам будут предложены опции новой таблицы. В поле "Имя" введем название новой таблицы. Пусть, таблицы будет хранить данные о моделях смартфонов, поэтому введем название "phones", а в качестве количества столбцов введем цифру 3:
Для создания таблицы нажмем на кнопку "Вперед". После этого у нас появится набор ячеек для установки параметров столбцов. Укажем последовательно для имен столбцов следующие: id, name, company. В качестве типа укажем для столбцов id тип INT , а для столбцов name и company - тип VARCHAR . Для столбцов name и company в поле "Длина/Значения" укажем число 200 - оно будет указывать максимальную длину строки в символах. Также для столбца id укажем в поле "Индекс" PRIMARY а в поле "A_I" (AutoIncrement) поставим галочку:
Таким образом, таблица будет иметь столбцы для уникального идентификатора, названия телефона и названия производителя. И затем нажмем внизу на кнопку "Сохранить".
После создания таблицы мы сможем увидеть в колонке баз данных таблицу и ее столбцы:
Это не единственный способ создания таблиц в phpMyAdmin, так как здесь мы можем управлять базой данных с помощью запросов SQL. Так, выделим в списке баз данных нашу базу и перейдем на вкладку "SQL". Она отображает поле для ввода команды на языке запросов SQL. Введем в него следующую команду:
CREATE Table phones1 (id INT NOT NULL AUTO_INCREMENT PRIMARY KEY, name VARCHAR(200) NOT NULL, company VARCHAR(200) NOT NULL)
Это стандартная команда создания таблицы на языке SQL. После ключевых слов CREATE Table идет название создаваемой таблицы, а затем в скобках идут через запятую определения столбцов.
Каждое определение столбцов содержит имя столбца, его тип и ряд дополнительных значений. Например, в определении столбца id (id INT NOT NULL AUTO_INCREMENT PRIMARY KEY) указывается имя столбца, тип - INT, а также то, что столбец обязательно должен иметь значение - NOT NULL, что его значение будет автоматически увеличиваться на единицу с добавлением нового объекта - AUTO_INCREMENT, и что он играет роль первичного ключа - PRIMARY KEY.
В целом создаваемая таким образом таблица будет равносильна той, что была создана ранее. Нажмем кнопку "Вперед", и будет создана вторая таблица phones1.
phpMyAdmin (PMA) - абсолютно бесплатный клиент для работы с базами данных MySQL. В данном уроке, мы расскажем как его установить, и рассмотрим несколько распространённых сценариев работы для администрировании баз данных. находится онлайн демо PMA.
Вдобавок к обеспечению визуального графического интерфейса для работы с базами данных мне также нравится возможность использования команд для выполнения SQL операций непосредственно из браузера без необходимости входа на сервер через SSH. Например, некоторые Wi-Fi соединения и мобильные источники регулярно прерывают устойчивые SSH сессии, делая работу с базами данных довольно проблематичной.
Установка phpMyAdmin
Нет ничего проще, чем установить PMA на Linux. Я опишу как сделать это на Ubuntu 14.x в Digital Ocean . Зайдите на сервер через SSH.
apt-get install phpmyadmin
Во время установки можете использовать стандартные настройки или подлатать их под себя.
Если вы ограничите доступ MySQL только через localhost (что вы должны сделать), то для хакера база будет вне зоны досягаемости. Конечно он может попытаться подключиться через SSH или осуществит атаку посредством SQL инъекций, но напрямую атаковать базу данных не сможет. Как только вы установите PMA, то данный инструмент становится потенциально уязвим для атак, поэтому меры предосторожности не повредят.
Есть несколько мер, которые я бы посоветовал при конфигурировании PMA.
- Используйте очень надежные пароли для всех учетных записей MySQL, особенно для пользователя root. Например, 25 символов для пароля.
- Для каждого из сайтов, используйте различные учетные записи и привилегии. Таким образом, если один пароль будет украден, пострадает только одна база данных.
- Меняйте стандартный URL доступа к PMA. Таким образом люди не смогут достучаться до него по адресу http://yourblog.com/phpmyadmin. Хотя данная мера не очень эффективна, она всё же увеличивает безопасность.
Добваляем алиас в файл apache.conf:
nano /etc/phpmyadmin/apache.conf
Alias /myobscuredpma /usr/share/phpmyadmin
Перезагружаем apache:
service apache2 reload
Теперь PMA будет доступен по адресу http://yourblog.com/myobscuredpma.
Если вам необходимо изменить пароль вашего phpMyAdmin, измените содержимое файла config-db.php:
nano /etc/phpmyadmin/config-db.php
4. Настройте веб-аутентификацию для доступа к PMA. После этого вам потребуется ввести дополнительный пароль:

Для настройки ограничений пользователя apache следуйте этим шагам:
Установите htpasswd из пакета apache2-utils:
apt-get install apache2-utils
Создайте директорию для хранения ваших паролей:
mkdir /etc/htpasswd
Добавьте в htaccess поддержку для PMA:
Настраиваем дополнительную аутентификацию:
nano /usr/share/phpmyadmin/.htaccess
AuthType Basic AuthName "Login Required for Access" AuthUserFile /etc/htpasswd/.htpasswd Require valid-user
Укажите пароль:
htpasswd -c /etc/htpasswd/.htpasswd username
И перезапустите Apache:
service apache2 restart
Теперь для доступа к PMA вам необходимо будет ввести ещё один пароль, как показано выше.
Использование phpMyAdmin для веб-разработки
1. Создание и удаление баз данных
На мой взгляд PMA особо полезен на стадиях разработки и тестирования, когда в любой момент смогу сбросить базу или сделать откат какой-то операции.
Без PMA мне бы пришлось заходить на мой сервер через SSH, подключаться к MySQL, а затем запускать запрос:
Create database myapp; grant all privileges on myapp_database.* TO "your-mysql-username"@"localhost" identified by "your-mysql-password"; flush privileges;
PMA позволяет нам запускать любой запрос через удобный визуальный интерфейс. Нажмите вкладку SQL и вставьте вышеуказанные SQL код. Затем кликните Go чтобы создать базу данных.

Так же для создания базы данных можите напрямую воспользоваться визуальный интерфейсом:

Таким же образом, вы можете добавлять пользователей и назначать привилегии. Перейдите на вкладку “Привилегии”:

Кликните “Добавить пользователя” и назначьте желаемые привилегии для базы данных:

Для самого обычного аккаунта будет достаточно выделить боксы в разделах “данные” и “структура”.
Чтобы удалить базу данных откройте меню, выберите базу, нажмите “удалить”:

2. Резервное копирование базы данных
Перед какими-то важными операциями неплохо было бы осуществить резервное копирование базы. Если что-то пойдет не так вы всегда сможете восстановить базу из резервной копии.
Щелкните на базу данных, перейдите на вкладку “Экспорт” и выберите “Custom”.

Выберите пункт «Add Drop Table / View / Procedure / Function / Event»:

Когда нажмёте Go, PMA создаст резервную копию всей вашей базы данных и отдаст её на скачку. Если настройки тайм-аута в вашем Apache PHP не настроены должным образом, некоторые загрузки крупных файлов могут не завершиться или прерваться. Измените настройки в php.ini .
3. Тестирование запросов
PMA прекрасно подходит для тестирования SQL запросов. Во время разработки одного проекта, мне было необходимо изучить поведение и протестировать ряд сложных запросов геолокации, найти ближайшие к моему адресу соседства.
Выберите ваше базу данных, нажмите Query. Вставьте или отредактируйте сложные SQL запросы и протестируйте их напрямую через PMA:

После шлифовки запроса, его легче применить в рамках шаблона ActiveRecord. Как тут:
$criteria = new CDbCriteria; $criteria->together=true; $criteria->having= "distance < 100"; $criteria->order = "distance ASC"; $criteria->with = array("place_geometry"=>array("select"=>"place_id,center,".new CDbExpression("(3959 * acos(cos(radians(".$lat.")) * cos(radians(X(center))) * cos(radians(Y(center)) - radians(".$lon.")) + sin(radians(".$lat.")) * sin(radians(X(center))))) as distance"))); $dataProvider = new CActiveDataProvider(Place::model()->active()->includesMember($id), array("criteria" => $criteria, "pagination" => array("pageSize" => 10,),));
4. Быстрое изменение данных
Если вы разработчик, то у вас наверняка возникала ситуация что при работе с БД выскакивали ошибки из-за отсутствия или неправильного значения в какой-то из ячеек таблицы. Не так ли?
PMA предоставляет нам отличную возможность изменения значения ячеек непосредственно из отображения таблицы. Откройте базу данных и выберите таблицу. Дважды кликните на колонке чтобы ввести значение. После окончания изменений нажмите “Enter”:

5. Актуализация базы данных на основе миграций
Если вы используете фрэймворк (как Yii), то наверняка в вашем арсенале есть инструмент миграции. Миграции облегчает поэтапное изменение БД в процессе разработки. Однако при тестирование могут возникнуть проблемы.
Чаще всего я наталкиваюсь на ошибки миграции из-за лишних (не удалённых) индексов, внешних ключей или таблиц. В таком случае я использую PMA для удаления таблицы и нежелательных индексов.
В PMA, выберите базу данных, кликните не вкладку SQL и выполните запрос. Вот несколько примеров:

Надеемся, что данная статья была для вас полезной.
Привет. Сегодня я вам расскажу, как после установки локального сервера на компьютер правильно произвести настройку базы данных Денвера MySQL в phpMyAdmin.
Приступать к изучению данного материала следует после прочтения поста « », там расписан очень подробно процесс установки денвера. Надеюсь, он вам будет очень полезен.
Перед началом работы убедитесь, что запущен локальный сервер, если нет тогда нажимаем на ярлык, расположенный на «рабочем столе».

Не забудьте разархивировать движок wordpress в папку, которую вы создавали в предыдущем уроке. В моем случае она находится по адресу:
http://localhost/tools/
И в открывшемся окне находим надпись «phpmyadmin» делаем клик по данной ссылке.

Откроется окно, в котором будем создавать базу данных MySQL и пользователя. В базу данных MySQL будет записываться информация, создаваемая на вашем сайте.
Теперь если вы напишете пост, тогда он запишется в базу данных, если у вас на сайте оставит кто-нибудь комментарий, тогда он тоже попадет в базу данных.
В панели phpmyadmin производим следующие действия:
1) В данную область вводим название, которое использует база данных MySQL (название может быть любое). Например назовем «my-site» .
2) Здесь нам потребуется выбрать язык интерфейса в базе данных phpmyadmin. Так как я кроме русского больше никакой не знаю так хорошо предлагаю его и оставить.
3) Выбираем MySQL — кодировку. Из выпадающего списка выбираем «utf8_general_ci» , так как данная кодировка самый оптимальный вариант для создания блога или сайта.
Если не хотите, чтобы в будущем у вас возникли проблемы с сайтом при переносе на реальный хостинг (из-за неправильной кодировки можно вместо текста увидеть квадратики, палочки и вопросики). Если оно вам не надо стоит обязательно поставить «utf8_general_ci» .
4) После выполнения всех трех настроек базы данных phpmyadmin нажимаем кнопку «Создать» . Поздравляю! База данных создана.
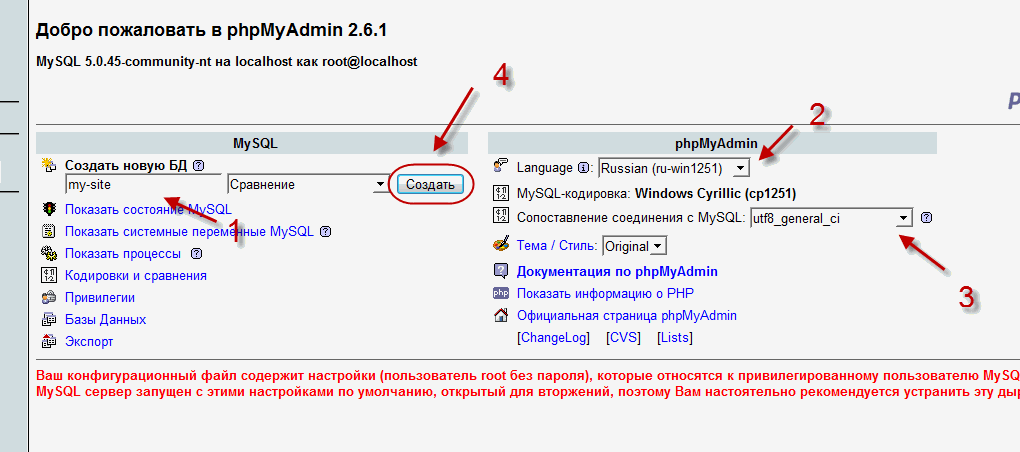
Теперь нам нужно создать пользователя, которого использует база данных MySQL. Для этого возвращаемся в панель phpmyadmin по ссылке
| 1 | http:// localhost/ tools/ phpmyadmin/ |
http://localhost/tools/phpmyadmin/

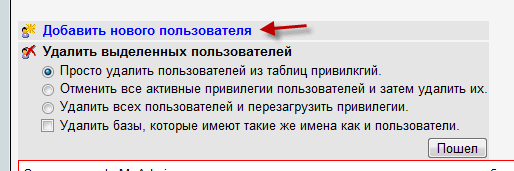
В строке «Имя пользователя» вводим желаемое имя. Я выбрал «admin», чтобы сильно не заморачиваться. В строке «Хост» вводим наш локальный сервер «localhost». В строке «Пароль» нам надо придумать пароль и подтвердить его еще раз.
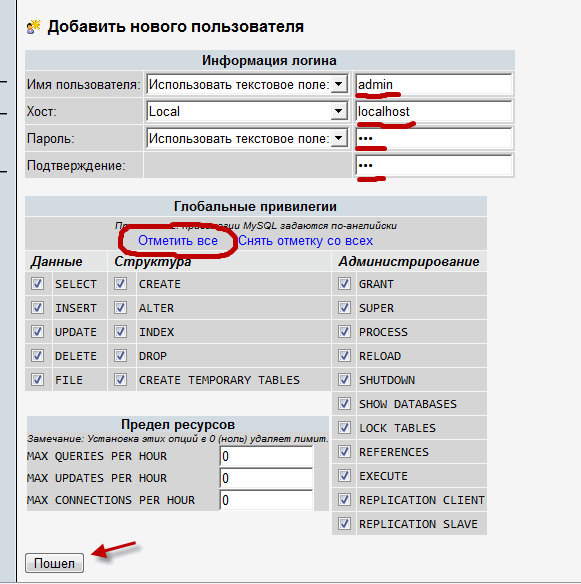
Если вы создаете свой блог, тогда советую ознакомится с предыдущими статьями :
Для того, чтобы не пропустить новые материалы подпишитесь на обновление блога. Пока! Пока!










