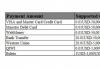Основы работы с IntelliJ IDEA. Интерфейс программы. Создание собственного программного обеспечения Windows Intellij idea русская версия
IntelliJ IDEA – одна из самых мощных универсальных сред разработки. Она поддерживает такие языки, как PHP, JavaScript, Sass, Ruby, Python и конечно же Java. Добавьте сюда поддержку популярных фреймворков и движков, тестов для кода, адаптацию под мобильные устройства, интеграцию с Git и Mercurial, инструменты для работы с серверами – и вы поймёте, что с IntelliJ IDEA программирование проще и продуктивнее.
Установка
Существует две версии IntelliJ IDEA – Community и Unlimited. Первая – бесплатная, но ограниченная. В ней не поддерживаются фреймворки Spring, Vaadin, GWT, языки JavaScript и TypeScript, SQL и многое другое. Вторая включает в себя всевозможные фичи для коллективной разработки, но бесплатна будет только 30 дней пробного периода. Потом вам придётся заплатить минимум 533 доллара США.
Нам с головой хватит возможностей бесплатной версии, соответственно, ориентируемся на установочный файл с именем idealC.
Для установки в ОС Windows нам потребуется скачать с официального сайта исходник с расширением exe. Далее запускаем его и следуем инструкциям установщика.
В MacOS - двойной щелчок на файле ideaIC.dmg, монтируем архив и копируем исходники в папку Applications.
Для Linux необходимо распаковать ideaIC.gz в директорию, которая поддерживает выполнение файлов. Для иерархии формата FHS это /opt. После этого перейдите в подкаталог /bin и запустите файл idea.sh.
Теперь давайте разберёмся, как настроить IntelliJ IDEA.
Предварительная настройка
При первом запуске IntelliJ IDEA перед вами выскочит диалоговое окно с требованием указать путь до файла с настройками. Так как это наш первый опыт знакомства с IDE, то выбираем пункт «Do not import settings». Если данное окно вылезло после обновления или переустановки – выберите исходную директорию.
Следующим шагом настройки intellij idea будет выбор темы. ПО умолчанию их две – стандартная (светлая) и Darcula (тёмная).

Как уже было написано выше, IDEA поддерживает огромное количество вспомогательных инструментов. Разумеется, новичку они все не нужны. Поэтому следующим шагом будет их отключение для увеличения производительности. Для этого в очередном диалоговом окне выбираем «Disable All». Не переживайте, их можно подключить позднее в меню настроек.

Впрочем, среда программирования IntelliJ IDEA на этом и не думает успокаиваться, предлагая скачать дополнительные надстройки. Спасибо, нас это тоже не интересует!

Теперь, когда с установкой и настройкой IntelliJ IDEA покончено, можно приступить к работе. Начинается она, разумеется, с создания IntelliJ IDEA проекта.

С этим действием у вас вряд ли возникнут трудности, ведь новое диалоговое окно предлагает лишь 4 варианта: создать новый проект (Create New Project), открыть существующий (Open), импортировать проект (Import Project) или выйти из системы контроля версий (Check out from Version Control). Выбираем первый пункт. Подробнее о том, как создать проект IntelliJ IDEA, что делать уже внутри среды, лучше почитать на официальном сайте , потому что возможностей для кастомизации рабочего пространства здесь действительно много.
Проблемы и вопросы
Далее у вас наверняка возникнет несколько вопросов, один из которых касается активации IntelliJ IDEA. Ограниченная версия или 30-дневная триал-версия не требуют регистрации и дополнительных манипуляций. Но если вы хотите активировать купленную, необходимо выполнить следующие действия:
- На приветственном экране, откуда мы создаём проект, найти в нижней части меню Configure->Manage License. Если вы уже находитесь внутри, тогда на верхней панели Help->Register.
- Перед вами 3 возможных способа активации: через аккаунт (JetBrains account), с помощью кода (Activation Code), через сервер лицензий (License Server). В зависимости от того, каким образом вы или ваш работодатель приобретали лицензию и какими данными располагаете, выберите нужный пункт.
- Вводим необходимые данные, нажимаем кнопку «Activate» и наслаждаемся безграничной работой.
Следующий традиционный вопрос касается обновления IDE. Здесь алгоритм такой же, как при установке: скачать-запустить-следовать инструкциям или удалить-установить заново-сослаться_на_существующий_файл_настроек в самом первом диалоговом окне.
И конечно ни один форум не обходится без вопроса: «Не запускается, что делать?». Ответ традиционный - ещё раз внимательно читаем, как установить IntelliJ IDEA. Если все сделано правильно - программа гарантированно запустится. Если же неполадки возникают непосредственно при работе IDEA, скорее всего, дело в неправильно установленных плагинах, ответы ищите на официальных сайтах их разработчиков.
На всякий случай вот ещё инструкция, как удалить IntelliJ IDEA:
- стандартным способом через панель управления в Windows. При желании добить остатки в реестре по пути: “HKEY_CLASSES_ROOT\IntelliJIDEAProjectFile”;
- в Linux потереть файлы вручную, а также удалить директории настроек “config” и “system”, если они лежат не в корне.
- В MacOS стандартно удалить через иконку программы и почистить кэш по направлению “settings/caches/plugins/logs”.
Перед тем, как вы решите с головой погрузиться в мир новой IDE, помните, что это сложный продукт с резкой кривой обучаемости. Поэтому правильным выбором для обучения будут курсы по Java с практическими уроками IntelliJ IDEA. Так вы и в профессию быстрее втянетесь, и мощным инструментом овладеете.
IntelliJ IDEA - самая удобная IDE для программистов, а по мнению экспертов в сфере IT, IDEA является лучшей IDE для разработки на современных языках программирования, которая содержит в себе поддержку многих популярных библиотек, IDEA идеально подходящая для создания коммерческих, веб и мобильных приложений. Поддержка синтаксического разбора, продвинутые подсказки и удобная структура поможет вам быстро вникнуть в процесс разработки и максимально ускорить её. Так же, имеется версия "Ultimate", которая помимо стандартного набора языков, поддерживает также и другие. Возможности входящие в состав JetBrains IDEA, нет которых не в какой другой IDE, позволяют программисту избавится от гор однообразной рутины, поднимая скорость разработчика на новый уровень, помогают своевременно устранить ошибки и повысить качество кода. Интегрированный в IDEA продвинутый анализ программного кода, способен обнаружить большинство ошибок В IDEA имеется возможность установить более 300 плагинов, которые улучшают ее функциональные возможности и добавляют различные способы проверки кода и рефакторинга, а также поддержку других языков и серверов. Скачать IDEA стоит тому, кто постоянно работает с разными языками программирования и прт этом хочет получить максимум возможностей от своих инструментов.
Имеется 2 версии программы под названием Ultimate и Community. Community - бесплатная версия программы для разработки основана на open source.
Возможности IDEA
Версия программы windows, linux и mac, имеет интегрированную поддержку очень многих фраемворков и средств тестирования.
Плагины
Кому подойдет эта IDE?
IntelliJ IDEA Community Edition доступна бесплатно, на многих языка, включая на русском языке, скачать которую можно бесплатную, любую из двух версии, может любой желающий.
Что входит в бесплатную версию IDEA Community
В бесплатную версию программы для виндовс IntelliJ Idea Community, которая доступна бессплатно для скачивания, входит ограниченная поддержка создания приложений для Android, возможность разработки UI, включающий в себя визуальный редактор исходных текстов с продвинутыми средствами автоматизированного тестирования, инструменты для рефакторинга программного кода, поддержка XML и UML, анализ синтаксиса регулярных выражений и встроенная поддержка проектов формата Eclipse.
Поддерживает так же, начиная с 6 версии продукта визуальный редактор GUI интерфейсов для Swing, под названием Swing UI Designer.
Java – один из наиболее гибких, удобных и популярных языков программирования. Многим известен его слоган – «Write once, run anywhere», что в переводе означает «Напиши один раз, запускай везде». Этим слоганом разработчики хотели подчеркнуть кроссплатформенность языка. То есть написав программу, вы сможете запустить ее на любом устройстве с любой операционной системой.
IntelliJ IDEA – это интегрированная среда разработки программного обеспечения, которая поддерживает множество языков, но наиболее часто ее рассматривают, как IDE для Java. Компания-разработчик предлагает две версии: Community (бесплатная) и Ultimate, но простому пользователю вполне хватит и бесплатной версии.
Конечно же в IntelliJ IDEA вы сможете создать свою программу и отредактировать уже существующую. Эта среда обладает удобным редактором кода, который помогает во время программирования. Исходя из уже написанного кода, среда сама подбирает наиболее подходящие варианты для автозаполнения. В Eclipse же, без установки плагинов, такой функции вы не найдете.

Внимание!
Для корректной работы IntelliJ IDEA убедитесь, что у вас стоит последняя версия Java.
Объектно-ориентированное программирование
Java относится к языкам объектно-ориентированного типа. Основными концепциями здесь выступают понятия объект и класс. В чем преимущество ООП? В том, что если вам в программу будет необходимо внести правки, то вы сможете это сделать просто создав объект. Нет необходимости исправлять написанный ранее код. IntelliJ IDEA позволит вам использовать все преимущества ООП.
Дизайнер интерфейса
Библиотека javax.swing предоставляет разработчику инструменты, которые можно использовать для проектирования графического интерфейса пользователя. Для этого необходимо только создать окно и добавить в него визуальные компоненты.

Исправления
Удивительно, но в случае, если вы допустите ошибку, среда не только укажет вам на нее, но и предложит несколько способов решения проблемы. Вы можете выбрать наиболее подходящий вариант и IDEA сама все исправит. Это еще одно существенное отличие от Eclipse . Но не забывайте: логические ошибки машина не увидит.

Автоматическое управление памятью
Очень удобно, что IntelliJ IDEA обладает «сборщиком мусора». Это значит, что во время программирования, когда вы задаете ссылку, для нее выделяется память. Если вы потом удалите ссылку, то у вас остается занятая память. «Сборщик мусора» эту память освобождает, если она нигде не используется.
Достоинства
1. Кроссплатформенность;
2. Построение синтаксического дерева на лету;
3. Мощный редактор кода.
Недостатки
1. Требовательна к системным ресурсам;
2. Немного запутанный интерфейс.
IntelliJ IDEA – самая умная интегрированная среда разработки для Java, которая действительно понимает код. Среда пытается избавить программиста от рутины и позволяет сосредоточится на более существенных задачах. IDEA предугадывает ваши действия.
Для написания Java-программы по большому счету достаточно обыкновенного текстового редактора, но, конечно же, такой вариант просто несопоставим с использованием профессиональных сред разработки приложений , так называемых IDE (Integrated Development Environment).
IntelliJ IDEA – это интегрированная среда разработки программного обеспечения на Java от компании JetBrains. Кстати, не только на Java. Среда с успехом используется и для других языков программирования , например, Scala. Первая версия программы появилась в 2001 г. и с тех пор программа неуклонно повышает свой рейтинг популярности. IntelliJ IDEA выпускается в двух редакциях: Community Edition и Ultimate Edition. Первая версия является полностью бесплатной. Вторая версия распространяется под различными лицензиями и, как декларируется, может использоваться бесплатно для разработки проектов с открытым программным кодом. Впрочем, и даже без этого по окончанию использования мною версии Ultimate Edition, я получил просто уведомление, что могу работать с ней непрерывно на протяжении только получаса.
Версии отличаются также поддерживаемыми технологиями.
- Ultimate Edition:
- полнофункциональная среда разработки под JVM и разработке на различных языках: Java, PHP, JavaScript, HTML, CSS, SQL, Ruby, Python ;
- поддержка технологий Java EE, Spring/Hibernate и других;
- внедрение и отладка с большинством серверов приложений.
- Community Edition:
- полнофункциональная среда разработки для Java SE, Groovy и Scala;
- мощная среда для разработки под Google Android.
Ознакомиться с отличиями между версиями можно на сайте компании JetBrains по ссылке http://www.jetbrains.com/idea/features/editions_comparison_matrix.html.
Программа содержит полный набор необходимых для создания полноценных приложений компонент: редактор, среда компиляции и выполнения, а также отладчик.
Естественно, IntelliJ IDEA – не единственная среда создания приложений для Java, достаточно припомнить популярную Eclipse или NetBeans, так что разработчику есть из чего выбирать, а его предпочтения зачастую обусловлены субъективными факторами, например, он – начиная программировать на Java – прочитал статью про конкретную среду, что и обусловило его последующий выбор. Вполне возможно, что и данный цикл статей послужит для кого-то началом работы с IntelliJ IDEA, тем более что система, на мой взгляд, более чем удобная.
Кстати, в интернете можно найти много информации по миграции с того же Eclipse на IntelliJ IDEA (смотри, например, информацию на сайте компании JetBrains по ссылке https://www.jetbrains.com/help/idea/2016.2/eclipse.html).
Я предпочитаю работать с новой версией IntelliJ IDEA, поэтому периодически ее обновляю. Предлагаемые же читателю статьи писались на протяжении более года, поэтому я не исключаю, что некоторые screenshots относятся к каким-то старым версиям и изменились в новых версиях, за что заранее приношу извинения читателям.
Инсталляция системы
Скопировать инсталляционный пакет можно с сайта разработчика компании JetBrains по ссылке http://www.jetbrains.com/idea/ . Установка IntelliJ IDEA проблем не вызывает. Отмечу только, что если в дальнейшем вы предполагаете работу с программным кодом именно в среде программы, то при инсталляции установите ассоциацию программы (Create associations) с файлами Java.
Справочная система
Для IntelliJ IDEA имеется документация достаточно большого объема на английском языке . Поэтому при щелчке пункта Help в главном меню открывается не встроенная, а on-line справка на сайте компании JetBrains.
Имеется также возможность получить документацию по конкретному элементу кода, для чего нужно установить на нем курсор и нажать комбинацию < Ctrl>+< Q> .
Более того, вообще можно закрепить окно с документацией на боковой панели (по умолчанию – на правой), сделав его инструментальным, щелкнув кнопку прикрепления на заголовке окна документации. Правда, на мой взгляд, это мало что дает, поскольку при открытии этого окна оно будет отображать только последнюю выведенную документацию.
Интерфейс программы
Как было отмечено ранее, продукт пользуется заслуженной популярностью разработчиков, хотя и есть «маленькое но»: отсутствие русской локализации, хотя для разработчиков это отнюдь не является препятствием для работы.
Стартовое окно
После установки при первоначальной загрузке IntelliJ IDEA появляется стартовое окно «Welcome to IntelliJ IDEA», позволяющее загрузить либо открыть проект, импортировать проект, выполнить его загрузку из репозитория нескольких систем контроля версий («Check out from Version Control»). При наличии в проекте файлов настройки сборки для Maven или Gradle, IntelliJ IDEA предложит вам использовать их для конфигурации.

После работы с определенным проектом, он запоминается, и при последующем запуске программы происходит загрузка последнего открытого проекта. Впрочем, это происходит при настройках программы по умолчанию, когда в группе Appearance & Behavior (Внешний вид и поведение), System Setting (Настройки программы) установлен флажок для поля-метки “Reopen last project on startup” (Открывать последний проект при загрузке).
Основное окно
Основное окно программы в общем виде состоит из трех областей, называемых также инструментальными окнами и окна редактора. Инструментальные окна располагаются по периметру окна редактора, то есть слева, справа и внизу от него на полях главного окна, которые в дальнейшем будем называть боковыми панелями (sidebar в терминологии программы). Поскольку инструментальные окна отображают разноплановую информацию, то каждая боковая панель содержит ряд вкладок, которые открываются при выполнении определенной команды. Переход к нужной вкладке (инструментальному окну) осуществляется щелчком на ее названии, которые располагаются на боковых панелях главного окна. Названию некоторых вкладок инструментальных окон предваряет цифра. Используя клавишу < Alt> совместно с этой цифрой, можно быстро перейти к этой вкладке, попутно открыв ее, если она находится в свернутом положении, либо, наоборот, свернуть ее. Кроме того, любое инструментальное окно можно отобразить в основном окне командой View Tool Windows либо воспользовавшись ее комбинацией клавиш быстрого вызова.
Перед кратким описанием инструментальных окон оговорюсь, что рассматриваемая структура расположения предлагается такой, какой она является после установки программы по умолчанию. Именно такое расположение я и буду рассматривать далее. Однако это вовсе не означает, что инструментальные окна нельзя расположить в других местах главного окна, о чем речь пойдет ниже.

Цветовую палитру IntelliJ IDEA можно настраивать, правда, таких палитр немного. Выбор палитры осуществляется в настройках, где следует раскрыть последовательно пункты Appearance & Behavior (Внешний вид и поведение), Appearance и выбрать тему из раскрывающегося списка «Theme».
Окно редактора
Окно редактора отображается постоянно, занимая большую часть основного окна. Оно может содержать несколько вкладок, отображающих программный код класса, содержимое pom-файла и другие файлы проекта. О содержимом вкладки сигнализирует как расширение файла в названии вкладки, так и пиктограмма перед названием, например, для класса: ![]() . Переход к нужному файлу осуществляется щелчком на его имени на вкладке окна либо выбором в инструментальном окне проекта.
. Переход к нужному файлу осуществляется щелчком на его имени на вкладке окна либо выбором в инструментальном окне проекта.
Программа содержит внушительный инструментарий управления вкладками окна. Так, расположение вкладок можно произвольно изменять, располагая их, например, горизонтально, перебрасывая файлы из одной группы вкладок в другую, что достигается при помощи группы команд Windows Editor Tabs либо из контекстного меню, вызываемого на вкладке окна редактирования. При необходимости конкретную вкладку можно закрепить, что бывает полезным при большом количестве вкладок, когда все они не помещаются в окне редактирования, для чего используем команду Pin Tab , о чем речь пойдет ниже.
С правого края окна могут находятся горизонтальные линии, отмечающие проблемные блоки кода, содержащие ошибки и предупреждения. Подробнее об этом также позже.
По левому краю окна редактирования расположены метки блоков кода, при помощи которых можно быстро свернуть блок за ненадобностью либо вновь его развернуть. С этой же стороны окна располагаются точки останова (при их наличии), советы по модификации кода и некоторая другая информация.

Для отображения нумерации строк программного кода следует вызвать контекстное меню на вертикальной полосе в левой части окна редактирования и выбрать “Show Lines Numbers” (Отображать нумерацию строк). Однако при таком действии отображение строк осуществляется только в текущем сеансе. Для постоянного же отображения нумерации строк программного кода следует в настройках раскрыть последовательно пункты Editor (Редактор), General (Общие настройки), Appearance (Внешний вид) и установить флажок для поля-метки «Show line numbers» (Отображать номера строк).
Сам программный код (подсветка текста, шрифты) оформляются в соответствии с настройками программы, о чем речь пойдет позже.
Инструментальные окна
Инструментальное окно проекта
На левой боковой панели отображается инструментальное окно проекта. Оно содержит вкладку иерархической структуры проекта (Project) и вкладку структуры (списка метода) класса (Structure).
Выбор во вкладке структуры проекта приводит к отображению его содержимого в окне редактора. Поскольку код практически любого класса содержит множество методов, то вкладка «Structure» как раз и отображает их список. Он может быть упорядочен как по алфавиту ( Sort by Alphabetically), так и в порядке их расположения в классе ( Sort by Visibility). Щелчок на имени класса инициирует переход на начало модуля в классе в окне редактора.

Информация вкладки «Structure» вообще довольно информативна. Рядом с именем модуля выводятся также ряд его свойств, например, модификатор класса, а ее панель инструментов позволяет быстро изменить характер отображаемой информации, например, дополняя ее содержимое не-public переменными, упорядочивая по названию либо в порядке нахождения в коде и т.п.
При наличии в проекте нескольких классов целесообразно в окне проекта раскрыть меню кнопки настройки и установить флажки возле пунктов «Autoscroll to Source» и «Autoscroll from Source».

Такой вариант полезен, если в окне редактора открыто две вкладки и более (а это, конечно, практически всегда имеет место). В этом случае переход в окне проекта с одного объекта на другой приводит к отображению в окне редактора кода выбранного объекта. И, наоборот, при переходе с одной вкладки на другую в окне редактирования курсор в окне проекта переходит на имя класса, код которого отображается во вкладке окна редактора.
Вкладки в данном окне могут добавляться после установки некоторых расширений (plug-ins). Например, после установки расширения «Database Navigator» в окно проекта добавляется вкладка «DB Browser».
Инструментальное окно «Избранное»
В нижней части левой боковой панели основного окна можно вывести инструментальное окно «Favorites» (Избранное), содержащее, например, список точек останова и закладок, обеспечивая тем самым к ним быстрый доступ.
Инструментальное окно с инструментами сборки проектов
Данное окно располагается на правой боковой панели. Оно изначально содержит две вкладки для двух наиболее распространенных инструментов сборки проектов Java – Maven и Ant.
Инструментальное окно вывода
Окно располагается на нижней боковой панели. В нем в зависимости от характера информации отображаются, например, сообщения компиляции («Messages»), консольный ввод/вывод («Terminal»), контроль изменений проекта («Version Control»), результаты работы отладчика («Debug») и некоторые другие.
Управление инструментальными окнами
IntelliJ IDEA предлагает мощные средства управления инструментальными окнами, позволяющие расположить их в основном окне практически в любом месте.
Любое открытое инструментальное окно в заголовке содержит две кнопки: настройки и « Hide» (Скрыть) (такой вид она имеет на левой панели).
Любое инструментальное окно можно свернуть (спрятать), щелкнув кнопку « Hide» . В этом случае в основном окне программы отображается только боковая панель, содержащая наименования вкладок, что, соответственно, увеличивает площадь рабочего окна редактора. В дальнейшем свернутое окно можно просто и быстро отобразить, щелкнув на названии инструментального окна на боковой панели.
Кнопка настройки содержит меню, в котором содержатся команды управления окном.
Окно может содержать собственную панель инструментов. Для ее отображения или, наоборот, удаления, следует раскрыть меню кнопки настройки и установить/снять флажок возле пункта меню Show Toolbar (Отображать панель).
Инструментальные окна могут отображаться как в фиксированном режиме, в определенных местах основного окна, так и в плавающем режиме, то есть в произвольном месте основного окна. Для переключения между режимами следует раскрыть меню кнопки настройки и установить/снять флажок возле пункта меню Floating Mode (Плавающий режим).
Если окно отображается в фиксированном режиме, то возможны два его состояния, устанавливаемые в пункте меню Docked Mode (Режим способа стыковки). При наличии флажка возле этого пункта окно находится в состоянии смешения, сдвигая окно редактора. Если же снять флажок, то окно переходит в состояние перекрытия, при котором окно перекрывает окно редактора.
И, наконец, если окно отображается в фиксированном режиме в состоянии смешения, то становится доступным режим (пункт меню) Pinned Mode (Закрепленный режим). При наличии флажка возле этого пункта окно постоянно отображается в основном окне. Если же снять флажок, то окно будет автоматически убираться с экрана при потере фокуса.
Выше было отмечено, что инструментальные окна можно расположить на разных боковых панелях главного окна. Но и местонахождение конкретного окна можно также изменить, включив его в состав другой боковой панели. Для этого следует вызвать контекстное меню на названии инструментального окна на боковой панели, выбрать из него пункт Move (Переместить), а затем направление перемещения. На приведенном ниже screenshot видим, например, что инструментальное окно с правой боковой панели можно переместить на нижнюю (Top), левую (Left) и верхнюю (Bottom) боковую панель.

Инструментальное окно может быть и вовсе удалено, для чего также следует вызвать контекстное меню на названии инструментального окна на боковой панели и выбрать из него пункт Remove from Sidebar (Удалить с боковой панели).
В главном меню основного окна имеется также пункт меню Windows , содержащий команды для управления ее окнами.
Панели
На мой взгляд, целесообразно оставить на экране все основные панели программы (при отсутствии какой-то из них выполните команду Viewназвание панели ):
Отключение / включение панелей производится также в меню команды View .
Выше я писал, что целесообразно оставить на экране все основные панели программы. Однако, при работе в окне редактора с программным кодом одного класса многим, возможно, как раз удобным покажется работа со всеми отключенными панелями, когда ничто не отвлекает от работы.
Настройки
Обращение к настройкам программы осуществляется командой File Setting или щелчком кнопки на главной панели инструментов.
Все настройки в окне настроек сведены по функциональному назначению в несколько групп: Appearance & Behavior (Внешний вид и поведение), Keymap («Горячие» клавиши), Editor (Редактор) и др.

Количество настроек программы очень велико, и, по мере работы с нею, а, следовательно, накопления опыта, вы сами будете изменять необходимые опции. Учитывая это, я не буду рассматривать их детально, поскольку это займет очень много времени. При этом замечу, что некоторые настройки уже упоминались выше, а о некоторых других будет рассказано позже.
Пока же ограничусь буквально несколькими общими настройками.
Важным моментом при написании программы является ее документирование, в том числе комментирование фрагментов кода (об этом позже). Естественно, русскоязычные разработчики будут писать комментарии на русском (белорусском, украинском) языках, что потребует в программе соответствующей кодировки. Оптимальным вариантом, на мой взгляд, будет использование UTF-8, которая является универсальной и имеет ряд преимуществ перед Windows 1251. Например, большинство современных веб-платформ по умолчанию работают именно на ней, а еще ее удобно использовать для создания мультиязычных проектов. Для установки этой кодировки следует последовательно выбрать пункты Editor, File Encodings (Редактор, Кодировка) и в списке «Project Encoding» (Кодировка файлов проекта) выбрать «UTF-8». Впрочем, некоторые разработчики говорят, что беспроблемно также работает значение «
Ну и, наконец, сообщения о появлении новой версии, которые будут у вас регулярно появляться, пока вы не откажетесь автоматически проверять обновления. В принципе установка новых версий вещь полезная и нужная, но если вы желаете производить обновление не по указанию программы, а самостоятельно, то это делается так. Раскройте последовательно пункты Appearance & Behavior, System Setting, щелкните пункт Updates (Обновления) и снимите флажок возле пункта “Automatically check updates for” (Автоматически проверять обновления). Впрочем, и при включенном режиме автоматических обновлений можно просто игнорировать установку новой версии.
У меня сложилось очень высокое мнение о IntelliJ IDEA, однако возможности ее совершенствования практически безграничны. И немалый вклад в этот процесс могут внести и сами пользователи, что, например, может осуществляться на основе собираемой о работе программы статистики. Для этого нужно позволить программе осуществлять такой сбор. С этой целью в настройках следует последовательно раскрыть пункты Appearance & Behavior, System Setting, выбрать пункт Usage Statistics (Статистика использования), установить флажок для поля-метки “Allow sending usage statistics to JetBrains s.r.o.” (Позволить собирать пользовательскую статистику JetBrains), а затем установить флажок возле периодичности отправки такой информации (день, неделя, месяц).
Поскольку настроек очень много, то разработчики предусмотрели их поиск по контексту. Набрав, например, в поле поиска окна настроек текст «save», получим в нем вот такой список:

И последнее. В IntelliJ IDEA предусмотрена возможность сохранения настроек (File Export Setting ) и их восстановления (File Import Setting ).
Расширение системы
Под IntelliJ IDEA разработано множество plug-ins (расширений), позволяющих заметно расширять ее возможности и функциональность. Доступ к ним осуществляется в настройках системы в пункте Plugins. Из списка «Show» (Показ) осуществляется фильтрация списка расширений. Для добавления нового расширения следует выполнить такие действия:
- В списке «Show» (Отображение) выбрать пункт «Custom» (Пользовательский).
- Щелкнуть ссылку «Browse» (Click Browse to search for non-bundied pugins, Щелкните на сообщении для отображения неустановленных plug-in), что приведет к появлению окна «Browse Repositories» со списком plug-ins с репозитория расширений JetBrains.
- Выбрать из списка нужное расширение и щелкнуть кнопку « Install plugin» (Установить расширение).
- Подтвердить установку в окне подтверждения.
- По завершению процесса установки в том же окне «Browse Repositories» щелкнуть кнопку «Restart IntelliJ IDEA » (Перезапуск IntelliJ IDEA) для перезагрузки программы.
Удаление расширений осуществляется также очень просто. Опять же в настройках в списке «Show» выбирается пункт «Custom», после чего в окне настроек отображаются только установленные расширения.

Щелчок кнопки «
Ежедневно каждый активный пользователь компьютера сталкивается с работой в разных программах. Они призваны облегчить работу за ПК и выполняют определенный ряд функций. Например, калькулятор подсчитывает заданные примеры, в текстовом редакторе вы создаете документы любой сложности, а через плеер просматриваете любимые фильмы или слушаете музыку. Весь этот софт был создан с помощью языков программирования, начиная от основных элементов управления, и заканчивая графическим интерфейсом. Сегодня мы бы хотели обсудить два метода собственноручного написания простых приложений для операционной системы Windows.
Сейчас разработать свою программу можно и без знания языков программирования, однако для этого существует совсем мало подходящих средств, позволяющих в полной мере реализовать задуманное. К тому же сейчас на просторах интернета бесплатно доступно множество курсов по ЯП, описывающих примеры написания софта с предоставлением исходного кода. Поэтому поставленная задача вполне реализуема, нужно лишь выбрать метод, что мы и предлагаем сделать далее.
Способ 1: Программы для написания программ
Если вы интересовались созданием игр, то знаете о специальных инструментах, куда уже встроено множество компонентов и записаны основные скрипты. Юзеру остается лишь создать из этого цельную картину, систематизируя имеющиеся данные. Примерно по такому же принципу работает и ПО, позволяющее создавать собственные приложения без знания языков программирования. За пример мы взяли HiAsm, поскольку это единственное оптимальное решение с полной локализацией на русский язык.
- Сразу приступим к рассмотрению простой инструкции по созданию примитивной программы в HiAsm. Для начала перейдите по указанной выше ссылке, чтобы скачать и установить используемый сегодня инструмент.
- После запуска ознакомьтесь с представленной информацией по использованию и решению частых проблем. Сразу хотим отметить, что некоторые антивирусы распознают HiAsm как вредоносный код, блокируя запускающиеся файлы. Поэтому при возникновении неполадок рекомендуем добавить инструмент в исключения или на время выключать защиту операционной системы.
- Через меню «Файл» создайте новый проект.
- Появится новое окно с выбором различных типов приложений. Сегодня мы хотим сконцентрироваться на стандартной программе для Windows с графическим интерфейсом.
- За пример возьмем простое электронное меню с выбором блюд через всплывающий список, а также с возможностью указания количества необходимых порций. Данный выбор был сделан лишь для того, чтобы продемонстрировать работу основных элементов HiAsm. Сначала перейдем к добавлению нового элемента в главное окно, нажав на соответствующую кнопку.
- В открывшемся окне вы увидите, что все объекты распределены по группам, чтобы было удобно выбирать требуемое. Создадим всплывающий список, нажав по нему.
- Переместите элемент на рабочую область, а затем соедините с главным окном.
- Дважды щелкните по списку, чтобы заполнить строки. Каждую новую позицию пишите с новой строки.
- Подтвердите изменения, щелкнув на зеленую галочку.
- Теперь давайте добавим обычный текст, который будет свидетельствовать о названии всплывающего меню.
- Откройте объект и заполните его содержимым.
- Обозначим надпись дополнительной картинкой, выбрав соответствующий элемент из списка.
- Все это тоже нужно будет связать с главным окном.
- HiAsm поддерживает изображения разных размеров и форматов, добавляется оно точно так же, как в случае с текстом.
- Дополнительно присутствует встроенный редактор, позволяющий изменить определенные части картинки.
- Далее через «Вид» вы можете запустить «Редактор формы» .
- Он позволит расположить все компоненты в необходимом месте на окне путем перемещения и масштабирования.
- Каждый объект или меню редактируется через окно «Свойства элемента» . Запустите его, чтобы увидеть основные параметры, предварительно выбрав одно из меню или окон.
- Здесь вы можете менять основной фон, устанавливать размеры, расположение курсора, положение относительно основного окна и добавить одну из множества точек.
- Окно свойств по умолчанию находится справа. Давайте обратим внимание на редактирование текста. Выберите шрифт, цвет и размер. В разделе «Style» активируется курсив, подчеркивание или выделение жирным.
- Добавим перемещаемый ползунок, чтобы регулировать количество порций.
- В меню «Свойства» потребуется настроить минимальное и максимальное значение отметок, например, от 1 до 6.
- После каждого изменения можете запускать программу, чтобы ознакомиться с результатами и убедиться в отсутствии ошибок.
- По завершении мы предлагаем добавить кнопку «ОК» , подтверждающую готовность заказа. Она находится в разделе «Rush-Контролы» .
- Задайте кнопке название, например «ОК» или «Подтвердить заказ» .
- После завершения добавления двух позиций у нас получилась программа, которую вы видите на скриншоте ниже. Конечно, здесь еще нужно работать с оформлением и другими недостатками функциональности, внешнего вида. Однако этот пример был создан только ради того, чтобы продемонстрировать принцип действия HiAsm.
- Если хотите сделать перерыв или сохранить готовый проект для дальнейшего конвертирования в исполняемый файл, нажмите на кнопку «Сохранить» и выберите место на жестком диске.


























Возможностей рассмотренного инструмента хватит не только для того, чтобы создать простое графическое приложение. HiAsm вполне справляется и с гораздо сложными работами, например, созданием проигрывателя или загрузчика файлов из интернета. Конечно, здесь придется приложить намного больше усилий и выучить множество схем и встроенных скриптов. Все это намного проще освоить, если использовать официальные ресурсы, например, форум. Там пользователи не только делятся своими работами, но и объясняют начинающим азы конструирования ПО. Тем более при возникновении вопросов ничего не мешает вам создать отдельную тему, подробно описав сложившуюся трудность.
Способ 2: Язык программирования и среда разработки
Как уже было сказано ранее, абсолютно все программы пишутся на определенном языке программирования. В некоторых сложных проектах бывает задействовано сразу несколько ЯП. Такой способ написания софта самый сложный, но при освоении одного из языков вы получаете практически безграничные возможности в кодировании программного обеспечения, утилит или отдельных скриптов. Главная задача — определиться с языком программирования. На этот вопрос постарались дать ответ специалисты из известного обучающего сервиса GeekBrains. Всю необходимую информацию вы найдете по указанной ниже ссылке.
Теперь же давайте рассмотрим несколько вариантов обеспечения, написанного при помощи упомянутых в статье ЯП. В первую очередь затронем Python, который некоторые программисты считают самым простым языком. Чтобы на экране появилось простое графическое окно размером на весь экран, придется подключить стандартную библиотеку Tkinter и написать код такого формата:
from tkinter import *
class Paint(Frame):
def __init__(self, parent):
Frame.__init__(self, parent)
self.parent = parent
def main():
root = Tk()
root.geometry("1920x1080+300+300")
app = Paint(root)
root.mainloop()
if __name__ == "__main__":
main()


После успешной компиляции запускается графическое окно с уже добавленными кнопками. Каждая из них отвечает за размер кисти и цвет.

Как видите, разобраться в приложениях с GUI (графическим интерфейсом) не так уж и сложно, однако сначала лучше начать с консольных скриптов и небольших программ. Освоить Python вам помогут свободные материалы, уроки и литература, которой сейчас вполне достаточно, чтобы самостоятельно изучить необходимый материал.
В приведенной статье на GeekBrains отдельное внимание уделено и C#, который называют универсальным языком программирования для тех, кто еще не определился, в какой области хочет применять свои навыки. Разработка ПО для Windows ведется в официальной среде от Microsoft под названием Visual Studio. Код внешне выглядит так, как вы видите ниже:
namespace MyWinApp
{
using System;
using System.Windows.Forms;
public class MainForm: Form
{
// запускаем приложение
public static int Main(string args)
{
Application.Run(new MainForm());
return 0;
}
}
}
Как видите, существуют определенные различия с тем же Python. Если скопировать этот код, вставить его в IDE и скомпилировать, на экране появится простейшее графическое окно, куда уже в дальнейшем и будут прикрепляться кнопки, блоки и другие объекты.

Мы упомянули о Visual Studio как о среде разработки. Она понадобится в любом случае, если вы хотите писать собственный софт на ЯП, поскольку стандартный блокнот или текстовый редактор для этого практически не подходит. Ознакомиться с лучшими IDE, поддерживающими разные языки, мы советуем в отдельной нашей статье от другого автора далее.
В рамках этой статьи мы постарались максимально детально ознакомить вас с процессом написания программного обеспечения с помощью двух доступных методов. Как видите, дело это не совсем простое, ведь нужно получать специальные знания и учить многие аспекты, чтобы освоиться в этом деле. Приведенный выше материал был нацелен лишь на предоставление общей информации для ознакомления и не является полноценным уроком, освоив который, можно стать уверенным программистом. Если вас заинтересовал какой-либо ЯП или HiAsm, потребуется уделить много времени на изучение соответствующих обучающих материалов.