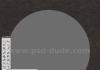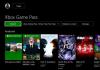Топливный калькулятор. Скачать на компьютер профессиональный бесплатный русский калькулятор. Используем строку поиска
Windows 7 Calculator – удобная программа, созданная для решения математических задач. Данный калькулятор осуществляет расчет любых тригонометрических, геометрических и арифметических операций.
Программа может вычислить любые матрицы, алгоритмы, системы уравнений. Обладает интеграцией с текстовыми редакторами Microsoft. С ее помощью пользователи могут создавать графики, таблицы, находить нули экстремумов, производные функции, точки пересечения. Можно одновременно решать до 10 задач. Оснащается встроенным календарем.
К особенностям программного обеспечения необходимо отнести простое меню, быструю работу, автоматическое обновление, небольшой вес, многоязычный интерфейс, включает несколько базовых шаблонов формул.
Скачать бесплатно полную русскую версию Windows 7 Calculator с официального сайта без регистрации и смс.
Системные требования
- Поддерживаемые ОС: Windows 10, Vista, 8, XP, 8.1, 7
- Разрядность: 32 bit, 64 bit, x86
В сети можно найти и скачать бесплатно бесплатный русский калькулятор расчета на компьютер / ноутбук, для рабочего стола windows8 или виндовс 7 (для XP также) далеко не один – их множество.
Программа калькулятор на windows8 (8.1) или виндовс 7 есть, (своя стандартная). Только это обычный простой калькулятор.
В нем нет функции решения уравнений, градусов, перевода единиц измерения или вычислений со степенями.
Я здесь предлагаю скачать удобный, супер универсальный, и к тому же красивый калькулятор – «Kalkules».
Это приложение работает на ПК не только с процентами. Это большая, мощная программа для системы счисления множества операций, включая расчет площади.
Для меня он очень хороший. Он может выполнять систему счисления, как двоичный, восьмеричный, десятеричный или шестнадцатеричный.
Ключевые особенности калькулятора
Kalkules – универсальное приложение с нетрадиционными функциями, для учащимися в средней школе или студентов.
Скачав его, вы получите для проведения расчетов большой набор инструментов, в частности:
- оценку целых выражений;
- сможете рисовать графики;
- выполнять расчёты по модулю;
- вычислять дробь;
- делать операции с полиномами;
- вести историю операций;
- выполнять арифметические, угломерные и гиперболические функции;
- использовать переменные (радиус, объём);
- выполнять расчёты процентов;
- многое другое…
Где и как скачать прогу калькулятор Kalkules
Скачать калькулятор «Kalkules» можно прямо с этого сайта по ссылке в конце записи.
Если вы хотите новый (на момент написания статьи на сайте размещена последняя версия), то перейдите на сайт автора, кликнув на ссылку напротив строки URL разработчика.
- К стати, для решения математических задач есть выполняющее работу в примерах.
Я не очень силен в вычислениях, а их в этой программе множество.
Для простых операций настройки должны быть на рисунке выше (на верхней панели должно быть включено R, Deg, Dec).
Не буду утверждать, что «Kalkules» самый лучший во всех отношениях, но функций в нем предостаточно.
Инструкция
Нажмите клавишу Win или щелкните по кнопке «Пуск», чтобы раскрыть главное меню операционной системы. Кликните по папке «Все программы» либо просто подержите две секунды указатель мыши наведенным на нее - папка откроется в обоих случаях, и вы увидите длинный перечень всего ее содержимого. Прокрутите список до конца, найдите и раскройте раздел «Стандартные». В него и помещена ссылка на запуск нужного приложения («Калькулятор») - нажмите ее. При следующем запуске повторять всю последовательность действий будет не обязательно, так как ссылка «Калькулятор» будет присутствовать в списке недавно использовавшихся приложений - его вы видите сразу после открытия главного меню ОС.
В современных версиях Windows для запуска этой программы удобно пользоваться внутренней поисковой системой. Как и в предыдущем способе раскройте главное меню ОС и сразу начинайте вводить с клавиатуры слово « ». Уже после второй буквы нужная ссылка появится в списке результатов поиска. Чтобы ее активировать, просто нажмите клавишу Enter либо щелкните надпись указателем мыши.
Еще один способ можно реализовать с использованием диалога запуска программ. Чтобы его открыть, выберите в главном меню Windows команду «Выполнить» или воспользуйтесь «горячими клавишами» Win + R, назначенными этой команде. Затем наберите название исполняемого файла калькулятора - calc. Щелкните по кнопке OK либо нажмите клавишу Enter. Этот способ действует во всех версиях операционной системы последних 15 лет, а в последних двух, 7 и Vista, вызов диалога запуска программ можно заменить использованием описанной выше встроенной поисковой системой. Введите в ее окошко в главном меню название файла программы (calc), а ссылку на этот файл (calc.exe) увидите в единственной строке результата поиска. Для запуска программы нажмите Enter.
Источники:
- как выключить калькулятор на ноут буке
В операционной системе Windows имеется программа-калькулятор , с помощью которой можно производить вычисления различной сложности и переводить величины. Найти его на компьютере можно несколькими способами.
Инструкция
По умолчанию после установки операционной системы ярлык на автоматически добавляется в меню «Пуск». Чтобы вызвать приложение, нажмите клавишу Windows на клавиатуре или кнопку «Пуск» в левом нижнем углу экрана и разверните все программы. В папке «Стандартные» кликните по значку «Калькулятор» левой кнопкой мыши.
В том случае, если ярлыка на нужное приложение не оказалось в меню «Пуск», найдите калькулятор самостоятельно в той директории, где находится оригинальный файл запуска. Откройте элемент «Мой компьютер» и выберите тот локальный диск, на котором установлена система. Откройте для просмотра папку Windows. Во вложенной папке system32 кликните левой кнопкой мыши по значку calc.exe.
Чтобы каждый раз не проделывать такой долгий путь для запуска калькулятора, вы можете создать ярлык для него в том месте, откуда вам будет удобнее его вызывать. Для размещения значка на рабочем столе найдите одним из описанных способов иконку калькулятора, кликните по ней правой кнопкой мыши, выберите в контекстном меню пункт «Отправить» и подпункт «Рабочий стол (создать ярлык)».
Калькулятор является бесплатной встроенной программой, входящей в состав .
Чтобы запустить калькулятор Windows 7, щелкните кнопку Пуск. В строке «Поиск» введите Калькулятор (цифра 1 на рис. 1). Выше в меню Пуск появится название программы Калькулятор (цифра 2 на рис. 1). Щелкаем по этому названию и приступаем к работе с калькулятором Windows 7.
Рис. 1 Как найти калькулятор в Windows 7
Вид Калькулятора Windows 7
Калькулятор имеет четыре вида или, что тоже самое, четыре режима (рис. 2):
- Обычный
- Инженерный
- Программист
- Статистика

Рис. 2 Четыре вида Калькулятора Windows 7:
Обычный, Инженерный, Программист, Статистика
Калькулятор Windows 7 позволяет:
- проводить арифметические и статические вычисления,
- вычислять значения степенных, показательных, логарифмических, тригонометрических функций,
- работать с числами разных систем счисления,
- переводить числа из одних единиц измерения в другие
- и т.п.
Калькулятор оперирует числами от 10 -308 до 10 308.
Вычисления в Калькуляторе Windows 7
Можно также вводить числа и знаки операций с помощью цифровой клавиатуры, которая включается после нажатия на клавишу .
Результат вычислений появляется на индикаторе Калькулятора после нажатия клавиши «=» или Enter. В меню «Правка» калькулятора есть команда «Копировать». Если на нее нажать, то число, находящееся на индикаторе, заносится в буфер обмена.
В меню «Правка» есть также команда «Вставить», которая переносит число из буфера обмена на индикатор калькулятора.
Разберем 2 практических примера.
Пример 1 – Подсчет количества дней между двумя датами
Откройте калькулятор Windows 7 и в меню Вид выберите опцию «Вычисление даты» (цифра 1 на рис. 2).
Затем по шагам:

Рис. 3 Вычисление интервала между двумя датами с помощью Калькулятора Windows 7
- Выбираем вариант «Вычисление интервала между датами» (цифра 1 на рис. 3).
- Выбираем начальную дату, кликнув по маленькому треугольнику, для того чтобы открыть календарь (цифра 2 на рис. 3).
- Аналогичным образом задаем конечную дату(цифра 3 на рис. 3).
- Жмем на кнопку «Вычислить» (цифра 4 на рис. 3).
- После этого автоматически появятся цифры, показывающие разницу между датами (цифра 5 на рис. 3)
Пример на рисунке не совсем удачный, ибо количество дней с 30 сентября по 11 октября можно сосчитать и «в уме», без калькулятора, зато наглядно видно, что калькулятор «не врет»:)
Аналогичным образом можно прибавить дни к заданной дате, либо вычесть дни от заданной даты. Для этого кликаем по маленькому треугольнику, обозначенному цифрой 1 на рис. 3. И там выбираем вместо «Вычисление интервала между двумя датами» другую опцию – «Добавление или вычитание дней до указанной даты».
Пример 2 – Расчет «Расхода топлива»

Рис. 4 Расчет топлива в Калькуляторе Windows 7
Открываем калькулятор. В меню «Вид» щелкаем по варианту «Листы» (цифра 1 на рис. 4). Затем выбираем нужный лист, например, «Экономия топлива» (цифра 2 на рис. 4).
Вводим расстояние, например, 350 (в километрах), а также расход топлива на 100 км, например, 8 л/100км. Щелкаем по кнопке «Вычислить», сразу появляется результат расхода топлива – 28.
Калькулятор в инженерном режиме
На рис. 4 в меню Вид выбираем пункт «Инженерный». В этом режиме учитывается приоритет операций, то есть, сначала будет выполнено умножение, либо деление, а затем сложение и вычитание.
Точность вычислений в режиме составляет 32 значащие цифры.
Калькулятор в режиме Программист
На рис. 4 в меню Вид выбираем пункт «Программист». В этом режиме используются только целые числа. Десятичные части отбрасываются.
Точность калькулятора достигает 64 разряда в зависимости от выбранного размера слова.
Также, как и в инженерном режиме, учитывается приоритет операций.
Каждое число, которое вводится, в режиме Программиста сразу отображается и в . Можно задавать длину числа.
Есть разные форматы отображения одного и того же числа:
- Bin (двоичное),
- Oct (восьмеричное),
- Dec (десятиричное),
- Hex (шестнадцатеричное).
Можно быстро переключаться между этими разными форматами отображения числа, что довольно удобно.
Калькулятор в режиме Статистика
Выбираем в меню «Вид» (рис. 4) режим «Статистика».

Рис. 5 Статистика в Калькуляторе Windows 7
Вводим первое число и нажимаем кнопку «Добавить» (кнопка «Add» на рис.5). Так вводим несколько чисел.
Затем щелкаем на кнопку для статистического вычисления, например, «Сумма значений», которая подсвечена желтым цветом на рис.5.
Получаем, что сумма трех введенных чисел на рис. 5 равна 9:
Ниже в таблице приведены некоторые функции, которые выполняет Калькулятор в режиме Статистики.