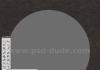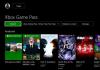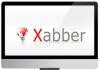Как использовать телевизор в качестве монитора для компьютера. Два способа как из монитора сделать телевизор Телевизор в качестве монитора как подключить
Статья описывает, как следует использовать телевизор вместо монитора, какие в этом плюсы и минусы.
Навигация
Телевизоры и мониторы хоть и похожи внешне, но всё же имеют некоторые отличия между собой. Для того чтобы разобраться, в чём преимущество применения телевизора вместо монитора для компьютера, мы сначала выясним, какие конкретно отличия имеются между этими двумя устройствами.
Для наглядного примера мы попробуем разобрать телевизор и монитор по их главным параметрам:
- Как подключать к компьютеру?
- В чём удобство их использования?
- Каков у этих устройств типы экранов?
- Каковы параметры их видимой области?
В данном обзоре мы поговорим о том, какие есть положительные и отрицательные стороны использования телевизора вместо монитора для компьютеров. Итак, приступаем к анализу.
Что лучше: монитор или телевизор для компьютера?
Начнём с вопроса, в чём же удобство использования монитора и телевизора для компьютера? Удобство использования – это, пожалуй, самый главный фактор, который даст нам яснее понять, какое из этих устройств будет нам полезнее.

Стоит сразу же отметить, что современные мониторы для компьютеров действительно удобнее использовать на компьютере, нежели телевизоры. Тому есть следующие причины:
- У телевизоров, как правило, нет специальной регулировки для настройки угла наклона экрана относительно стола, что нельзя сказать о мониторах. Ведь монитор для того и предназначен, чтобы мы могли расположить его перед собой на столе, наклонив и зафиксировав максимально удобно для глаз. Телевизоры же предназначены стоять экраном перпендикулярно к полу, их даже можно вешать на стену.
- Телевизоры, как правило, больше мониторов по габаритам, так что будет не удобно ставить их прямо перед собой на близком расстоянии от глаз. К тому же это будет ещё и вредно. Экран должен располагаться в среднем на 50 см от нас, что даёт максимальные удобства. Телевизоры же, чья диагональ превышает 68 см будут доставлять определённый дискомфорт, так как мы не сможем охватить весь экран взглядом.
Самым оптимальным вариантом, что касается диагонали экрана, можно считать диагональ размером 66-68 см и разрешением экрана 1920×1080-2560×1440 px. То есть в данном случае мониторы для компьютеров будут выигрывать у телевизоров.
Теперь перейдём к вопросу о типе экрана. Как известно, в наше время производятся два основных типа экранов телевизоров для массового потребителя:
- Жидкокристаллический

Телевизор вместо монитора плюсы и минусы. Как использовать телевизор в качестве монитора компьютера Как одновременно подключить монитор и телевизор к компьютеру
- Плазменный

Телевизор вместо монитора плюсы и минусы. Как использовать телевизор в качестве монитора компьютера Как одновременно подключить монитор и телевизор к компьютеру
Есть мнение, что от плазменных экранов в будущем могут отказаться, поскольку они уступают жидкокристаллическим по ряду параметров. А если мы рассмотрим плазменный телевизор в качестве аналога монитора для компьютера, то здесь и вовсе нет особых преимуществ. Дело в том, что плазменный экран обладает более низким разрешением, нежели жидкокристаллические телевизоры и мониторы.
Экраны по ЭЛТ технологиям мы рассматривать не будем, так как они устарели. Лазерные экраны – слишком дорогое удовольствие для обычного пользователя. А плазменные экраны мы отсеяли. Значит, остановимся на жидкокристаллических мониторах и жидкокристаллический телевизорах. Будем рассматривать их недостатки и преимущества в использовании для компьютеров.
Идём далее. Размер диагонали мы уже разобрали выше. Если вы желаете использовать телевизор (особенно большой) вместо монитора для компьютера, то это будет нежелательно тогда, когда вы работаете на компьютере за столом.
Но если вы используете сам компьютер в качестве домашнего кинотеатра (скачиваете фильмы в хорошем качестве и просматриваете через дорогую видеокарту), подключаете к нему хорошие колонки (через качественную звуковую карту), то несомненно большой телевизор здесь значительно выигрывает у компьютерного монитора. Иного смысла использования телевизора в данном случае мы не видим.

Телевизор вместо монитора плюсы и минусы. Как использовать телевизор в качестве монитора компьютера Как одновременно подключить монитор и телевизор к компьютеру
Но жидкокристаллические телевизоры, равные по диагонали жидкокристаллическим мониторам, будут уступать последним по таким параметрам, как качество матрицы и разрешение экрана. Поэтому при равных размерах лучше всего выбрать монитор для компьютера. Даже дешёвый монитор будет лучше телевизора аналогичных размеров в качестве устройства для компьютера.
Использование телевизор вместо монитора для компьютеров: преимущества и недостатки?
Итак, рассмотрим преимущества и недостатки использования телевизора в качестве монитора для компьютера.
Преимущества:
- Большой телевизор, подключённый к компьютеру, даёт возможность с комфортом просматривать качественные фотографии, кинофильмы и прочий аналогичный контент.
- К телевизору вы можете подключать антенну или ресивер, и просматривать телеканалы, переключившись на данный режим. Когда вы захотите посмотреть конкретный кинофильм, вы можете переключиться в режим компьютера. Пульт от телевизора поможет вам переключаться между режимами с комфортом.
Недостатки:
- Вы не сможете использовать телевизор в качестве полноценного настольного монитора для компьютера. Как правило, телевизоры больше мониторов по размерам, поэтому вам придётся либо ставить телевизор дальше от себя, либо привыкать вертеть головой, для того чтобы охватить взором весь экран.
- Если у телевизора и монитора разрешения одинаковые, но разные диагонали, у телевизора размер пикселя будет значимо больше, чем у монитора. Это скажется на качестве. При просмотре экрана с обычного расстояния, когда вы сидите за компьютером, изображение будет настолько некачественно, что вы будете замечать точки, из которых оно выстраивается. Если подобрать телевизор с размером пикселя аналогичным этому же параметру у монитора, тогда вам понадобиться дорогостоящая видеокарта, которая смогла бы «потянуть» такой телевизор.
![]()
Телевизор вместо монитора плюсы и минусы. Как использовать телевизор в качестве монитора компьютера Как одновременно подключить монитор и телевизор к компьютеру
- При использовании телевизора будет иметь место задержка сигнала, идущего от компьютера (клавиатуры с мышкой) к телевизору. Вы сразу же ощутите дискомфорт. Когда вы работаете на компьютере и двигаете мышью, курсор на экране двигается в ногу с нею. На экране телевизора курсор будет двигаться с опозданием, и это вам вряд ли понравится в долгосрочной перспективе, особенно если вы любитель поиграть в компьютерные игры.
- У телевизора слишком высокие показатели контрастности и яркости экрана. Мониторы в этом плане специально рассчитаны для компьютера.
Как телевизор подключить к компьютеру вместо монитора?
Если вы всё же решились использовать телевизор для компьютера вместо монитора, то познакомимся с тем, как подключать ТВ к ПК. На самом деле это очень просто.
Современные компьютеры и видеокарты оснащены современными разъёмами «HDMI », а также старыми «VGA ». Вот через один из этих разъёмов вы и будете подключать телевизор к компьютеру. Стоит отметить, что использование «HDMI » намного приоритетнее, потому что качество изображения будет значительно лучше, нежели у «VGA ». Поэтому старайтесь использовать современные телевизор и видеокарту.

Телевизор вместо монитора плюсы и минусы. Как использовать телевизор в качестве монитора компьютера Как одновременно подключить монитор и телевизор к компьютеру
Таким образом вы сможете использовать телевизор в качестве монитора. Но если вы, ознакомившись с описанием выше, поняли, что монитор и телевизор следует использовать каждый по своему назначению, то мы можем предложить отличный выход.
Вы можете подключать к компьютеру телевизор и монитор одновременно. И делается это также просто, если вы используете современную видеокарту. Дело в том, что к современным видеокартам можно подключать два и больше мониторов/телевизоров одновременно, и они имеют соответствующее количество разъёмов.
После подключения вы сможете использовать с компьютера телевизор как телевизор, монитор – как монитор. Стоит только правильно расставить все ваши устройства в комнате.
Можно ли телевизор использовать как монитор для компьютера через «Wi-Fi»?

Телевизор вместо монитора плюсы и минусы. Как использовать телевизор в качестве монитора компьютера Как одновременно подключить монитор и телевизор к компьютеру
Стоит рассказать ещё об одной возможности. Если вы используете «Wi-Fi », то вы можете через него подключать телевизор к компьютеру. В этом случае мы рекомендуем вам использовать телевизоры с технологией «Smart TV ». Благодаря таким телевизорам, вы сможете просматривать в Интернете каналы на «YouTube » через подключенный «Wi-Fi », а также просматривать фотографии и кинофильмы, которые хранятся у вас на компьютере.
Для этого вам нужен «Wi-Fi » с возможностью подключения, как минимум, двух устройств. Одним из них будет компьютер, другим – телевизор. Далее вам нужно будет просто установить на компьютере специальную программу «Домашний медиа-сервер ». Скачайте и установите её на компьютере. Как ею пользоваться вы сможете узнать на официальном сайте.

Телевизор вместо монитора плюсы и минусы. Как использовать телевизор в качестве монитора компьютера Как одновременно подключить монитор и телевизор к компьютеру
Видео: Как и чем подключить телевизор к компьютеру?
Видео: Что лучше для игр: монитор или телевизор?
Сделать телевизор монитором понравится геймерам. Большинство мощных персональных компьютеров покупается игроками. Всерьез думаете, как подключить телевизор, монитор настроить, читайте обзор. Вообще говоря, домашний кинотеатр нет нужды покупать во многих случаях. Большинство делает, руководствуясь двумя соображениями: чтобы пульт управления вышел единственный (если производитель един), послушать музыкальное сопровождение формата Звук Вокруг. Задумайтесь, зачем нужен домашний кинотеатр? Можно будет старенькие записи, передаваемые радио, услышать в высоком качестве. Теперь обсудим использование телевизора: как монитор компьютера выгодно смотрится дисплей.
Способы подключения компьютера к телевизору
Как это начиналось: телевизор VS компьютер
Знаете, в бытность персональных компьютеров класса ZX-Spectrum и подобных монитор было сложно достать. Мастера-самоучки находили цепи демодуляторов, обходили – поскольку несущей частоты нет – подавали сигнал усилителям. Телевизор становился монитором. Пытаясь перестать путаться, делали специальный переключатель, задающий прибору нужный режим:
- Телевидение.
- Компьютер.
Графический адаптер территориально располагался внутри здоровенной толстенной клавиатуры, тесня прочую электронную начинку. Процессор, ОЗУ. Жесткими дисками простых пользователей избегали баловать, дополнительные деньги нужны. Забивали играми дискеты 5,25 дюйма, туда результат заносили, надеясь в следующий раз продолжить… Ошибка дорожка 0, сектор 9 знакома? Кому нет, персональных компьютеров не видел, получил даром Пентиум. Диски ломались влет, теряя данные игрока.
Выпускали российский аналог – Вектор. Отличался языком ассемблера. Персональный компьютер целиком отечественное изобретение. Признали неперспективным, отдали предпочтение гигантским ЭВМ. Малые машины стали выпускать иностранцы, делая немалые деньги. Зачем советским людям набитый карман.

Схема подключения через домашний кинотеатр
Памяти 48 кБ, пространство умещало классные игры, нравящиеся детям, взрослым. Отсутствовали зависания, сбои. Программисты просто пряморукие занимались преимущественно. Разрешение составляло 640 х 480. Большинство игрушек имели ядро ассемблерное, рисовали в ограниченном окошке. Скорость прокрутки изображения становилась фантастической, позволяло геймерам оттачивать реакцию. О телевизорах Full HD не думали. Наслаждались жизнью.
Заполнение рынка дорогим товаром внесло коррективы, сегодня каждый мечтает поиграть CS на телевизоре с диагональю за 60 дюймов. Дорогие игрушки бьют рекорды цены. Взять персональный компьютер, заплатив 300000 рублей, будет просто чудо с необыкновенными устройствами ввода, молниеносным процессором, производительной видеокартой. Телевизор… просто большой, технологичный. Больше, 4к бессилен выдать, частоту обновления кадров поддерживает сотни раз в секунду. Геймеру хватает, вылитый ZX-Spectrum…
Интерфейсы подключения телевизора к компьютеру
Адаптеры VGA ZX-Spectrum имели одну особенность: сгорали, стоит только прикоснуться к экрану. Не важно, был ли телевизор, монитор, микросхема выходила из строя, убитая статическим электричеством. Сегодняшние экраны, как правило, не боятся варварского обращения. Первый лучший интерфейс – HDMI.

HDMI для подключения телевизора к компьютеру
Интерфейс лучший, потому что:
- Цифровой. Помехи сводятся к нулю, исключена мелкая рябь, если сигнал уверенный.
- Позволит передать звуковое сопровождение кабелем. Звуки CS будете слушать, используя формат Звук Вокруг. Преимущество великое: куплен домашний кинотеатр, плата правильно разложит канал стерео компьютера, будете ориентироваться на слух, разыскивая врага, выбирая стратегию. Очередной шаг в приближении виртуальной реальности к человеческому бытию. Телевизор снабжен 3-4 портами HDMI, не все входные. Подключаем компьютер через один, домашний кинотеатр – через другой. Изображение выводится экраном, звук, минуя плазменную панель, следует на домашнюю акустическую систему. Кстати, потрудитесь правильно расставить колонки.
- Скорость передачи позволит обработать формат повышенной четкости FullHD (2014 год внес коррективы, опубликован, подготовлен к реализации новый вариант разрешения).
Чтобы подключить телевизор в качестве монитора компьютера по HDMI, выставьте правильно источник. Пользуйтесь инструкциями, для каждого устройства методы уникальные. Наличествует кнопка HDMI, Source на пульте управления телевизором. Первая сразу переводит оборудование в нужный режим, вторая позволит последовательно выбрать из перечня нужное.

Кабель VGA
Избегайте путать номера портов HDMI, которых присутствует два и более. Техника наказывает огрехи. Со стороны компьютера операционная система увидит монитор:
- На ноутбуке нажмите соответствующую функциональную клавишу, например, Fn+F3. Традиционно красным, другим цветом нарисован значок, напоминающий два экрана. Увидите несколько режимов, из которых подходят все, кроме Только компьютер:
- Дублирование: изображение будет одинаковым на рабочем столе ноутбука, экране телевизора. Можно показывать домашним, как классно умеем метелить врага.
- Продолжение: расширяет рабочий стол на область телевизора. Причем, копаясь в настройках через Изменить разрешение, можно ставить слева, справа.
- Проектор (экран, монитор) выключит изображение на ноутбуке, станет работать телевизор. По-умолчанию, стоит опция Только компьютер, будьте внимательны, на телевизоре изображения не будет.
- На компьютере необходимо дождаться, пока телевизор отобразит список системных устройств. Далее через контекстное меню рабочего стола (щелчок правой клавиши мыши по свободному месту) переходим в Изменить разрешение. Появится выпадающее меню. Много экранов, станут доступными опции, перечисленные выше. При необходимости перетасовывайте экраны меж собой на здоровье.
HDMI допускает горячее подключение. Телевизор, компьютер выключать излишне. Устройства призваны увидеть друг друга. В телевизоре установим источник. Идет успешно процедура распознавания, услышим характерный звук, напоминающий удар. Требуется через телевизор прослушать музыкальное сопровождение, посетите Устройства воспроизведения (щелчок правой кнопки мыши по значку динамика). Там активируем телевизор. При необходимости прочие устройства отключаются.
Подключение через VGA и другим аналоговым интерфейсам
Хотя морально аналоговый интерфейс VGA давно устарел, на практике большая часть мониторов подключается именно через него. Будет ошибкой думать, что телевизор лишен устаревающих интерфейсов. Черного чаще цвета, подписан по-другому, но – VGA. Следовательно, использовать разъем логично. Звук передаваться не будет, впрочем можно использовать отдельные выходы передавать музыкальное сопровождение.
Некоторые видеокарты (не ноутбуков) поддерживают стандартный в мире профи интерфейс «тюльпан». Научное название – RCA (композитный). Не путайте с компонентным, забывающим передать звук. В «тюльпане» три штекера:
- Желтый – аналоговый видеовыход.
- Белый – звук формата моно, левая колонка.
- Красный – правая колонка.
Понятно, в этом случае легко сопровождение прослушать на домашнем кинотеатре, потому что HDMI свободен. Более подробно смотрите руководство, способен ли интерфейс обеспечить передачу. Обычно один HDMI наличествует. Позволит слушать музыку через колонки, избегая прокладывать дополнительные кабели, не трогая, не нарушая работоспособность заведомо исправной сборки.
Многие захотят поиграть в 3D-игры, используя телевизор. Приятная новость: лучшие модели снабжены внутренним сплиттером, изображение разбивающим на компоненты. Плохая новость: очки должны быть пассивные. Писали, каждая фирма специализируется на одном типе (пассивные/активные). Много хорошего говорят, нахваливая активные, носить больше часа попросту вредно. Говорим потому, что одно дело, что можно использовать телевизор как монитор, другое – забота о здоровье детей. Сколько папа и мама разрешали сидеть за ZX-Spectrum? Электронно-лучевые трубки вредны, 3D очки пассивного типа утомляют зрение.
Все больше фирм занимается пассивной технологией. Перед покупкой телевизора внимательно изучайте техническое описание, спросите менеджера. Надеемся, показали, как из телевизора сделать монитор. Это не единственные, но распространенные методы. Можно подключиться опосредованно, минуя домашний кинотеатр. Меломанам подойдет. Производители считают никудышной затеей сделать телевизор монитором. Зерно крупное, придется садиться подальше, чтобы качество сохранить.
Современные телевизоры вполне могут заменить дисплей компьютера. Но как компьютер к телевизору?
Мы собрали различные способы решения этой распространенной проблемы.
Выбор подключения

Сначала будет уделено внимание оптимальным вариантам относительно качества изображения, с помощью которых можно легко осуществить подключение. После этого будут приведены несколько дополнительных способов.
Есть вероятность, что пользователю потребуется купить в магазине кабель. Обычно он стоит не очень дорого, а приобрести различные устройства можно в специализированном магазине радиотоваров или торговой сети, в которой продается потребительская электроника.
Учтите, что наличие золотого покрытия на кабелях, стоящих дорого, никак не влияет на качество показываемого изображения.
Итак, вот несколько вариантов, как подключить компьютер к телевизору:
- HDMI — идеальный вариант, ведь для работы с ним достаточно всего лишь соединить разъемы. В результате будет хорошо передаваться не только звук, но и изображение. Возможна только единственная проблема – с ноутбука иногда может не работать.
- VGA – один из простейших в реализации способов подключения телевидения. Для этого нужен всего лишь кабель, который продается в комплекте с мониторами. Есть вероятность, что у пользователя есть дома неиспользуемое устройство. При необходимости его можно купить в специализированном магазине.
- С кабелем от DVI дела обстоят также – для работы с ним необходимо купить только переходник и кабель.
- Как вариант, можете использовать композитный кабель S-Video . С ним можно работать как через кабель, так и через переходник. Вот только он считается не лучшим способом подключения, потому что изображение может оказаться не очень четким. Так что подобное подключение не применяется, если имеется современная техника. Подключение происходит также, как и при работе с бытовыми проигрывателями.
Подключение с помощью HDMI

Наверняка многие пользователи слышали про этот разъем. Он есть на всех современных телевизорах.
Кабель HDMI оснащен одинаковыми разъемами с обоих концов.
Можно приобрести дешевый кабель. Вот только если пользователь планирует работать в режиме 3D, лучше воспользоваться последней версией кабеля HDMI.
Посмотрите внимательно, подобное гнездо располагается на видеокарте возле подключения для монитора.
Если отсутствует дискретная видеокарта, гнездо будет располагаться на материнской плате, то есть возле USB-порта. Однако оно будет выглядеть аналогично.
С ноутбуком все намного проще – у него такое же HDMI гнездо. Вот только оно находится с разных сторон в зависимости от модели, с которой работает пользователь.
Иногда телевизор висит на стене и вставлять сзади кабеля бывает очень трудно. Именно для такой ситуации продается кабель со штекерами под прямым углом.
Как вариант, купите специальный HDMI уголок.
ВИДЕО: Как подключить компьютер к телевизору через HDMI
Как подключить компьютер к телевизору через HDMI
Подключение телевизора к компьютеру через VGA-разъем
Video Graphics Array это интерфейс, предназначенный для приема и передачи аналогового видеосигнала. Передача звука в данном варианте подключения телевизора к компьютеру полностью отсутствует.
Перед подключением убедитесь, что оба устройства - и компьютер и телевизор - оснащены разъемами VGA и в наличие имеется специальный кабель.

Для осуществления такого подключения ваш компьютер должен быть оснащен операционной системой не ниже .
Соедините в выключенном состоянии ПК и телевизор VGA-кабелем, после чего на пульте дистанционного управления телевизора нажмите кнопку SOURCE (в некоторых моделях это может быть INPUT ) и в появившемся на экране меню укажите в качестве внешнего сигнала VGA (в некоторых моделях - PC или RGB ).
После этого подтвердите выбранные изменения нажатием кнопки ОК .

Кликните правой кнопкой мыши по свободному месту на рабочем столе и в раскрывшемся списке перейдите в меню .
В данном меню вам предоставляется выбор варианта использования как телевизора, так и компьютерного монитора, а также установка необходимого разрешения.
Кроме того, вы можете выбрать пункт использования нескольких экранов, в котором вам будут доступны следующие варианты:
- Дублировать экраны - функция, позволяющая получить как на мониторе, так и на экране телевизора одинаковое изображение;
- Расширить экраны - позволит вам одновременно на экране телевизора смотреть видеоролик, а на компьютере, к примеру, печатать текст;
- Отобразить рабочий стол 1 или 2 - данная функция осуществляет работу только одного из имеющихся экранов - либо монитора, либо телевизора.
В общем, процесс такого подключения сложности не представляет, однако, создает некоторые неудобства, связанные с передачей, в таком варианте, звука.
Его придется подключать отдельным кабелем либо использовать для этих целей выносную акустическую систему.
S-Video
Еще одним вариантом соединения телевизора с компьютером является подключение при помощи разъемов S-Video.
Данный вариант удобен тем, что все телевизоры и компьютерные (кроме очень старых) оснащены S-Video разъемом.
Все, что от вас потребуется - соединить эти устройства кабелем «S-Video - S-Video».

Перед соединением и телевизор и компьютер должны быть обесточены, после этого один конец кабеля вставляете в разъем на видеокарте компьютера, представляющий из себя круглое гнездо черного цвета, а другой - в гнездо S-Video на телевизоре.
В ходе загрузки на компьютере операционной системы экран телевизора моргнет - показывая тем самым, что обнаружен внешний источник сигнала.
Следующим шагом будет настройка видеокарты. Для этого кликаете по свободному месту рабочего стола и в меню «Свойства » переходите на вкладку «Параметры » .
Затем выбираете пункт «Дополнительно » и в открывшемся окне напротив названия видеокарты активируете пункт «Клон » .
После применения данного параметра кликаете на пункте « Дисплей» и из доступного списка выбираете название телевизора.
Затем на телевизоре осуществляете поиск источника сигнала и производите настройку изображения.
Miracast

Технология Miracast отличается от DLNA тем, что подобный вариант выведения мультимедийной информации с телевизора на ПК упрощает задачу просмотра не только записанных файлов, хранящихся на жестком диске гаджета, но и проигрываемых в онлайн-режиме на одном из встроенных .
Вот только у технологии Miracast есть единственный недостаток – он весьма требователен к компьютерным ресурсам.
Так что его поддерживают только отдельные компьютеры, а также планшеты и ноутбуки, у которых имеется мощная аппаратная начинка.
Важно реализовать подобные современные технологии в самом телевизоре.
Если же телевизором только опционно поддерживается Miracast, значит, придется дополнительно потратиться на адаптер, который легко подключается к HDMI-порту.
Технология беспроводного монитора очень проста – отображаемая картинка сжимается с учетом специального алгоритма.
После этого происходит ее зеркальная отправка по Wi-fi на большой дисплей телевизора.
В таком случае нет необходимости в подключении телевизора к одной из локальных сетей с использованием роутера.
Благодаря приемникам организуется отдельная мини-сеть, упрощающая связь с ПК.
Для успешной передачи изображения установите на компьютер дополнение Wireless Display и приступайте к запуску трансляции.
Проследите, чтобы в меню телевизора была активирована функция Miracast. Это можно сделать в настройках, если войти во вкладку «Сети» и перейти к подпункту Intel WiDi.
ВИДЕО: Подключаем смартфон к телевизору по Miracast
Подключаем смартфон к телевизору по Miracast
Соединение ПК и Smart TV

Как, наверняка, многим известно, домашняя сеть может быть создана без использования роутера. В данном случае роль точки доступа будет выполнять .
Это делается несколькими способами:
- Можно создать подключение в одной из специальных консолей управления;
- Как вариант, используйте ;
- Воспользуйтесь сторонними программами, к примеру, Virtual Router Plus.
Учтите, что отличительная черта большинства встроенных средств Windows – большая надежность и стабильность работы.
К тому же пользователям больше не придется тратить время на поиск программ и установки их на персональный компьютер. Так что реестр не будет слишком засорен.
Подобный метод считается одним из самых простых.
Зайдя от имени администратора, приступайте к запуску командной строки. Чтобы справиться в этой задаче Виндовс 8, используйте комбинацию клавиш Win+X .
Когда появится меню, необходимо выбрать пункт «Командная строка». В седьмой версии оперативной системы необходимо нажать сочетание клавиш Windows + R в открывшемся окне, а также прописать CMD и нажать Enter .
Обязательно пропишите следующую команду netsh wlan set
и после этого нажмите Enter .
Создание новой сети после этого будет завершено и можно приступать к ее запуску. С этой целью пропишите в командной строке
Hostednetwork
Важно сказать, что создать виртуальную сеть можно только один раз.
Однако после того, как модуль будет перезагружен, пользователь должен прописать команду для успешного запуска интернета.
В результате пользователю останется только подключить к компьютеру, выполнив необходимые действия, которые были уже сделаны при работе с роутером.
Управлять ТВ с ПК по беспроводной сети вай-фай можно, используя те же программы.
Известны различные дополнения, с помощью которых значительно упрощается управление телевизором с помощью смартфона.
В данном случае телефон применяется как управления.
Итак, в этой статье приведены основные способы подключения компьютера к телевизору.
Справиться с этой задачей очень легко, если выбрать подходящий вариант и следовать приведенной инструкции. Тогда у пользователя не возникнет трудностей с подключением.
ВИДЕО: Подключаем телевизор с Smart TV к компьютеру (Wi.Fi — Lan) — с помощью WINDOWS
Подключаем телевизор с Smart TV к компьютеру (Wi.Fi - Lan) - с помощью WINDOWS
Настройка изображения
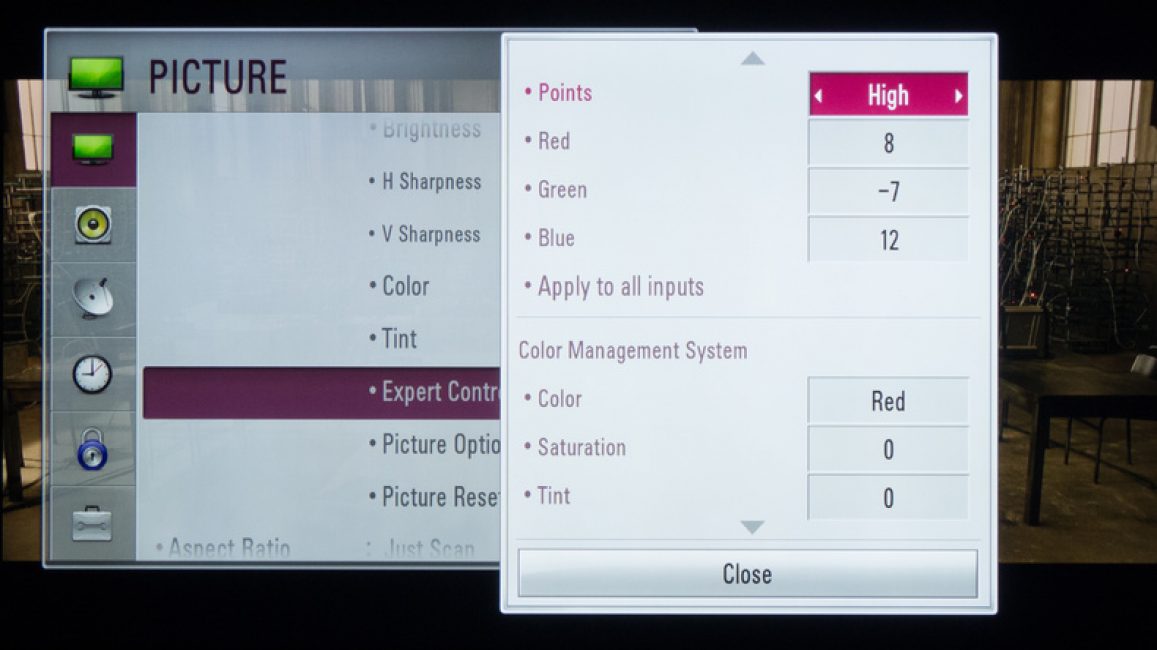
Если изображение размытое, следует открыть системные настройки и отыскать раздел, который отвечает за .
Здесь пользователь может задать необходимое разрешение, соответствующее телевизору. В случае необходимости можно поменять режим, в котором отображается видео.
Большинство современных умных телевизоров можно подключить к ПК без проводов, воспользовавшись локальной сетью wi-fi.
Это помогает транслировать разнообразный контент – музыку, видео и так далее.
При необходимости можно легко дублировать загруженные с компьютера изображения на телевизор.
В результате последний превратится в качественный аналог беспроводного монитора. К тому же при работе с wi-fi не понадобится .
Что касается аппарата LG, для активации такой функции можно воспользоваться сервисом Smart Share
программа AllShare
Между моделями телевизора от разных производителей имеется большая разница в настройках беспроводного подключения.
Большинство аппаратов способны устанавливать соединение в автоматическом режиме. Для работы с другими требуется установка дополнительного программного обеспечения на подключенный .
Так что могут возникнуть трудности с формулировкой универсальной инструкции, подходящей для всех пользователей.
Если необходимо подключить телевизор к ПК через , можно найти необходимую информацию, прочитав инструкцию, или зайдя на официальный сайт производителя.
Там же можно найти ответ на вопрос, какое ПО для этого необходимо.
Комбинация разных выходов

Иногда бывает так, что на технике отсутствуют необходимые разъемы. Нередко бывает так, что на телевизоре один порт, а на компьютере другой.
Как быть в таком случае? Очень просто – нужно всего лишь объединиться, какие именно разъемы будут использованы и приобрести нужный кабель.
Как вариант, воспользуйтесь специальными конвертерами, упрощающими соединение различных портов.
Можете воспользоваться VGA конвертером, который принимает сигналы с VGA выхода гаджета.
После этого сигналы конвертируются для наиболее распространенного для телевизоров S-Video.
При выключении следует придерживаться такого порядка:
- Телевизор и компьютер следует отключить от сети;
- Не забудьте отсоединить антенну и периферийное устройства;
- Следует присоединить кабели, если планируется воспользоваться переходниками;
- Важно подключить компьютер, а также телевизор к сети.
- Далее, необходимо выключить компьютер и подождать полную загрузку системы;
- Только после этого можно приступать к включению телевизора.
Кликнув правую кнопку мыши, пользователь увидит контекстное меню, в котором следует отыскать пункт «Разрешение экрана» . Чтобы системе удалось подключить телевизор, необходимо нажать «Найти» .
Выбрав пункт «Несколько экранов» , пользователь должен настроить вывод изображений:
- Дублирование экранов – при этом на телевизоре появится та же самая информация, что и на экране компьютера;
- При расширении экранов дисплей компьютера и телевизора составят общую рабочую область;
- Отображение рабочего стола наполовину подразумевает, что изображение будет выводиться или на телевизоре, или на компьютере.
| Способ подключения | Как сделать |
|---|---|
| Подключение телевизора с помощью VGA-разъема | При данном варианте подключения потребуется отдельный вывод звукового сигнала. |
| Подключение при помощи разъема S-Video | Довольно простой и не дорогой способ подключения. В связи с тем, что большинство устройств имеет S-Video разъем - может использоваться в качестве основного варианта подключения. |
| Подключение ПК с помощью HDMI | Можно приобрести дешевый кабель. Вот только если пользователь планирует работать в режиме 3D, лучше воспользоваться последней версией кабеля HDMI. Далее, следует отыскать гнездо HDMI, которое располагается сзади компьютера или телевизора. |
| Технология Miracast | Технология Miracast отличается от DLNA тем, что подобный вариант выведения мультимедийной информации с телевизора на ПК упрощает задачу просмотра не только записанных файлов, хранящихся на жестком диске гаджета, но и проигрываемых в онлайн-режиме на одном из встроенных веб-браузеров. |
| Соединение ПК и Smart TV без специального роутера | Учтите, что отличительная черта большинства встроенных средств Windows – большая надежность и стабильность работы. К тому же пользователям больше не придется тратить время на поиск программ и установки их на персональный компьютер. Так что реестр не будет слишком засорен. Подобный метод считается одним из самых простых. Далее, этот вопрос будет рассмотрен подробнее. |
Перед тем, как из монитора сделать телевизор, стоит разобраться, по какой причине возникает такая необходимость.
Как правило, такая переделка может понадобиться владельцу старого ЖК-монитора, которому требуется недорогой ТВ-приёмник для дачи или кухни.
Способов решения задачи немало – от покупки специального тюнера или приставки до подключения к телевизору мини-компьютера с доступом в Интернет.
Особенности использования монитора в качестве ТВ-приёмника
Решение задачи переделки монитора в телевизор, как правило, связано, с жидкокристаллическими моделями.
Однако если речь идёт о встраивании в корпус специальных плат, оптимальным вариантом является именно ЭЛТ-монитор, позволяющий удобно разместить внутри корпуса все дополнительные детали.
При использовании ЖК-монитора способов получения на экране телевизионного сигнала больше, однако, в большинстве случаев все элементы придётся размещать снаружи.
К преимуществам превращения мониторов в телевизоры можно отнести экономию на покупке нового телеприёмника при наличии старого и неиспользуемого монитора.
В то же время недостатков у такого процесса значительно больше:
- Углы обзора ЖК-монитора меньше по сравнению с телевизорами. Смотреть его можно только, сидя прямо перед экраном, что уменьшает возможное количество зрителей.
- Размеры старых мониторов обычно равны 15–19 дюймам. Подходят они только для небольшого помещения – даже для спальни проще купить недорогой 24- или 32-дюймовый телевизор.
- Качество изображения большинства старых мониторов хуже, чем у телеприёмников. Особенно, если устройство использовалось много лет, а его матрица потеряла часть своих характеристик.
- Практически у всех мониторов отсутствуют динамики, что требует подключения дополнительных внешних колонок.
- Для переделки монитора в некоторых случаях понадобится определённый опыт ремонта электронной техники. При его отсутствии придётся обращаться в сервис.
С одной стороны, переделывать монитор в телевизор не всегда просто.
На это придётся потратить определённое время (в течение которого можно было бы просто заработать часть суммы на ТВ-приёмник), получившаяся картинка получается хуже, а на покупку дополнительных деталей может понадобиться приличная сумма.
Однако затраты всё равно получаются меньше, чем обойдётся приобретение телевизора, а некоторые способы практически не требуют ни вложений, ни усилий со стороны пользователя.
Мониторы, подходящие для переделки
Неплохим вариантом для использования в качестве телевизора для кухни или дачи являются мониторы с диагональю 17–19 дюймов марок Samsung, LG и Sony.
Такое мнение высказывают как эксперты, так и любители, у которых уже получалось переделать периферийное устройство для персонального ПК в приёмник телевизионного сигнала.
Качество именно этих моделей выше по сравнению с продукцией других компаний, а переделывать их сравнительно проще.
Более современные мониторы с диагональю 20 и более дюймов переделать в телевизор можно – но экономически невыгодно.
Во-первых, они вполне подходят для использования по основному предназначению – для вывода изображения с ПК.
При отсутствии необходимости в мониторе, его можно даже продать, компенсировав часть суммы на покупку телевизора.
Оптимальным вариантом являются цветные ЭЛТ-мониторы с диагональю от 15 до 20 и более дюймов. Но только в том случае, если они сохранили свою цветопередачу и чёткость.
Модели с мутным и неярким изображением лучше не переделывать, а выбрасывать, сохраняя своё зрение.
Подключение ТВ-приставки
Одним из самых простых, на первый взгляд, способов сделать телевизор из компьютерного монитора является покупка, подключение и настройка специальной ТВ-приставки.
Хотя выбирать модели, поддерживающие аналоговое вещание уже практически не имеет смысла – к началу 2019-го года его собираются полностью заменить цифровым.
А, значит, оптимальным вариантом станет покупка модели DVB-T2 или Smart TV, работающей при подключении к Интернету.
DVB-T2 приставки
Преимуществами выбора такой техники для превращения мониторов в телевизоры являются:
- Доступная стоимость. Подходящий вариант можно найти дешевле 1000 руб. (например, поддерживающая формат FullHD модель Hobbit UNO обойдётся всего в 850 руб.);
- Простое подключение и совместимость с популярным разъёмом HDMI , который можно встретить на большинстве ЖК-мониторов, выпущенных в 2010-х годах.
- Поддержка более чем 20 каналов. При необходимости увеличения ассортимента покупают приставки DVB-C для кабельного ТВ или DVB-S – для спутникового.
При отсутствии порта HDMI у старого монитора проблема решается покупкой специального переходника – это увеличивает затраты на переделку, однако другого выхода в данном случае нет.
Вопрос с отсутствующим у монитора звуком решают покупкой и подключением к приставке аудиоколонок.
Впрочем, некоторые современные модели комплектуются уже встроенными, хотя и слабыми динамиками.
Приставки Смарт ТВ
«Умные приставки» для телевизора можно подключать и к мониторам.
Такие устройства как Mini PC Smart TV Box MXQ 4K Android стоимостью около 1500 руб. обеспечат не только телевещание через Интернет, но и возможность записывать видео на встроенный накопитель.
У данной модели размеры ПЗУ равны 8 ГБ – достаточно для сохранения от 1 до 4 фильмов стандартного размера, в зависимости от выбранного формата.
Фактически, большинство приставок Smart TV представляют собой мини-компьютеры, предназначенные специально для подключения к телевизору.
Всё, что требуется для работы такого гаджета с монитором – наличие HDMI входа или специального переходника на другой разъём.
К преимуществам выбора такого варианта относят:
- возможность смотреть не только телепередачи, но и потоковое видео (с YouTube и других социальных сетей);
- поддержку работы с различными приложениями (в первую очередь, для ОС Android, так как большинство приставок работает на этой платформе);
- использование телевизора для общения в соцсетях и в видеочатах;
- переписка по электронной почте и другие возможности, доступные для владельцев гаджетов на ОС Android.
Большинство смарт-приставок комплектуются слотами для установки карт microSD, что позволяет увеличить размеры хранилища для записи видео и других файлов.
Хотя и с основной задачей – обеспечить показ телеканалов – они справляются неплохо.
К немногим недостаткам выбора такого варианта превращения монитора в телевизор относится слабый звук встроенного динамика таких моделей – хотя для увеличения громкости к ним можно дополнительно подключить аудиоколонки.
Покупка специальной платы
Самым сложным в самом начале, но удобным в использовании способом сделать телеприёмник из любого монитора является встраиваемая плата типа Universal LCD Driver Board.
Оборудование может называться по-разному, в зависимости от производителя.
Однако принцип действия, преимущества и этапы подключения у большинства таких устройств одинаковые.
К плюсам использования плат относят:
- возможность воспроизведения не только аналогового вещания (которое скоро прекратится), но и цифрового;
- вывод звука без использования дополнительных переходников;
- управление гаджетом с помощью пульта;
- компактность всех используемых для переделки деталей, которые легко скрываются в корпусе монитора.
Недостатками такого варианта можно назвать проблемы с размещения платы в корпусе большинства ЖК-мониторов.
Решить их сможет опытный специалист . Большинство непрофессионалов с этим могут не справиться, и тогда плату придётся размещать снаружи, что сделает внешний вид монитора не слишком привлекательным.
Этапы превращения монитора в ТВ-приёмник
Для встраивания платы в монитор понадобится совершить следующие действия:
- Подготовить все необходимые инструменты и материалы – отвёртку, паяльник, заранее купленную плату, провода и шлейфы, припой.
- Снять крышку с монитора, открутив все крепёжные элементы и аккуратно сложив их в одном определённом месте, чтобы не потерять до окончания сборки.
- Отыскать плату расширения, отсоединив её от шлейфа и стараясь не повредить. Повреждённый шлейф приведёт к невозможности продолжать дальнейшую переделку монитора. Более того, устройство перестанет работать даже в качестве дисплея для компьютера.
- Проверить маркировку матрицы экрана, по которой можно будет при необходимости найти подходящую прошивку для устройства, и подобрать для него правильное напряжение.
- Установить вместо стандартной платы новую. В процессе пайки следует соблюдать распиновку шлейфа дисплея.
- После закрепления платы Universal LCD Driver Board установить с помощью джампера подходящее напряжение, которое можно найти в инструкции к плате. Обычно достаточно 12 В – значения, которое подходит для большинства компонентов монитора.
Большинство таких плат комплектуется приёмниками ИК-излучения для управления с пульта, некоторые из них поддерживают эту функцию в качестве опции.
Перед сборкой монитора следует убедиться в том, что датчик включен, и определить место его расположения – иногда инфракрасный модуль может располагаться снаружи, устанавливаясь на корпусе.
Последний этап представляет собой сборку монитора обратно и запуск его в работу.
Изготовление телевизора из дисплея ноутбука
Телевизор можно сделать не только из стандартного монитора для десктопного ПК, но и из дисплея ноутбука.
Для этого понадобится купить уже другую плату, LA.MV29.P, и подходящий для неё контроллер. Большинство действий по превращению дисплея совпадает с переделкой монитора.
Список отличий следующий:
- В зависимости от модели устройства, напряжение может принимать значение 3.3, 5 или 12 В.
- В процессе установки переключается перемычка на контроллере и выполняется его перепрошивка с помощью специальной флешки.
- Внутри содержащего матрицу дисплея корпуса не получится разместить даже самую компактную плату.
Недостатками такого способа превращения дисплея в телеприёмник являются небольшие размеры.
Диагонали экранов ноутбуков обычно находятся в пределах 14–15,6 дюймов, хотя лэптопы могут быть и 10,1-дюймовыми, и 17.3-дюймовыми.
Кроме того, для размещения получившейся конструкции (экрана и платы) понадобится новый, специально изготовленный корпус.
Подключение других устройств
Мобильными устройствами, которые можно подключить к монитору для повышения его функциональности, являются не только специальные ТВ-приставки.
С этой же целью можно использовать планшет или смартфон на платформе Android.
Но, если к современному телеприёмнику гаджеты подключаются с помощью Wi-Fi, с монитором их можно соединить только с помощью кабеля.
Для использования этого способа понадобится:
- Мобильное устройство с объёмом оперативной памяти не меньше 512 МБ (для нормального воспроизведения видео в формате HD понадобится не меньше 1 ГБ).
- Переходник с microUSB (или другого порта на планшете или смартфоне) на HDMI. Некоторые планшетные ПК уже комплектуются входами mini/microHDMI, на смартфонах их практически нет.
- Установленные на мобильных гаджетах драйвера и кодеки.
- Телевещание, настроенное с помощью специального приложения или сайта.
Следует знать : Для работы подходят даже модели с разбитыми экранами, но способные выводить изображение на монитор. Поэтому в телеприёмник можно превратить практически любой мобильный гаджет и монитор с портом HDMI. При отсутствии подходящего разъёма переходник не поможет, так как не позволяет передавать звук.
Кроме смартфонов и планшетов, обеспечить подключение к телеканалам могут и другие гаджеты, в том числе, ноутбуки и мини-ПК на любой операционной системе (не обязательно Android, как на ТВ-приставке – платформой может быть и Linux, и одна из версий Windows).
С их помощью старый монитор превращается не совсем в обычный телевизор, но в комплект, сравнимый по функциональности с устройствами с поддержкой Smart TV.
Преимуществом симбиоза компьютера, смартфона, планшета и монитора становится возможность использовать гаджеты и по основному назначению (для звонков, работы или игр).
Недостатком является повышенное потребление электроэнергии, максимум занимаемого пространства и большое количество шнуров.
Однако в квартиру в любом случае желательно купить нормальный телевизор, а для дачи или временных вариантов подойдёт и такая система.
Подведение итогов
Не стоит выбрасывать устаревший монитор, даже если нет возможности использовать его для вывода информации с компьютера, отдать другому пользователю или продать.
Устройство вполне способно послужить запасным телевизором – для этого понадобится вложить определённое количество средств и, возможно, внести небольшие изменения в электросхему.
Помогут с решением задачи по повышению функциональности монитора и другие гаджеты, которые не обязательно даже покупать.
Существует несколько ситуаций, когда необходимо подключить телевизор к компьютеру по HDMI или USB кабелю. Благо, что современные TV эту возможность полностью поддерживают. Но сначала надо прояснить, в каком конкретно качестве вы хотите использовать эту связку. Ну например, можно просто задействовать телевизор вместо монитора. Этот способ самый распространенный, и когда пользователь вводит в поисковике запрос по теме нашей статьи, то как правило ему нужна именно эта информация.
Как подключить телевизор к компьютеру вместо монитора?
Достаточно часто бывают такие ситуации, когда целесообразно подключать телевизор к компьютеру, чтобы иметь вместо маленького экрана монитор покрупнее. Например, если вы играете в игру, гораздо приятнее все смотреть на большом дисплее. Или если вы хотите посмотреть фильм из интернета напрямую на ТВ, а ваш зомбоящик не поддерживает подключение к интернету.
Бывает такая ситуация, когда на компьютере имеется только цифровой выход DVI, а на ТВ — HDMI, как их соединить в таком случае, ведь DVI не предназначен для передачи звука? Выход есть, но не всегда работает — можно попробовать использовать переходник dvi-hdmi, подключенный к компу. А к нему уже присоединить кабель hdmi и протянуть его до зомбоящика. При этом для передачи звука нужно на материнке с разъема встроенной звуковой карты S/PDIF (если он имеется, конечно) через внутренний кабель перекинуть аудио сигнал на аналогичный разъем видеокарты, чтобы он также подавался в выход DVI. Повторюсь — этот вариант может сработать не на всех моделях материнских плат и видеокарт, так что лучше выбирать способы попроще.

Как дублировать экран с компьютера на телевизор через wifi на Windows 7 или 10?
Вывод изображения экрана компьютера на телевизор можно реализовать не только по различным типам кабелей, но и по WiFi. Для этого есть несколько способов.
- На компьютерах с процессорами Intel и Windows 10 уже есть встроенная функция, которая называется . С ее помощью легко без стороннего ПО дублировать экран компьютера на телевизор по беспроводному сигналу.
- Другой способ — использование . Для этого нужно установить на телевизор отдельный . А на компьютер — приложение, с которым он будет работать. Этот вариант подходит для любой операционной системы, как Windows всей версий, так и для .
- Наконец, есть еще одно специально предназначенное для такого типа соединения устройство — . Об этом также поговорим в другой статье.
Вот такие способы подключить телевизор к компьютеру для трансляции с него изображения вместо монитора.