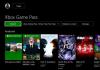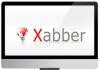Как удалить временные файлы браузера internet explorer. Как очистить кэш в браузере интернет эксплорер всех версий. Используем приложение CCLEANER
Представьте ситуацию: вы открываете Explorer, а он долго грузится, или сайты неправильно показываются. Что предпринять? Не нужно переустанавливать браузер. Рассмотрим, как очистить кэш браузера Internet Explorer.
Для чего это нужно
После посещения страницы создается ее копия. Картинки, шрифты и другая информация сохраняется на HDD. При повторенном открытии сайта оттуда берется информация, поэтому скорость загрузки увеличивается. Когда информации наберется много, обозреватель начинает работать со сбоями. Тогда ее приходится удалять. Рассмотрим, как это сделать в Интернет Эксплорер (Internet Explorer).
Как почистить
Отрываем браузер. Переходим в «Настройки» (иконка в виде шестеренки). Далее «Безопасность»-«Удаление журнала».
Укажите что . Если ничего другого удалять не хотите, поставьте галочку напротив «Временные файлы» и отключите «Сохранить данные».
Нажимаем «Удаление».
Другой способ
Внимательный читатель подумает. Так чистить неудобно. Можно ли производить очистку автоматически? Для этого переходим в «Настройки». Находим пункт «Свойства».
Отметьте опцию «Удалять при выходе».
Кликните «Параметры-«Кеш и БД». Отмечаем пункт «Разрешить».
Активируем вкладку «Файлы Интернета». Настройте проверку страниц и установите объем на HDD для хранения.
Кликнув на «Удаление», появится окно с настройками, описанное выше.
Производите очистку постоянно. При регулярном использовании браузера 2-3 раза в неделю. Это увеличит уровень безопасности, так как часто эти файлы содержат вредоносный код.
Как удалить другими способами
Есть специализированный софт, который удаляет кэш одновременно во всех обозревателях, установленных на ПК. Рассмотрим, как удалить его при помощи популярной программы .
Настройка происходит в разделе «Очистка». Рядом расположено две вкладки:
- «Windows» используется для удаления кэш браузеров, встроенных в систему;
- «Приложение» испльуйте для других обозревателей.
Проставляем нужные опции, нажимаем «Анализ». Появится результат поиска. Кликните «Очистка» для удаления.
Вывод
Процедура удаления кэша простая. Выполняйте ее, когда браузер начитает медленно работать или неправильно отображать контент на страницах. Рекомендую использовать программу CCleaner. Это быстро, удобно и бесплатно.
8 и в разделе главного меню выберите опцию «Сервис».
В открывшемся списке выберите опцию «Свойства обозревателя». Откроется окно настроек с несколькими вкладками. Останьтесь на вкладке «Общие» и в разделе «История просмотра» нажмите кнопку «Удалить...».
Нажмите ОК. Откроется отдельное окно «Удаление истории обзора». Вы увидите несколько пунктов, которые можно отметить галочками - выберите, что именно вы хотите удалить, а что необходимо сохранить: данные избранных веб-узлов, временные файлы интернета - копии веб-страниц, медифайлы, изображения, хранящиеся в кэше; файлы Cookies, благодаря которым вам не приходится многократно вводить и пароли на любимых сайтах, на которых вы зарегистрированы; журнал, данные веб-форм, пароли, данные фильтрации и другое.
Если вы хотите просто очистить кэш и освободить место на жестком диске, вы можете поставить галочку только на пункте «Временные файлы интернета», а остальные пункты оставить нетронутыми.
Нажмите на кнопку «Удалить» в окне «Удаление истории обзора», чтобы окончательно избавиться от файлов кэша. Нажмите ОК, чтобы вернуться к предыдущему окну. Файлы удалены.
При работе в интернете в кэш браузера попадают различные элементы страниц, ускоряющие загрузку сайтов при их повторном посещении. В том случае, если содержимое кэша становится причиной некорректной загрузки страниц или пользователь хочет удалить с компьютера всю информацию о посещенных страницах, следует очистить кэш.
Инструкция
Для удаления информации из кэша в браузерах предусмотрены соответствующие опции. Так если вы работаете в самом известном и распространенном браузере Internet Explorer, для очистки кэша откройте в меню пункт «Сервис» и выберите в нем «Свойства обозревателя» - «Общие». В открывшемся окне найдите «Временные файлы интернета» и нажмите кнопку «Удалить». Процесс удаления может занять некоторое время. После его окончания нажмите кнопку «ОК».
При работе в браузере Mozilla Firefox откройте в меню пункт «Инструменты», затем «Настройки». В открывшемся окне выберите вкладку «Дополнительно» - «Сеть». В разделе «Автономное хранилище» нажмите кнопку «Очисть сейчас», затем нажмите «ОК».
В том случае, если вы пользуетесь браузером «Opera», для очистки кэша выберите в меню «Сервис» пункт «Удалить личные данные». Появится окно, в котором вы сможете выбрать, какие данные подлежат удалению. После этого нажмите «Удалить» и закройте окно. Кэш можно очистить и так: откройте: «Сервис» - «Настройки» - «Дополнительно» - «История». В открывшемся окне нажмите кнопку «Очистить». Вы можете настроить автоматическую очистку кэша при завершении работы, для этого отметить пункт «Очищать при выходе».
При использовании браузера Google Chrome откройте настройки, нажав на значок гаечного ключа. Выберите пункт «Инструменты», затем «Очистить данные просмотров». В открывшемся окне отметьте, какие данные следует удалить, в данном случае это кэш. Нажмите кнопку «Удалить данные о просмотренных страницах».
Очистка кэша особенно полезна в том случае, если вы работаете на чужом компьютере. Чтобы никто не проследил, какие сайты вы посещаете, всегда очищайте кэш и журнал – в нем хранятся ссылки на все просмотренные вами страницы.
Источники:
- как очистить кэш в internet explorer
Переполненный кэш браузера может стать причиной некорректного отображения страниц интернет-ресурсов, влиять на скорость загрузки изображений и файлов. Чтобы такого не происходило, рекомендуется периодически удалять из кэша временные файлы. Чтобы почистить кэш в браузере Internet Explorer, необходимо выполнить несколько действий.

Инструкция
Запустите обозреватель Internet Explorer. В верхней строке меню выберите пункт «Сервис» и подпункт «Свойства обозревателя», откроется новое диалоговое окно. Убедитесь, что вы находитесь на вкладке «Общие».
Дальнейшие действия зависят от версии IE. Если вы видите на вкладке поле «Временные файлы интернета», нажмите на кнопку «Удалить файлы», подтвердите свои действия в появившемся окне запроса, нажав на кнопку ОК, и дождитесь окончания операции.
Если на вкладке «Общие» вы видите поле «История просмотра», нажмите в нем кнопку «Удалить». Появится новое окно «Удаление истории обзора». Отметьте маркером пункт «Временные файлы интернета» и подтвердите свои действия кнопкой «Удалить».
Можно пойти и более простым путем: в верхней строке меню выберите пункт «Сервис» и подпункт «Удалить журнал обозревателя». Данная команда вызывает все то же окно «Удаление истории обзора», и дальнейшие действия аналогичны тем, которые описаны в предыдущем пункте.
Также существует общий способ очистки кэша подключаемого модуля Java. Чтобы выполнить эту операцию, нажмите кнопку «Пуск» и выберите в меню пункт «Панель управления». Откроется новое диалоговое окно. Убедитесь, что оно отображается в классическом виде и кликните по иконке Java.
В открывшемся диалоговом окне перейдите на вкладку General и нажмите кнопку Settings в поле Temporary Internet Files. Появится дополнительное окно, нажмите в нем кнопку Delete files. В новом окне запроса по умолчанию уже будут отмечены нужные пункты, вам необходимо просто нажать на кнопку ОК и последовательно закрыть все окна.
Видео по теме
Обратите внимание
Время очистки кэша зависит от объема временных файлов. В зависимости от этого операция может занять от нескольких секунд до нескольких минут.
Полезный совет
Временные файлы обозревателя IE в Windows 7 и Vista хранятся в директории: Диск с системой\Documents and Settings\Имя_пользователя\Local Settings\Temporary Internet Files\Content.IE5\
Источники:
- как почистить временные файлы
Время от времени обозреватель Internet Explorer может работать некорректно из-за большого количества временных файлов, требующих удаления. В других случаях пользователю нужно очистить журнал посещений или поиска, а иногда хочется просто навести порядок: удалить все лишние дополнения, закладки и кнопки с панели элементов. Как бы то ни было, все операции можно выполнить, используя опции самого обозревателя Internet Explorer.

Инструкция
Чтобы почистить историю обзора, запустите IE и выберите в меню «Сервис» пункт «Удалить журнал обозревателя». Откроется новое диалоговое окно « обзора». С его помощью можно выполнить сразу несколько операций: удалить временные файлы и cookie, очистить журнал ранее посещенных веб-узлов и вводившихся поисковых запросов, пароли и данные фильтрации InPrivate.
Отметьте маркером поля в тех разделах, которые нуждаются в чистке, и нажмите кнопку «Удалить». Операция может занять несколько секунд или минут – все зависит от количества сохраненных в журналах данных. Будьте внимательны, запрос на подтверждение действий не выдается, и вы не сможете остановить запущенный процесс.
Получить доступ к журналам истории обзора можно и другим путем. Выберите в меню «Сервис» пункт «Свойства обозревателя». В открывшемся диалоговом окне перейдите на вкладку «Общие». Найдите раздел «История просмотра» и нажмите на кнопку «Удалить». Откроется то же самое окно – «Удаление истории обзора», в котором вы сможете выполнить все необходимые действия.
Чтобы навести порядок в закладках и удалить ненужные более адреса страниц, воспользуйтесь одним из предложенных способов. Щелкните по пункту «Избранное» на панели меню, в развернувшемся списке подведите курсор к лишней ссылке, кликните по ней правой кнопкой мыши и выберите в выпадающем меню команду «Удалить».
Другой вариант: выберите в меню «Избранное» пункт «Упорядочить избранное» - откроется новое диалоговое окно. В его верхней части будет представлен список закладок. Выделите ненужную ссылку и нажмите кнопку «Удалить» в нижней части окна. Подтвердите свои действия в окне запроса и закройте окно «Упорядочить избранное».
Для того чтобы работе обозревателя не мешали определенные дополнения, их не обязательно удалять. Их можно просто отключить. Через меню «Сервис» откройте окно «Надстройки», выделите левой кнопкой мыши ненужное расширение и нажмите кнопку «Отключить» в нижней части окна. Подтвердите свои действия. Если потребуется, перезапустите IE.
Чтобы очистить верхнюю панель обозревателя от лишних кнопок, щелкните по любому значку правой кнопкой мыши и выберите в выпадающем меню команду «Настроить». Откроется новое диалоговое окно. С помощью кнопки-стрелки «Влево» переместите все ненужные кнопки из раздела «Текущие кнопки в панели Элементов» в раздел «Доступные кнопки» и нажмите ОК.
Видео по теме
Во время пользования интернетом, кэш заполняется различными элементами страниц. Нужно периодически очищать его, так ка его загруженность может привести к неправильной загрузке страниц.
Какие функции выполняет кэш?
Простым языком, кэш - это журнал памяти, в котором компьютер хранит информацию о посещаемых страницах и загруженных файлах.
Очищать этот журнал нужно для того,чтоб трафик экономился и увеличилась скорость работы браузера.
Почему браузер может медленно работать?
Тормозить компьютер может по следующим причинам:
1. маленькая мощность компьютера;
2. засорение куки-файлами;
3. чрезмерное количество информации в истории и кэше браузера;
4. большое количество неиспользуемых лишних компонентов обозревателя;
5. много закладок;
6. вирусы.
Очищение кэша
Как очистить кэш браузера internet explorer в 11 версии? Все очень просто: откройте обозреватель (или комбинация «Alt+X»дальше - «Сервис» «Браузер: свойства»; выберите клавишу «Общие» нажмите кнопку «Удалить».
в открывшемся окне «Удаление истории» отобразится несколько опций. Возможно полное очищение или выборочное. Отметьте необходимое и нажмите «Удалить».

Удаление при помощи панели инструментов
Как почистить кэш в интернет эксплорер с помощью панели инструментов?Нужно выполнить следующие действия: зайти в «Панель управления»; выбрать «Сеть и Интернет»;

нажать - «Удаление истории и файлов cookie»; в открывшемся окне выберите нужные параметры; «Удалить».
Используем приложение CCLEANER
Как почистить кэш в эксплорере при помощи CCleaner? Данное приложение помогает удалить ненужные файлы.

Если у вас не установлена такая программа, ее необходимо установить; выберите вкладку «Очистка»; далее выберите браузер; выберете опции удаления; выбрать - «Очистка».

Удаляем куки в IE6 – IE9 В разных версиях браузера действия по очистке куки-файлов немного отличаются.
Как очистить куки в эксплорере 6 версии?
в обозревателе нажать кнопку «Сервис» (вызов при помощи клавиши «Alt»); выбрать «Свойство обозревателя»; далее - «Общие»; «Удалить файлы»; Подтвердите выбор.
Как очистить кэш в интернет эксплорер 7 версии?
Достаточно проделать такой алгоритм действий: Нажать на кнопку «Сервис». Далее выберите - «Удалить журнал обозревателя»; теперь нужно нажать на - «Временные файлы интернета»; Теперь нужно подтвердить.
Очищаем куки в браузере 8 и 9 версий
Нажимаем на «Сервис»; теперь нужно выбрать - «Журнал обозревателя: удалить»; теперь отметьте - «Временные файлы интернета» (не забудьте убрать флажки с других параметров); нажмите кнопку «Удалить».
Большое количество информации в кэш очень плохо влияет на производительность компьютера, поэтому, не забывайте периодически его очищать.
В Internet Explorer кеш собираются ненужные файлы которые со временем начинаю занимать всё больше и больше места на жёстком диске, а чтобы очистить это место нужно очистить кэш Internet Explorer.
Очистка кеша браузера
Чтобы очистить кэш браузера Internet Explorer нужно нажать кнопку сервис в виде шестерёнки которая находится в правом верхнем углу браузера.
Вызываем окно удаления истории
В появившемся контекстном меню нужно выбрать «Безопасность» и «Удалить журнал браузера».
 Удаление истории браузера
Удаление истории браузера
В открывшемся окне ставим галочку в пункте «Временные файлы Интернета и веб-сайтов» и нажимаем кнопку «Удалить». Но таким способом очистка кэша в Internet Explorer будет не полная, а чтобы полностью очистить кеш нужно очистить папку где находится кэш Internet Explorer. Для этого нажимаем кнопку сервис в виде шестерёнки которая находится в правом верхнем углу браузера.
 Вызываем свойства браузера
Вызываем свойства браузера
В появившемся контекстном меню нужно выбрать «Свойства браузера». Откроется окно в котором нужно перейти на вкладку «Общие».
 Открываем параметры данных веб-сайтов
Открываем параметры данных веб-сайтов
В пункте «Журнал браузера» нажать на кнопку «Параметры». Откроется окно «Параметры данных веб-сайта» в котором прописан путь где хранится кэш Internet Explorer.
 Окно параметры данных веб-сайта
Окно параметры данных веб-сайта
Нажимаем кнопку «Просмотреть файлы». В открывшемся окне удаляем все файлы и закрываем все окна. Теперь в Internet Explorer кэш будет полностью очищен от ненужных файлов.
Во всех браузерах собираются ненужные файлы, которые занимают место на жестком диске. Периодически кеш нужно чистить. В этой статье я вам расскажу как очистить кеш в Internet Explorer.
1. Открываем браузер и нажимаем на значок шестеренки в правом верхнем углу. В выпадающем меню выбираем «Безопасность» и «Удалить журнал браузера». Также можно сразу нажать комбинацию клавиш Ctrl+Shift+Del.
2. Откроется новое окно «Удаление истории обзора». Обязательно ставим галочку на пункт «Временные файлы Интернета и веб-сайтов» и нажимаем «Удалить».
 Удаляем временные файлы
Удаляем временные файлы
Таким образом мы почистили кэш браузера, но эта очистка неполная. Чтобы полностью удалить кеш в Internet Explorer нужно:
1. Открыть настройки браузера и выбрать в меню «Свойства браузера».

2. Во вкладке «Общие» находим пункт «Журнал браузера». Нажимаем «Параметры».
3. В окне «Параметры данных веб-сайта» выбираем «Просмотреть файлы».

4. На вашем компьютере откроется папка с файлами кеша IE. Просто выделяем эти файлы, щелкаем правой кнопкой мыши и выбираем «Удалить».

Вот теперь кэш браузера полностью очищен.
Предлагаю посмотреть вам видео на данную тему.