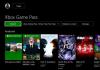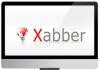Как установить спид диал для мазилы. Как добавить закладки в визуальные закладки? Инструкция, настройки и рекомендации. Как переносить визуальные закладки
Если вы пользовались или пользуетесь Яндекс Браузером, то наверняка знаете о его главной особенности – визуальных закладках. Увы, но в веб-обозревателе Гугл Хром такой полезности нет, но это можно исправить. Нужно установить расширение Speed Dial для Google Chrome, а о том, как это сделать мы и поговорим сегодня.
Что это за дополнение
FVD Speed Dial для Google Chrome – плагин, который позволяет создавать на главной странице браузера удобные закладки в виде миниатюр, как это реализовано в Yandex Browser, и это далеко не единственная возможность дополнения.
Вы можете полностью настроить главное окно, как вам удобно: установить фон, шрифты, максимальное количество миниатюр. Внешний вид каждой закладки можно настраивать благодаря встроенному редактору, например, задать имя, превью и так далее. Помимо этого, плагин обладает функций синхронизации, то есть, вы запросто перенесете свои закладки на другие устройства, где установлен браузер от Google. Расширение подходит пользователям, которые хотят настроить основную страницу обозревателя, а также каждую миниатюру на ней до мельчайших деталей.
Как установить Спид Диал
Теперь давайте разберемся, как же инсталлировать Спид Диал для Гугл Хром. Это сделать довольно просто:
- Запустить браузер и кликнуть на три точки в правом верхнем углу.
- Откроется контекстное меню, где нужно навести курсор на «Дополнительные инструменты» и кликнуть по пункту «Расширения» из появившегося списка.

- Откроется менеджер расширений Chrome, нужно колесиком мыши опуститься в самый низ и нажать «Еще расширения».

- Вы окажитесь в магазине дополнений Хром. В поисковую строку в левой части экрана впишите Speed Dial и нажмите Enter.

- В окне с результатами поиска откройте самый первый вариант и нажмите «Установить», после чего подтвердите данное действие, чтобы скачать Speed Dial для Google Chrome.

- Спустя несколько секунд дополнение будет инсталлировано. В верхнем углу в правой части интерфейса вы увидите его иконку в виде домика.

Настройка и использование плагина
После установки возникает вполне естественный вопрос, как настроить и использовать расширение Speed Dial. Все очень просто:
1. Перезапустите обозреватель или создайте новую пустую вкладку, и вы увидите обновленный главный экран браузера.

2. Доступно несколько режимов отображения закладок: обычный и 3D. Чтобы переключаться между ними кликните в свободном месте основного окна правой кнопкой мыши и выберите «Вид».

3. Чтобы добавить миниатюру на главную страницу следует ПКМ кликнуть по значку «+».

4. Откроется мастер создания закладок, где нужно указать адрес сайта, название, выбрать превью и задать период автообновления информации о ресурсе.

5. Вы можете создавать группы закладок и переключаться между ними. Для этого следует кликнуть по значку «+» в верхней левой части интерфейса главного окна Гугл Хром.

Плагин имеет множество настроек, которое открываются кликом по соответствующему значку, там можно установить параметры фона, шрифтов, синхронизации и прочего.

Совет! Чтобы пользоваться функцией синхронизации нужно устанавливать дополнение EverSync, которое также можно найти в магазине расширений Chrome.
Заключение
Данный плагин бесспорно имеет множество плюсов, например, настройка фона главной страницы, закладок, синхронизация и прочее. Он очень удобен и обладает интуитивно понятным интерфейсом, так что вряд ли у кого-то возникнут сложности в работе с ним.
Современные браузере постепенно обрастают необходимым базовым функционалом и Firefox в этом случае не исключение. С недавних пор разработчики прикрутили к браузеру функцию Speed Dial, которая отвечает за быстрый ввод адресов в новой вкладке. На самом деле, разработчики промахнулись и сделали по сути бесполезную фичу. Вместо того чтобы дать пользователю возможность использовать быстрый набор, команда Firefox создали всплывающую историю из посещённых пользователем страниц.
Для того чтобы исправить ситуацию, сторонние программисты создали аддон FVD Speed Dial , который заполняет упущение Firefox и делает «умный поиск» действительно полезным инструментом.
Устанавливаем FVD Speed Dial
Для начала скачиваем с официального сайта компании Mozilla. Установка плагина не займёт у вас много времени. Для того чтобы аддон начал функционировать, требуется перезапустить веб-браузер.
Настраиваем FVD Speed Dial
FVD Speed Dial имеет множество настроек, которые позволяют заточить приложение под себя. Это главная отличительная черта FVD Speed Dial от других подобных приложений доступных в магазине Mozilla.

После установки плагина переходим в настройки. Для этого нажмите на значок шестерёнки.

Вкладка Global Options, позволит вам вносить изменение в дефолтные настройки и настройки внешнего вида приложения. В этих пунктах меню вы сможете выбрать различные режимы приложения и включить/отключить дополнительные возможности FVD Speed Dial.
В пункте «Appearance» вы сможете управлять расположением FVD Speed Dial и его внешним видом.

Под вашим контролем будет счётчик, который позволяет настроить самые используемые адреса и их приоритет при отображении на новой вкладке с быстрым вводом.
Также вы сможете выбрать удобный для вас способ прокрутки выпадающих адресов и их цветовую гамму.
Настройки быстрого набора дают вам возможность создать список популярных групп и организовать их по вашему усмотрению.

Для этого нужно нажать кнопку «Manage » и приступить к дальнейшим настройкам.

В этом разделе опций вы сможете создавать группы и распределять их по вашему вкусу. Теперь доступ к вашим любимым сайтам будет действительно быстрым.
Пункт «Most Visited» поможет вам определить количество выводимых в подсказку сайтов и выбрать интервал для самых посещаемых сайтов.

Пункт «Recently Closed » отвечает за определение количества отображаемых вкладок одновременно.

«Background » позволит вам выбрать фон приложения «быстрого набора».

«Text Color» даёт широкие возможности по управлению текстом - его цветом, стилем написания, размером и т.д.
Синхронизация FVD Speed Dial
Одна из лучших особенностей FVD Speed Dial, поддержка дополнительного расширения - EverSync . Эта функция позволяет синхронизировать введённые вами настройки, на разных браузерах Firefox. То есть настроив приложение на офисном, вы можете использовать те же параметры на домашнем компьютере.

Для начала скачайте и с официального сайта Mozilla.
Для корректной работы аддона EverSync , перезапустите браузер. Теперь приложение готово начать синхронизацию всех данных и настроек применённых вами к браузеру Firefox. Главное правильно его настроить.

Для того чтобы начать работать с EverSync, вам необязательно приобретать платную подписку. Подписка служит неким гарантом, что ваши данные никуда не денутся и будут сохранены. В бесплатной версии приложения вам будут доступны функции резервного копирования и восстановления из бэкапа.
Для начала нажмите кнопку «Speed Dial», а далее Backup Dials. Эта операция позволяет вам создать резервную копию.
Нажатие кнопки «Restore Dials» позволит вам выбрать резервную копию для восстановления через Firefox.

Выбирайте резервную копию и подтвердите ваш выбор. После этого ваши настройки будут активированы.
Если вы активируете пункт "Enable Auto-Backup" то EverSync будет автоматически создавать резервные копии ваших данных. Вы сможете выбрать частоту создания бэкапов.
Среди настроек вы найдёте вкладку отвечающую за импорт/экспорт настроек быстрого ввода.

Связка программ EverSync и Speed Dial позволяет вам быть уверенным что настройки будут сохранены и доступны для других компьютеров.
Безопасность FVD Speed Dial
В настройках Speed Dial есть одна немаловажная функция, созданная для того, чтобы сохранить конфиденциальность пользователя. Если вы не хотите, чтобы вашими настройками воспользовались посторонние - создайте пароль и защитите данные.

В первых два поля введите пароль, в третье поле введите адрес вашего почтового ящика.
После включения защиты, прежде чем воспользоваться FVD Speed Dial вам придётся вводить свой пароль.
В итоге
После простой настройки приложения вы получаете полноценный «быстрый ввод», которого так не хватает в стандартном наборе Firefox.
Speed Dial для Google Chrome - это аддон, который размещает на пустых вкладках браузера настраиваемую панель с визуальными закладками. Ссылки с превью изображениями сайтов отображены в виде блоков. Чтобы загрузить любимый ресурс в Гугле Хроме при помощи Speed Dial, достаточно кликнуть мышкой по блоку в панели. Таким образом обеспечивается удобный доступ к подборке любимых закладок.
В интернет магазине приложений для Хрома есть две версии этого дополнения: FVD Speed Dial и Speed Dial 2. Эти решения отличаются друг от друга внешним видом интерфейса и особенностями настройки. Рассмотрим по отдельности, как скачать, установить и настроить каждую из версий.
Внимание! Расширения Speed Dial (обе версии) распространяются бесплатно через официальный магазин приложений для Хрома (https://chrome.google.com/webstore/category/extensions).
Speed Dial (FVD)
Устанавливает красивую 3D-панель с динамическими графическими элементами. Они немного перемещаются синхронно с движениями мышки и создают своеобразную иллюзию пространственности.
Чтобы подключить Speed Dial (FVD) к браузеру, задайте в поисковой строке магазина его название, нажмите «Enter». Перейдите на его страничку и кликните «Установить… ».

По завершении инсталляции откройте пустую вкладку. В ней отобразится 3d-панель аддона.

В левом верхнем углу расположены группы - профили с различными подборками закладок. Их можно быстро переключать одним-единственным кликом мышки. Например, в группе «Популярные» можно собрать ссылки на соцсети, форумы, а в группе «Видео» - ссылки на видеохостинги.

По умолчанию в расширении установлены две группы («Популярные» и «По умолчанию»). Но вы можете добавить и свои группы:
Справа от названий групп клацните значок «+». В поле «Имя» пропишите название подборки URL, соответствующее тематике. Так чтобы вы смогли быстро отыскать то, что вам нужно. Например, «Игры», «Музыка», «Видео» и т.д.

В опции «Позиция» задайте расположение новой группы в панели вкладок: где она будет находиться - в начале меню или в конце. Затем нажмите кнопку «Добавить группу».
Добавление закладки осуществляется практически аналогичным образом. В блоке, в котором вы хотите видеть ссылку на сайт с его миниатюрным изображением, щёлкните значок «плюс».

В строке «URL» введите доменное имя. При необходимости используйте список подсказок, который отобразится при наборе адреса.

Если по каким-то причинам вас не устраивает установленное превью блока, под его изображением кликните кнопку «Показать больше». И воспользуйтесь альтернативными вариантами установки визуальной картинки. Ниже, в этом же окне, расположены режимы создания превью (автоматически и вручную).

Строку «Имя» заполнять не обязательно. Наименование блока дополнение установит согласно введённому адресу.
Надстройка «Автообновление» выполняет обновление блока (перезагружает указанную ссылку) с заданным временным промежутком. Изначально она выключена.
После ввода всех необходимых параметров закладки клацните кнопку «Добавить сайт». И блок сразу же отобразится в экспресс-панели.

Вверху справа вкладки с визуальными ссылками находится группа функциональных кнопок (слева направо).
«Speed Dial» - настройка количества дилов (блоков с ссылками) и столбцов, включение аддона, настройка отображения (в виде превью или обычных ссылок, без картинок), список групп.

«Самые популярные» - список наиболее часто посещаемых веб-ресурсов.

«Недавно закрытые» - история посещённых страниц. Вид списка настраивается опциями в его начале: «Имя» - названия сайтов; URL - ссылки.

«Синхронизация» - создание бэкапа настроек и содержимого панели (включая и все созданные группы) и восстановление конфигурации из резервной копии.

«Основные настройки» - настроечная панель аддона с разделами опций:

«Настройки фона» (дисплей с кисточкой) - установка цвета фона, загрузка альтернативного фонового изображения и надстройки его локализации (растянуть, плитка, по центру и др.). И дополнительная функция - загрузка готовых тем для Speed Dial.

«Настройки шрифта» (буква «А») - отстройка внешнего вида надписей в интерфейсе вкладки (по отдельности для каждого элемента: списки, заголовки, ссылки).

«Power off» - ограничение доступа к профилю визуальных закладок через процедуру авторизации (вход по предоставлению логина и пароля).

«Виджеты» - управление виджетами (параметры автоскролла, уровня прозрачности, установка фона).

«Конверт» - формы для отправки сообщений разработчикам, инструкция по пользованию.

Speed Dial 2 - Новая Вкладка
По сравнению с версией FVD это решение потребляет меньше системных ресурсов. Но при этом отображает панель в двухмерном формате (2D).

После установки Speed Dial 2 в пустой вкладке отображается иконка «плюс».

Кликните её. В открывшемся окне выберите режим настройки:
«Самые популярные веб-сайты» - вариант компоновки экспресс-панели из каталога предустановленных ссылок.

Отметьте кликом мышки необходимые сайты и нажмите «Сохранить».
«Свой URL» - добавление своих ссылок.

В строке «URL» введите адрес сайта, а в «Title» - название для вкладки. В разделе «Настроить эскиз» выполняется настройка превью изображения для визуального блока. Предоставляется возможность загрузить картинку, расположить ссылку на неё.
После ввода данных необходимо нажать кнопку «Сохранить», чтобы закладка установилась в панель на вкладке.
В дополнении есть два контекстных меню:
если кликнуть правой кнопкой по блоку, открывается список команд для вкладки, над которой размещён курсор;

а если кликнуть правой кнопкой на вкладке по свободному от элементов месту (вне панели), открывается перечень общих команд (параметры, статистика, добавление вкладки, группы).

Переход к настройкам расширения осуществляется нажатием кнопки «три полоски» (находится вверху справа).

В выдвижной панели задаются параметры внешнего вида визуальных закладок: количество столбцов, ширина, расстояние между блоками и др.

В разделе «Темы» большой выбор различных фоновых изображений для вкладки со ссылками. Кликните миниатюру понравившейся изобразительной композиции и нажмите «Сохранить настройки».

Если у вас возникла дилемма, какой установить вариант Speed Dial, ориентируйтесь не только на собственные вкусовые предпочтения, но и ещё на возможности своего компьютера.
Speed Dial (FVD) имеет более красивый вид, но он и более ресурсоёмкий. А в Speed Dial 2 сравнительно минималистичная панель, без графических «наворотов». Однако на маломощных машинах этот аддон будет работать быстро и стабильно.
На тот случай, если вы решите убрать экспресс-панель, перейдите: Меню → Дополнительные инструменты → Расширения. И клацните иконку «Корзина», чтобы удалить дополнение из браузера. В запросе подтвердите запуск команды (снова нажмите «Удалить»).
Путешествуйте по сайтам в Google Chrome со Speed Dial! Это просто и удобно!
Здравствуйте!
Этот пост спонтанный. Точнее не запланированный…
Я получаю большое количество комментариев к статье
На некоторые вопросы стараюсь отвечать сразу в комментариях. Иногда делаю дополнения прямо в статье. В одном из таких дополнений я написала, что нашла замену старым (новым) визуальным закладкам Яндекс и приложила еще одно видео. Такой небольшой обзор по функциям и оформлению расширения Speed Dial .
Сергей задал вопрос в комментариях: «Можно ли сохранять как-то эти закладки? Что-то не разобрался».
Спасибо Вам за вопрос… Отвечаю конкретно Сергею, а так же всем остальным, кто не разобрался с настройкой синхронизации закладок для Chrome Speed Dial.
И так мы установили визуальные закладки для Chrome Speed Dial - New Tab Page, 3D, Sync . Теперь нам необходимо открыть панельку настроек в правом верхнем углу, и нажать на значок “синхронизация”
После этого нас перекидывает в общие настройки, на вкладку синхронизации.
Здесь нам предлагают установить еще одно расширение для браузера, которое будет синхронизировать и сохранять наши закладки. Нажимаем “Установить из Chrome Web Store”
Теперь мы попадаем в магазин Хрома. Сразу на страничку с необходимым расширением Ever Sync .
Устанавливаем Ever Sync:

После установки Ever Sync, у нас в браузере появляется еще один значок. Это быстрый доступ к синхронизации наших визуальных закладок. Вот так он выглядит:
Нажимаем на него, и нас перекидывает в настройки синхронизации.
Чтобы Speed Dial сохранялись и синхронизировались нам нужно создать учетную запись в Ever Sync .
Если у вас есть аккаунт в Google + то все гораздо проще. Вы просто нажимаете “Sign in with Google”. То есть заходите под своей учетной записью.

Если у вас нет почты Google, тогда вам необходимо пройти простую регистрацию. Ввести адрес своей почты, придумать пароль и ввести капчу.

Все заполнили? Ок. Тогда жмем “Register”
После того как регистрация пройдена, мы заходим под своей почтой (которую вводили при регистрации) и попадаем в меню.
Расширение Ever Sync может синхронизировать и сохранять не только закладки Speed Dial, но и стандартные закладки браузера Гугл Хром (избранное).
(Этой функцией я не пользовалась и не тестировала ее. Потому как, кажется, если подключить синхронизацию обычных закладок, то они удалятся из браузера. Я точно не поняла )
Давайте вернемся к сохранению визуальных закладок. Переходим на вкладку SpeedDial:

Нам надо нажать на среднюю кнопку Overwrite server data — что переводится как — переписать данные сервера.
Нажимаем “Upload” и копируем данные с нашего компьютера на сервер.

Нас спросят, точно ли мы готовы это сделать? Говорим – “Да”
Данную процедуру необходимо выполнять, только после тех случаев, когда вы будете выходить из своей учетной записи, а потом снова заходить. Автоматически выход не происходит, поэтому часто этого делать не придется.

Когда мы нажмем “Ok” – произойдет первая синхронизация. После того как загорятся 3 зеленые галочки – окошко автоматически закроется.

Всё. Первоначальные настройки выполнены.
Теперь можно переходить к настройкам и упорядочиванию наших закладок.
Самостоятельно SpeedDial не синхронизируются, поэтому время от времени необходимо это делать самим.

Увидите три зеленых галочки. Это значит, что ваши изменения сохранились на сервере.

Все, можно спать спокойно!
Теперь, если вы вдруг переустановили Google Chrome или снесли и заново поставили операционную систему, то просто устанавливаем два расширения Speed Dial и Ever Sync.
В Ever Sync заходим под своей учетной записью и на вкладке SpeedDial нажимаем “Download”

И все ваши сохраненные сайты возвращаются на свои места.

Вот таким не хитрым способом закладки браузера Chrome Speed Dial синхронизируются и сохраняются.
На этом сегодня все.
Кто научил браузеры создавать миниатюры сайтов?
Все "бродилки", как и любое другое программное обеспечение, включают только самые необходимые, базовые функции web-обозревателей, а дополнительные возможности реализуются посредством дополнений (расширений, плагинов), написание которых доступно каждому желающему. Создатели браузеров предоставляют для этого необходимую информацию.
Так вот, одним из таких дополнений (расширений) и являются наглядные и очень удобные для навигации bookmarks в виде маленьких копий сайтов, и теперь дело остаётся за малым - выяснить, как добавить закладки в визуальные закладки своего браузера.
В отличие от стандартных (в некоторых браузерах "Избранное"), визуальные закладки "проживают" уже не на жестком диске пользователя, а на сервере сайта в Сети, предоставляющего услуги по их хранению. Их преимущество перед обычными заключается в "независимости" от устройства, используемого для доступа в интернет.
Визуальные миниатюры в обозревателе Mozilla
Несмотря на то что браузер Chrome лидирует в рейтинге web-обозревателей, пользователей, озабоченных тем, как добавить в визуальные закладки страницу в Mozilla, гораздо больше, чем тех, кого интересует это дополнение в Chrome.
Попасть на страницу с расширениями можно, кликнув на строке "Дополнения" в меню "Инструменты" или в меню кнопки с тремя полосками справа вверху, а также набрав комбинацию Ctrl + Shift + A.
Здесь на странице "Получить дополнения" можно нажать на кнопку "Подробнее" (вверху), которая приведет на сайт addons.mozilla.org, где в меню пункта "Расширения" есть ссылка "Закладки". Перейдя по ней, можно найти подходящий вариант визуальных вариантов, перебрав 1369 расширений.
Но на самом деле, для того чтобы решить, как добавить закладки в визуальные закладки, достаточно, перейдя на страницу "Расширения", набрать в строке поиска фразу "Визуальные..." и выбрать любое из нескольких предложенных расширений (Wishstorage, Tabsbook, Speed Start и др.).
"Визуальные закладки онлайн 1.081"
Нажав справа кнопку "Установить ", вы позволите этому дополнению загрузить в качестве сервис onlinezakladki.ru, которым можно пользоваться с первого клика по крестику "Отрыть новую вкладку" без регистрации и авторизации.

Щелчком по кнопке-шестеренке справа от строки поиска открываются настройки вкладок, среди которых есть раздел "Синхронизация". Решая задачу, как добавить закладки в визуальные закладки, мы можем выбрать в нем подходящий способ их хранения и выполнить импорт/экспорт закладок из/в HTML-файл.
Сервис onlinezakladki.ru, закрепив свое присутствие иконкой со звездочкой справа вверху, позволяет выбрать до 40 закладок (кнопка-шестеренка справа от строки поиска) и обеспечит доступ к ним из любой точки мира. Стоит лишь поднести курсор к закладке, как сразу засветятся функции ее редактирования и удаления.
Операции по редактированию включают изменение основных данных (адрес, название) и настройку изображения, позволяющие использовать индивидуальную картинку.
Добавить новую страницу на панель bookmarks можно, кликнув по крестику в центре пустой закладки или по иконке-звёздочке справа вверху.
Как добавить визуальные закладки в Google Chrome
По умолчанию в Chrome они уже установлены, но только это картинки-ссылки последних посещенных пользователем страниц. Причем новая (последняя из посещенных) страница появится в закладках только после перезапуска браузера, и никакие клавиши или их сочетания не помогут, включая и Ctrl + R (команда "Перезагрузить" в контекстном меню страницы).
Автоматически отображаясь на новой вкладке, они лишены каких-либо настроек, кроме удаления щелчком по крестику в правом верхнем углу.
Такой сервис миниатюр, пожалуй, не устроит тех пользователей, которые интересуются, как добавить визуальные закладки в Google Chrome. Поэтому молча кликаем по трем полоскам справа вверху и выбираем "Дополнительные инструменты > Расширения".
Если в раскрывшемся окне расширений нет, соглашаемся на предложение: "Хотите просмотреть галерею?", а если есть, то жмем по ссылке "Ещё расширения" и попадаем в "Интернет-магазин Chrome".
Здесь, конечно, можно бесконечно прокручивать страницу с бесчисленными приложениями, удерживая глаза, чтобы не разбежались. Но для того чтобы только узнать, как в "Гугл Хроме" добавить визуальные закладки, это
Как и в браузере Mozilla, здесь тоже можно просто набрать фразу "визуальные..." в поиске по магазину вверху справа и "+Установить" (так подписаны синие кнопки справа) любое из нескольких предложенных расширений.
Среди них уже знакомый сервис onlinezakladki.ru, Evorch, Atavi, Speed Dial и ряд других предложений, установка и настройка которых проста и понятна для пользователя любого уровня, но для примера рассмотрим, как в "Хроме" добавить визуальную закладку с 3D-режимом.
Визуальные закладки FVD Speed Dial
Нажимаем кнопку "+Установить", открываем новую вкладку и любуемся красивой и эффектной экспресс-панелью визуальных закладок с 3D-режимом и функциями синхронизации.

Все необходимые сайты на виду, а если их столько, что "глаза разбегаются", можно рассортировать по группам, для создания которых нужно щелкнуть по крестику справа вверху, рядом с группами, установленными по умолчанию.
Для каждого сайта мы можем создать свою миниатюру или воспользоваться коллекцией картинок из галереи. Для самой экспресс-панели тоже можно выбрать собственный фон, если не устраивают "штатные" темы.

Удобная и простая синхронизация (круглая иконка с догоняющими друг друга стрелочками в меню справа вверху) позволит нам иметь одинаковую подборку сайтов на разных браузерах, компьютерах и других мобильных устройствах.

Но для того чтобы использовать синхронизацию, нам придется согласиться на предложение загрузить из Chrome Web Store приложение Eversync, после чего на панели справа вверху появится кнопка синхронизации.
Нажав указанную кнопку, мы увидим предложение войти в учетную запись EverSync (если таковая есть) или создать новый аккаунт. На это придется согласиться, поскольку, разобравшись, как в "Гугл Хроме" добавить визуальные закладки, нам необходимо выяснить, как их синхронизировать с другими браузерами и различными мобильными девайсами.
Синхронизация стандартных ссылок
Сервис Ever Sync может сохранять и синхронизировать не только закладки FVD Speed Dial, но также стандартные (избранное). Жмем Bookmarks и разбираемся с открывшимся окном.

Здесь мы можем включить/отключить автосинхронизацию, объединить локальную и серверную информацию (кнопка "Объединить"/Merge), заменить данные на сервере (кнопка "Загрузить"/Upload) и заменить локальную информацию (кнопка "Скачать"/Download).
Чтобы перенести (скопировать) закладки на сервер, надо определиться между действиями "Объединить" или "Загрузить", выбрав второе, если синхронизация выполняется впервые. Скопированные ссылки вы найдете, нажав кнопку "Мой EverHelperAccount".
Теперь скопированные в "облако" bookmarks можно переносить в любой другой браузер или компьютер, если на нем установлено расширение EverSync.
Синхронизация ссылок, созданных в Speed Dial
Чтобы закрыть вопрос, как в "Гугле" добавить визуальные закладки с 3D-режимом, возвращаемся в меню приложения и открываем вкладку Speed Dial, где мы и будем синхронизировать bookmarks этого расширения.
Как и в предыдущем случае, жмем кнопку "Загрузить", подтверждаем свой выбор (Ok) и через 10-40 секунд, убедившись, что "Синхронизация прошла успешно" (о чем "сообщат" три зеленые галочки), закрываем окно.
Теперь Visual Bookmarks готовы к употреблению на другом компьютере или браузере (при наличии установленного приложения Speed Dial).
Визуальные закладки в "Яндекс"-браузере
Пользователи Mozilla, Chrome, Opera и ряда других известных обозревателей, у которых домашней страницей установлен "Яндекс", подтвердят, с какой настойчивостью и упорством "Яндекс" предлагает скачать свой браузер.
И эти старания увенчались успехом, потому что этот браузер стремительно набирает популярность. Поэтому "на закуску" выясним, как добавить визуальную закладку в "Яндексе".
Один из элементов "Яндекса", дополнение "Визуальные закладки", тоже популярно среди аналогичных сервисов. Но если мы попытаемся его установить в браузер, мы получим следующее сообщение: "В "Яндекс"-браузере уже есть табло с визуальными...". И, добавляя новую вкладку, мы убедимся в этом.
А для того чтобы "поселить" на табло новую миниатюру сайта, надо лишь кликнуть по "крещеной" надписи "Добавить", внести адрес сайта или его название и добавить подпись.

В контекстном меню каждой вкладки можно её открепить, удалить, изменить сайт и настроить табло с миниатюрами в целом.
Судя по "спросу" в Рунете, эта функция в "Яндексе" устраивает большинство пользователей. Но и здесь мы можем, так же как в "Хроме", добавить визуальную закладку, используя любой другой сервис, который мы найдем в каталоге дополнений для "Яндекса" в разделе "Дополнения" в меню "трёхполосчатой" кнопки справа вверху.