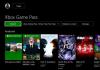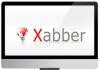При загрузке виндовс открывается браузер яндекс. Как убрать автозапуск Яндекс-браузера при включении компьютера? Причины автоматического открытия Yandex браузер
Если вы регулярно посещаете сайты сомнительного содержания или скачиваете оттуда какие-нибудь программы, то можете быть уверены, что рано или поздно ваш компьютер заразится вредоносным программным обеспечением. Однажды может произойти такое, что после повторного запуска ПК, вы обнаружите, что вместе с ним автоматически открылся браузер, причём он сразу же открывает непонятную ссылку или рекламу. Это означает, что вы стали жертвой вредоносного ПО и, естественно, с ним нужно бороться, чтобы ваши конфиденциальные данные не «ушли» кому-нибудь другому.
Суть проблемы
Чаще всего такое происходит из-за невнимательности самого пользователя и отсутствия эффективных средств защиты на компьютере. Во время веб-сёрфинга каждый из нас может оказаться жертвой вредоносных программ, причём далеко не всегда их можно определить самостоятельно. Чаще всего они «прячутся» под видом безобидных или даже полезных программ, которые мы скачиваем и запускаем. В результате после запуска исполняемого файла, активизируется вредоносный код, который может прописываться в системный реестр, в настройки браузера и автозагрузку. Конечно, такие программы не подают никакого вида до поры до времени, но сразу после повторного включения персонального компьютера вы увидите, что у вас также открылся ещё и браузер, а вместе с ним и страница с рекламой или неизвестной поисковой системой. В любом случае бороться с этой напастью нужно, так как велика вероятность того, что ваши конфиденциальные данные могут быть скомпрометированы (злоумышленники могут выкрасть пароли, логины, данные банковских карт, имена и др.).
Причины появления
Причина появления такой проблемы проста. Вероятнее всего, вы скачивали в глобальной сети какую-то программу, игру или приложение и запустили установочный пакет. Злоумышленники чаще всего маскируют свои вредоносные «детища» под потенциально полезные программы и это связано в большей степени с тем, чтобы получить доверие пользователя. Множество вредоносных программ устроены так, что их код может быть запущен исключительно вручную. В этом случае, когда мы запускаем установочный пакет, то автоматически генерируем вредоносный код, который может прописываться в тех местах компьютера, где ему необходимо. В зависимости от целей злоумышленника, это могут быть: настройки браузера, системный реестр, параметры автозагрузки компьютера, даже аппаратная часть ПК (ОЗУ).
Что касается автоматически открывающегося вместе с компьютером браузера, то чаще всего, таким образом злоумышленники пытаются увеличить собственную прибыль, путём перемещения пользователя на сайты рекламодателей. В глобальной сети множество сервисов построено на таком принципе, что оплата осуществляется за счёт посещения некоторых страниц и чем больше количество посещений, тем больше прибыль. Также это увеличивает конверсию сайта, его показатели для рекламодателей, соответственно, увеличивает его цену. Не стоит полагать, что такое ПО абсолютно безопасно, ведь вы не знаете, что задумал злоумышленник и внедрил в свой код. Возможно, он добавил функцию автоматической отправки пользовательских данных. В любом случае бороться с такой проблемой нужно.
Что делать, когда при включении компьютера автоматически открывается браузер с сайтом или рекламой
Такая проблема сегодня набирает «обороты» и в большей степени это обусловлено тем, что антивирусы пока ещё не распознают это в качестве вредоносного ПО . Конечно, вы можете вызвать мастера, но тогда за мелочную работу вам придётся заплатить хорошенькую сумму. Поэтому постарайтесь сделать все самостоятельно, тем более сама процедура удаления обычно не занимает много времени. Справиться с этой задачей вы сможете буквально за один час.
Очистка автозагрузки
Итак, в первую очередь вам потребуется проверить параметры автозагрузки. Возможно, какой-то из ваших браузеров находится там и поэтому запускается вместе с персональным компьютером. Для того чтобы почистить «Автозагрузку», нужно выполнить следующее:
 Запускаем утилиту msconfig
Запускаем утилиту msconfig
 Открываем в окне вкладку «Автозагрузка»
Открываем в окне вкладку «Автозагрузка»
Этих манипуляций будет недостаточно, после перезагрузки, скорее всего, злосчастное окно снова появится. Не волнуйтесь - все идёт по плану, а следующим шагом будет очистка реестра.
Очистка реестра на компьютере
Для начала снова перезагрузите свой ПК и когда браузер запустится, обратите своё внимание на адресную строку, а именно - на имя сайта, который запускается первым (до редиректа). Все дело в том, что именно название первого сайта нам и нужно. Если вы не успеете, то вас сразу же после загрузки перекинут на другой, тогда заново перезагружайте свой ПК и повторяйте процедуру. Кстати, чтобы не смотреть впопыхах или несколько раз перезагружать свой настольный компьютер, вы можете просто отключить его от интернет-сети. В таком случае браузер снова откроется, но переадресация происходить не будет, и вы увидите тот сайт, который нам нужен. Далее, вам предстоит работа с самим реестром:
 Запускаем редактор реестра
Запускаем редактор реестра
 Выделяем папку HKEY_USERS
Выделяем папку HKEY_USERS
 Запускаем поиск искомой фразы
Запускаем поиск искомой фразы
 Удаляем найденные фрагменты
Удаляем найденные фрагменты
 Удаляем все basady в реестре
Удаляем все basady в реестре
Чтобы не ошибиться с тем, что вы удаляете, взгляните на пункт «Значение» в представленной таблице. Обратите внимание на адрес и если там указано искомое имя сайта, то смело нажимайте на кнопку «Удалить». Повторяйте поиск до тех пор, пока искомая фраза больше не будет выдаваться в результатах.
Для простоты можете воспользоваться специальным программным обеспечением, которое производит анализ и очистку системного реестра. Например, воспользуйтесь программой CCleaner или AdwCleaner. Они довольно простые в использовании, поэтому ни у кого проблем в работе с ними возникнуть не должно. Рассмотрим на примере работы CCleaner:
 Очищаем реестр с программой CCleaner
Очищаем реестр с программой CCleaner
 Смотрим результаты поиска и нажимаем «Исправить»
Смотрим результаты поиска и нажимаем «Исправить»
 Подтверждаем исправление найденных проблем в реестре
Подтверждаем исправление найденных проблем в реестре
Если после перезагрузки ничего не изменилось, тогда вам следует проверить свой компьютер антивирусом.
Проверка антивирусом
Как и любое другое вредоносное ПО, это тоже оставляет следы, хотя успешно их маскирует. В отдельных случаях могут быть найдены файлы или папки, которые вновь и вновь восстанавливают удалённые данные в реестре. Лучше всего воспользоваться своим антивирусом и проверить компьютер. Рассмотрим на примере Kaspersky Virus Removal Tool:
 Нажимаем на кнопку «Начать проверку»
Нажимаем на кнопку «Начать проверку»
 Проверяем компьютер антивирусом
Проверяем компьютер антивирусом
 Смотрим результаты сканирования и удаляем ненужные фрагменты
Смотрим результаты сканирования и удаляем ненужные фрагменты
После перезагрузки может начаться повторное сканирование устройства. Как правило, оно длится несколько дольше, но и показывает лучшие результаты. Если будут найдены другие рекламные файлы, то повторите процедуру удаления.
Удаление страницы из браузера
Зачастую вредоносное ПО сохраняет информацию о себе в настройках браузера. Именно по этой причине при запуске может появляться ненужная вам страница какого-нибудь поисковика либо стороннего сайта. Всю эту информацию можно удалить, вернуть к прежнему виду своими руками, причём можете не опасаться, что вы как-нибудь умудритесь навредить своему компьютеру.
В первую очередь вам потребуется поработать с ярлыком браузера, так как часто сайты прописывают себя именно в свойствах. Для этого вам следует:
 Открываем свойства браузера
Открываем свойства браузера
 В свойствах заходим во вкладку «Ярлык»
В свойствах заходим во вкладку «Ярлык»
Обратите своё внимание на поле «Объект», если там после Application\chrome.exe указана ещё какая-то дополнительная информация, тогда смело удаляйте её. Также обратите внимание на раздел «Общая папка», где после слова Application тоже не должно быть никаких значений. Для лучшего результата сделайте следующее:
 Открываем «Панель управления»
Открываем «Панель управления»
 Запускаем «Свойства обозревателя»
Запускаем «Свойства обозревателя»
 Изменяем домашнюю страницу
Изменяем домашнюю страницу
После этого, скорее всего, при запуске ПК браузер больше не будет активироваться, но могут оставаться ещё некоторые данные внедрённого кода . Избавиться от них можно только, если вручную изменять настройки внутри самих веб-браузеров.
Если вы используете «Яндекс.Браузер»:
 Открываем «Настройки» в Яндекс.Браузере
Открываем «Настройки» в Яндекс.Браузере
 Изменяем поисковую систему
Изменяем поисковую систему
Если вы используете Google Chrome:
 Настройки в Chrome
Настройки в Chrome
 Изменяем параметры запуска на «Новую вкладку»
Изменяем параметры запуска на «Новую вкладку»
 Изменяем поисковую систему в браузере
Изменяем поисковую систему в браузере
Если вы используете веб-браузер «Опера»:
 Открываем «Общие настройки»
Открываем «Общие настройки»
 Удаляем ненужные скрипты в содержимом
Удаляем ненужные скрипты в содержимом
 Удаляем Cookies
Удаляем Cookies
Если вы используете браузер Internet Explorer:
 Выбираем «Надстройки»
Выбираем «Надстройки»
 Изменяем данные в панели инструментов и расширений
Изменяем данные в панели инструментов и расширений
Как отключить автозапуск Яндекс Браузера при включении компьютера? Многие пользователи задают этот вопрос, так как сей веб-обозреватель имеет такую нехорошую привычку. А пользователям, у которых слабое железо это совершенно не нужно, так как система грузится непозволительно долго. Такое поведение браузера неприемлемо. И поэтому пользователи должны знать все о том, как отучить веб-обозреватель стартовать вместе с операционной системой. И в данном материале мы расскажем все о том, как решить проблему.
Все дело в том, что в настройках по умолчанию выставлен параметр, позволяющий веб-обозревателю всегда стартовать вместе с операционной системой. Это прихоть разработчиков. Именно они поставляют браузер с такими настройками.
Кстати, внятно объяснить, зачем им нужно, чтобы Яндекс Браузер запускался самостоятельно, они не могут. И это вызывает определенные вопросы. Ведь такое поведения весьма подозрительно. Особенно со стороны представителей столь крупной компании.
Складывается впечатление, что вместе с браузером запускаются механизмы телеметрии, которые передают ребятам из Яндекса информацию не только из браузера, но и из всей ОС (будто нам Windows 10 мало).
Именно поэтому Яндекс Браузеру нужно запретить запускаться вместе со стартом ОС. Для этого есть сразу несколько способов. Один основывается на настройках веб-обозревателя, а второй на параметрах самой операционной системы.
Вариант 1. Меняем настройки веб-обозревателя
Итак, первый способ самый простой и логически понятный. Если браузер ведет себя таким образом, то нужно найти настройки, которые отвечают за его поведение и изменить их. Тем более, что они не являются скрытыми и доступны всем пользователям.
Тем не менее, менять что-то в настройках нужно очень аккуратно, так как можно даже повесить браузер, и он перестанет работать. В любом случае, мы предоставим подробную инструкцию, которая точно расскажет о том, как и что нужно делать.
Вот и все. Теперь Яндекс Браузер не будет тормозить операционную систему своим запуском. Как видите, это очень простой и доступный способ. Но есть еще один, который определенно может подойти некоторым пользователям.
Вариант 2. Используем возможности Windows
Этот способ подойдет в том случае, если вы по какой-то причине не можете добраться до настроек веб-обозревателя. Или вам просто ближе настройки операционной системы. В любом случае, данный вариант также может помочь.
Для решения проблемы мы будем использовать пресловутый «Диспетчер задач Windows» — мощный инструмент для управления процессами. Мы предоставили подробную инструкцию, которая расскажет, как и что нужно делать в этом случае.


Теперь во время старта ОС Яндекс Браузер больше не будет запускаться вместе с ней. Данный вариант позволяет отключить не только автозапуск веб-обозревателя от Yandex, но и другие службы, связанные с ним. И это неплохо. Можно существенно разгрузить ОС.
Заключение
Пришло время подвести итоги и сделать соответствующие выводы. В рамках данного материала мы поговорили о том, как отключить Яндекс Браузер при запуске компьютера. Оказывается, это можно сделать несколькими способами.
Первый, основанный на настройках самого веб-обозревателя подходит практически всем. Он прост и понятен. Второй, основанный на возможностях ОС Windows подойдет тем, кто хочет убрать из автозагрузки еще что-нибудь.
Yandex – популярный браузер, который радует своих почитателей высоким уровнем функциональности. Внимательное изучение программы позволяет отметить стабильность и надежность работы, удобный интерфейс, оперативную загрузку любых страниц. Несмотря на это, в некоторых случаях яндекс браузер начинает вести себя слишком навязчиво и открываться в автоматическом режиме. Чем это обуславливается?
Причины автоматического открытия Yandex браузер
Автоматический запуск может происходить по разным причинам, поэтому желательно понять истинные обстоятельства, а затем – решать существующую проблему.
- Вирусы и вредоносное программное обеспечение – это самая популярная проблема, которая приводит к произвольному открытию программы. По данной причине изначально рекомендуется .
- Планировщик заданий может быть изменен из-за вирусов. Если установлена задача в специальном планировщике, ее нужно отключить. Такой вариант развития ситуации предусматривает включение программы в определенное время каждый день.
- Измененные свойства браузера появляются, если свойства ярлыка корректируются. В большинстве случаев последовательность команд меняется с помощью простого текстового файла, именуемого bat. Такой текстовый файл может не только способствовать упрощению доступа в интернет, но и проблемам в виде самопроизвольных запусков определенного приложения.
- Yandex предлагает некоторые расширения, которые могут работать даже после закрытия браузера. Если было установлено расширение с рекламой, автоматический запуск становится вполне понятным процессом.
В каждом случае предусматривается возможность исправления проблемы, но при этом причина определяет необходимые действия.
Как наладить работу браузера?
Если яндекс браузер сам запускается, как убрать функцию автоматического открытия программы, становится поистине важным вопросом.
Как уже было отмечено, изначально следует провести сканирование программы на вирусы. Если их удастся найти, нужно провести лечение или удаление файлов. Во многих ситуациях такие меры позволяют успешно решить вопрос.
Еще один вариант – это отключение браузера в автозапуске, который зачастую может срабатывать даже без ведома пользователя.
- В самом начале нужно пройти в «Пуск».
- В поисковой строке следует написать запрос «выполнить».
- После этого открывается классическое приложение «выполнить».
- В открытом окне следует написать команду msconfig и нажать ОК.
- В окне «Конфигурация системы» интерес представляет .
- В обязательном порядке все галочки с подозрительных программ и с Yandex убираются. Изменения сохраняются с помощью ОК.
- На последнем этапе перегружается компьютер для того, чтобы изменения вступили в силу.

Еще один вариант – это удаление лишнего из планировщика. Для этого пригодится вкладка «Запланированные задачи», где нужно снять все галочки и нажать ОК для сохранения.
Если же подозрение относится к настройкам яндекса, следует перейти во вкладку «Дополнения браузеров» и выключить подозрительные плагины.
В 99% случаев проблема, связанная с самостоятельным открытием Yandex браузера, успешно решается.
Если при запуске системы у вас включается браузер с какой-то определённой страницей зачастую рекламного характера или с клубничкой, то это однозначно, вирусное заражение.
Браузер Яндекс не прописывается в автозагрузку.
Поэтому прежде чем искать кнопку отключения автозагрузки Яндекса необходимо провести полное сканирование компьютера на вирусы.
После сканирования, если угроза удалена, а браузер всё так же запускается при старте системы, и ещё отправляет посмотреть вас какое-нибудь кино или в интернет-магазин, здесь придётся потрудиться.
Теперь по порядку, очисть от вирусов ваш браузер, и ваш компьютер поможет антивирус Malwarebites Anti-malware.
Скачиваете, устанавливаете. Установка простая, и не требует каких-то особых знаний, но есть один нюанс. Перед первым запуском, в окне мастера установки нужно снять галочку с пункта «Включить бесплатный тестовый период».

- Сканируете свой компьютер на наличие вирусов, при обнаружении таковых, удаляете – лечите. После чистки программа предложит перегрузить компьютер, отложите это действие пока не почистите автозагрузку и запланированные задачи, иначе всё это «добро» снова вернётся вам в компьютер.

Как избавиться от автозапуска на примере браузера Яндекс
После чистки от вирусов нужно убрать всё лишнее и подозрительное из автозагрузки. Вредоносные программы имеют свойство тянуть с собой кучу ненужного, а иногда и вредного хлама, который без ведома владельца ПК прописывается в автозагрузке и не только доставляет неудобство, загружая всё это добро вместе с системой, но и может серьёзно навредить.
- В первую очередь нужно отключить в автозагрузке всё, что вы считаете подозрительным или просто лишним, с целью снизить нагрузку на процессор;
- Для этого идём в Пуск;
- В строке поиска пишем запрос «выполнить»;
- Открываем классическое приложение «выполнить», которую выдал поиск;

- В открывшемся окне пишем команду msconfig и нажимаем «Ок»

- В окне «Конфигурация системы» вбираем вкладку «Автозагрузка»;
- Снимаем галочки с пунктов всех подозрительных программ, в том числе и Яндекса, нажимаем «Ок» и перегружаем компьютер.

Убрать лишнее из автозагрузки в виндовс 10
В операционных системах Windows 10, Автозагрузку поместили в Диспетчер задач.
- Чтобы открыть автозагрузку в «десятке», на панели задач необходимо выполнить правый клик мыши,
- выбрать из контекстного меню, пункт «Диспетчер задач»,
- в открывшемся окне выбрать вкладку «Автозагрузка».
- В списке программ автозагрузки внимательно посмотрите, какие приложения взывают у вас подозрение, отключайте все, которые не внушают доверия.

Чтобы определить, какое именно, приложение взывает запуск Яндекс браузера, не отключайте их пачками, а поочерёдно, с перезагрузкой после каждого отключения:
- во-первых, так вы более точно определите, какая именно вредоносная программа, запускает Яндекс браузер,
- во вторых, вы не отключите случайно какое-нибудь важное для вас приложение.
На системном диске компьютера, есть папка, которая называется startup или «Автозагрузка».
Папка расположена довольно далеко, но есть универсальный способ как в неё попасть очень быстро.
- В операционной системе Windows 10, находясь на кнопке пуск, кликните правой кнопкой мыши;
- В контекстном меню выберите утилиту «Выполнить»;
- В открывшемся окне пишем название нашей паки автозагрузки - shell:startup;
Утилиту «выполнить» ещё можно вызвать комбинацией горячих клавиш Win+R, откроется то же окно, в котором будем искать нашу папку «Автозагрузка»
Откроется наша папка в проводнике, это обычная папка, которая находится на системном диске, в ней вы можете добавлять, удалять изменять ярлыки программ.
- Чтобы добавить в папку Автозагрузки программу, создаёте копию ярлыка запуска программы в папке с установленной программой и просто помещаете его в папку Автозагрузки.
После перезагрузки, добавленная программа будет автоматически запускаться с системой.

Чтобы удалить – выделяете нужный ярлык, и кликаете по нему правой кнопкой мыши, вбираете значение «удалить».
Чистим компьютер от рекламного вируса
Ещё один способ избавится от нежелательных программ в автозагрузке, это использовать программу CCleaner. Утилита полностью бесплатная, скачать её можно с официального сайта. В случае с вирусным заражением, после удаления вируса, который настойчиво запускал Яндекс браузер с «интересной» страницей, может ещё почистить кеш и исправить ошибки в реестре.
- Скачиваем программу, устанавливаем и запускаем;
- После установки запускаем утилиту,
С левой стороны окна верхние две кнопки «Очистка» и «Реестр» отвечают за чистку компьютера от мусора. Папки и разделы, которые нужно чистить, отмечены по умолчанию, поэтому не нужно что-то менять, снимать метки или устанавливать другие, это для продвинутых пользователей. Обычным пользователям, достаточно нажать кнопку «Анализ» а после того как программа просканирует компьютер, нажать «Очистка». В процессе чистки нужно закрыть браузер, иначе часть файлов очистить утилита не сможет.
Реестр исправляет ошибки ярлыков, изменённых, перемещённых файлов библиотек и многое другое. Здесь тоже особо вникать не стоит, нажмите кнопку «Поиск проблем», а затем «Исправить».
- После того как вы почистили и исправили ошибки реестра и всё что вокруг него, откройте вкладку «Сервис»
- Во вкладке «Удаление программ» удаляйте все, что вы не устанавливали, если вы сразу кинулись спасать компьютер, то можно отсортировать список по дате добавления и удалить установленные конкретным числом приложения, естественно, то о чём вы ни сном, ни духом. Там могут быть приложения, о которых вы даже не подозревали.
- Следующая вкладка «Автозагрузка» - В списке программ автозагрузки, выделяете подозрительное приложение, или просто программу, которая вам мешает в загрузке системы, и вы не хотите, чтобы она постоянно работала.

- Нажимаете сначала кнопку затем «Удалить» если не удаляется, то - «Выключить».
Удалить лишнее из запланированных задач, чтобы не запускался браузер Яндекс
Откройте вкладку «Запланированные задачи, там тоже все, что не внушает вам доверия стоит удалить, там могут быть прописаны задачи типа: включать браузер с рекламой в определённое время, или с определённой периодичностью, устанавливать или загружать что-либо вам в компьютер, и многое другое.
Если после полной чистки, браузер всё равно открывает вам непонятные страницы, то сам браузер лучше переустановить, предварительно сделав синхронизацию, в противном случае можно потерять все закладки и сохранённые пароли.
Создатели yandex browser хорошо поработали над своим детищем, включив в него множество полезных функций. Но не все из них приносят пользу, некоторые становятся навязчивыми и изрядно надоедают. Если пользователь интересуется, как отключить автозапуск яндекс браузера при включении компьютера , данная статья поможет разобраться в вопросе.
У многих пользователей Yandex является основным и единственным обозревателем, используемым для ежедневного серфинга интернета. Веб-проводник довольно-таки популярный, имеет множество полезных инструментов, облегчающих работу в сети. Обозреватель является максимально защищенным, практически никакие вирусные ПО не способны атаковать его. Но в нем имеется функция автоматического запуска, которая нравится далеко не всем.
Она удобная для людей, которые ежедневно используют веб-обозреватель, ведь при запуске компьютера не нужно ждать полной загрузки системы, чтобы кликнуть по ярлыку браузера. Он сам запустится, открыв все нужные закладки.
Если пользователь использует ЯБ для определенной работы – посещение выбранного сайта, то автозапуск яндекс браузера при включении компьютера будет только мешать. Чтобы не ждать загрузки интернет-проводника, постоянно не выключать его, стоит отключить ненужную функцию.
Как деактивировать автоматическое открытие
Справиться с проблемой не трудно, все необходимое имеется в настройках. Открыв обозреватель, обратитесь к меню, выберите настройки.

Слева выберите «системные». Страница переключится. Вверху выделено жирным шрифтом, когда именно будет запускаться веб-проводник. Измените, данный пункт на «никогда» и больше Yandex browser не будет самостоятельно открываться.

Что делать если проблема не исчезла
Узнав как отключить автозапуск яндекс браузера , проделав работу, пользователь увидел, что проблема не исчезла, скорее всего, она заключается в вирусных программах. В данной ситуации необходимо проделать работу, которая поможет исправить ситуацию.
Причинами автоматической загрузки могут служить вирусы, способные изменить ярлык обозревателя или установить вредоносные ПО.
Справится с вирусными атаками просто, необходимо проверить ПК и обозреватель при помощи антивируса. Для проверки веб-проводника существуют специальные программы:
- Malwarebytes Anti-Malware Free;
- Zemana AntiMalware;
- HitmanPro;
- Microsoft Malicious Software Removal Tool.
У всех них одна цель – избавить интернет-проводник и систему от вредоносных файлов, способных не только запускать браузер, но и нанести существенный вред ПК.

Если с запуском приложения открывается страница какого-либо сайта, стоит обратить внимание на ярлык. Дело в том, что после установки некоторых программ, загружается вирус, изменяющий ярлык обозревателя, что приводит не только к запуску, но и открытию рекламы. Чтобы узнать внесены изменения в веб-проводник, необходимо кликнуть правой кнопкой мыши по ярлыку, выбрать свойства.

В открывшемся окне выберите вкладку «ярлык», обратите внимание на строку «объект». Если здесь прописан адрес стороннего сайта, удалите ярлык.

Автозапуск яндекс браузера проблема, беспокоящая многих пользователей. Справиться с ней просто, достаточно посетить настройки веб-проводника и внести некоторые изменения. Если проблема не ушла, стоит прибегнуть к более серьезным методам – использование специальных программ, ручное удаление ненужных файлов.