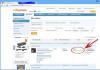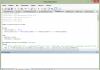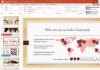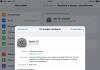Как восстановить операционную систему windows на ноутбуке acer aspire one. Как восстановить операционную систему windows на ноутбуке acer aspire one Acer не устанавливается windows 7
В Windows 7 RC есть дополнительная функция,такая же как режим Windows XP (XPM). Хотя Windows 7 была очень стабильной для первичного использования,многие пользователи не решались на её установку на ноутбуки.Но с Windows 7 RC , теперь вы можете установить Windows 7 на ваши основные машины, включая нетбуки.Установка Windows 7 на нетбуке не так проста,как установка на ноутбуки или настольные компьютеры,которые приходят со встроенным DVD- приводом.Поскольку мы не можем использовать DVD носители для установки на Netbook , мы должны использовать USB диск (флэш-накопитель),чтобы установить Windows 7 на Acer Aspire One Netbook .
Это руководство создано исключительно для пользователей Aspire One Netbook , которые любят, чтобы можно было установить совершенно новую и чистую Windows 7 на их Acer Aspire One
.
Требования:
1.Windows 7 DVD или ISO
2.Диск с интерфейсом USB с 2,5 + Гб (рекомендовано 4 Гб)
3.Windows 7 на машине,что бы создать загрузочный USB диск.
4.Наконец, ваш Acer Aspire One со 100% заряженным аккумулятором или подключенный к источнику питания.
Процедура: Установка Windows 7 на Acer Aspire One (Netbook)
1.В первую очередь,мы должны создать загрузочный USB диск с Windows 7
.Чтобы это сделать,вставьте флэшку в системный блок,а затем скопируйте или переместите всё ваше содержимое (если таковые имеются) с привода DVD.
2.Далее, откройте командную строку с правами администратора. Вы можете использовать любой из данных методов ниже, чтобы открыть командную строку с правами администратора (также известный как командной строке с повышенными привилегиями).
* Введите в меню Пуск в окно поиска команду CMD и нажмите Ctrl + Shift + Enter.
* Меню Пуск> Все программы > Стандартные, щёлкните правой кнопкой мыши Командная строка и выберите Запуск от имени администратора.
3.Вы должны знать немного о USB.Введите следующие команды в командной строке:
Введите тип DISKPART и нажмите ввод, чтобы увидеть сообщение,как показано на рисунке ниже.
Введите следующий тип команды List Disk и запишите номер диска (например: Disk 1)это ваш USB флэш-диск.На скриншоте ниже мой Flash диск не является диском 1.
4. Следующий тип команд нужно ввести одну за другой.Здесь я не думаю, что ваш диск не является «Диск 1». Если у вас есть диск 2, как ваш USB флэш-диск, то используйте диск 2.Вернитесь к предыдущему шагу, чтобы подтвердить это.
Ниже написаны команды, которые вы должны ввести и выполнить одну за другой:
SELECT DISK 1
CREATE PARTITION PRIMARY
SELECT PARTITION 1
FORMAT FS=NTFS
(Процесс форматирования может занять несколько секунд)
Не закрывайте окно командной строки,так как на следующем этапе, мы должны выполнить еще одну команду. Просто сведите её к минимуму.
5. Следующий ваш шаг,нужно вставить Windows7 DVD в оптический привод и проверить букву DVD привода (Дважды щелкните значок компьютера,чтобы знать букву DVD привода). В этом руководстве я буду считать, что вашему DVD приводу присвоена буква «D» ,а USB-диску присвоена буква «Н» (откройте мой компьютер, чтобы узнать точнее об этом).
В случае, если у вас нет Windows 7 DVD и Вы имеете только файл ISO, вам нужно использовать бесплатное программное обеспечение под названием Virtual Clone Drive.Скачайте Virtual Clone Drive,а затем используйте Virtual Clone Drive,также как вы бы использвали DVD для монтажа DVD ISO Windows 7. Вы можете также своим программным обеспечением WinRAR извлечь ISO файл Windows 7 на рабочий стол.
6.Максимально минимизируйте Командная строка в 4-м шаге.Сейчас введите следующую команду:
Где «Н» буква Вашего USB диска.После ввода команды вы увидите сообщение ниже.
8.Скопируйте всё содержимое Windows 7 DVD на флэш-накопитель USB.
9. Итак, теперь у вас есть загрузочный Windows 7 USB диск
. Перезагрузите , а затем нажмите клавишу F12, чтобы войти в BIOS. Выберите USB накопитель в качестве загрузочного диска и нажмите ввод.Всё ,после перезагрузки начнётся установка Windows 7 на Ваш Acer Aspire One Netbook
.
10. Ваш Windows 7 Процедура установки должна начаться сейчас.
11. Установка Windows 7 очень легко, очень похожа на установку Vista. Просто следуйте экранной процедуру для завершения процесса установки.
D: CD BOOT и нажмите enter.Where «D» ваш DVD-буква.
CD BOOT и нажмите ввод, чтобы увидеть ниже сообщение.
7. Введите другую команду, приведенную ниже, чтобы уточнить привод USB с Bootmgr совместимого кода.
Восстановить операционную систему windows 7 (vista, XP,виндовс 8)на ноутбуке acer aspire one можно к прежнему работоспособному состоянию или полностью к заводским настройкам.
Только последний вариант подойдет не всем, а только владельцам ноутбуков acer, которые купили его, с предустановленной windows 7 или другой.
Тогда записывается специально образ восстановления, в отдельный раздел на жестком диске — по умолчанию он срытый.
Если вы нечаянно (не осведомленно), что-то напортачили то воспользоваться первым вариантом гораздо лучше (второй удаляет все ваши личные файлы: игры, программы, настройки).
Первый вариант восстановить операционную систему windows на ноутбуке acer
Чтобы восстановить Windows в ноутбуке acer, обязательно подключите зарядное устройство. Затем выключите и включите.
Когда увидите логотип ноутбука, нажмите две клавиши (одновременно) Alt + F10 (можно несколько раз).
Запустится утилита для восстановления «Windows Acer eRecovery Management» (в биосе должна быть включена опция Disk-to-Disk (D2D)).
При запросе пароля вот стандартные: «000000», «AIM1R8», « 00000000». Далее нажмите на строку «полное восстановление заводских настроек системы».
Да, чуть не забыл, там также есть возможность восстановления с сохранением пользовательских данных.
На нетбуке Acer это занимает около 15 минут. В подтвердите нажатием «ОК». Компьютер перезагрузиться, и
Второй вариант восстановления системы на ноутбуке acer aspire one windows
Этим вариантом восстановления можно воспользоваться, только если ваш ноутбук все еще в силах загрузиться.
Тогда вы сможете запустить восстановление заводских настроек Acer eRecovery Management прямо из работающей операционной системы виндовс.
Для этого нажмите потом внизу «все программы» и кликните по строке «Acer eRecovery Management».

После этого с левой стороны щелкните «восстановить». Далее можете выбрать «восстановить операционную систему и сохранить пользовательские данные» или без них. Все дальнейшие действия аналогичны первому варианту.
Если «работа не идет», как уже написано выше, войдите в «БИОС» и во вкладке «Main» включите опцию «D2D Recovery» — ставьте положение «Enabled».
Сразу после этого можете нажать F10 и после перезагрузки Alt + F10. Тогда пойдет процесс, описанный в первом варианте. Успехов.
Спасибо, что читаете.
Проблема с установкой Windows 7 x64 MSDN на Aspire E1-510.
В UEFI Acer"а нет возможности выбрать режим Legacy Bios. Диск GPT (хотя пробовал ставить и MBR).
Итак, идет второй день, что я уже испробовал:
1. Ставить с лицензионного диска Windows 7 (Красная полоса во время "Starting Windows")
2. Ставить с мультизагрузочной флешки (Win7All) (Даже не дает выбрать, как вариант загрузки)
3. Ставить с флешки MSDN записанный UltraISO и rufus-1.4.6 (Пробовал все 3 режима MBR-GPT-UEFI и две разные флешки - результатов нет)
4. Начать установку из под установленной Windows 8 (Появился пункт в меню загрузки, но не грузился)
5. Ставить с флешки по инструкции изложенной пользователем veremi1 (При загрузке не может найти файл BCD, хотя он там есть)
6. Примерно такой же мануал, но с bootsect в конце (такой же результат)
7. Копировать образ в корень диска (Не дал загрузиться с него)
8. Форматировать из GPT в MBR и снова попробовать пункт 3.
9. Начать установку на одном компьютере, а после перезагрузки поставить его обратно (Не загружается)
10. То же самое, но после второй перезагрузки (Тоже ничего утешительного)
11. Ставить диск уже с установленной Windows 7 (Не дает загрузится)
12. Форматировать диск обратно из MBR в GPT и пробовать загружаться (тоже без толку)
Почти каждый пункт проверял как в режиме Secure Boot: Enable, так и в Disable.
- Каждый раз в UEFI, в режиме Secure Boot: Enable, помечал все найденные файлы UFI, как надежные.
Это принесло видимые результаты только в пункте 5. И то, всего лишь позволило ей загружаться и выдать ошибку BCD.
- Скриншоты UEFI:
В данном руководстве пойдет речь о том, как правильно установить Windows 7 на ваш компьютер, ноутбук или нетбук. Также будут рассмотрены вопросы активации операционной системы, ее русификации, установки драйверов и утилит.
Прежде чем переходить непосредственно к установке нужно подготовить диск или флешку с дистрибутивом Windows 7.
Подготовка к установке
Существует два основных способа поставить Windows 7 на ноутбук, нетбук или компьютер:
1) установка с DVD-диска с дистрибутивом Windows 7;
2) установка с флешки или карты памяти с Windows 7. Этот способ подходит для нетбуков и ноутбуков без DVD-привода.
Для создания DVD-диска или флешки с Windows 7 нам понадобятся:
1) дистрибутив с Windows 7 в виде .iso образа.
2) утилита . Если у вас Windows XP, то для ее работы необходимо установить патч KB932716 , а также Microsoft .NET Framework 2 .
3) чистый DVD-диск или флешка. В качестве флешки подойдет также USB-картридер с картой памяти. Объем флешки должен быть как минимум 4 Гб.
Важное замечание: крайне не рекомендуется использовать различные сборки Windows от "народных умельцев". Дело вовсе не в лицензионности или нелицензионности Windows. Вовсе нет. Дело в том, что оригинальные сборки от Microsoft перед выпуском очень хорошо тестируются на предмет различных ошибок или недоработок. Производители оборудования также тестируют работу собственных драйверов и программного обеспечения именно на таких сборках. Некоторые "народные умельцы" изменяют оригинальный дистрибутив, добавляют, изменяют и удаляют некоторые компоненты Windows. Как то все работает, естественно, никто серьезно не тестирует. То, что некая сборка хорошо работает на одном ноутбуке или компьютере еще не значит, что она также хорошо будет работать и на другом. Проблемы с такими сборками чаще всего возникают во время установки и работы некоторых драйверов. Если хотите избежать большинства таких проблем - используйте оригинальные сборки Windows.
Замечание по версиям Windows 7: оригинальные дистрибутивы Windows 7 содержат все редакции Windows 7 от Home Basic (Домашняя базовая) до Ultimate (максимальная) в 32-битной или 64-битной версии.
Приступим. Сначала стоит запустить утилиту Windows 7 USB/DVD Download Tool :
Нажимаем на кнопку Browse и указываем где у вас сохранен образ с Windows 7. Нажимаем на кнопку Next :

Теперь выбираем куда записывать дистрибутив Windows 7: на флешку (кнопка USB Device ) или на диск (кнопка DVD ). Рассмотрим, например, запись на флешку:

В окошке выбираете вашу флешку. Перед записью стоит скопировать с нее всю важную информацию так как все содержимое флешки будет удалено. .
Для старта записи стоит нажать на кнопку Begin copying :

Утилита нас дважды предупредит, что все данные на флешке будут стерты:


Через пару минут у вас будет загрузочная флешка. Если у вас что-то не получится, то в данном руководстве: Установка Windows 7 и Windows Vista с USB-флешки описано еще два способа создания такой флешки.
С записью дистрибутива на диск все аналогично:

И так. Флешка или диск с Windows 7 готовы.
Прежде чем переходить к установке Windows 7, необходимо сделать запасные копии всей нужной информации, которая размещена на диске C:. Дело в том, что во время установки данный раздел будет отформатирован и вся информация на нем будет утеряна.
Можно пойти и другим путем, который описан в этих материалах: и Автоматическое восстановление Windows на ноутбуке с помощью Acronis True Image . Вы сначала делаете образ всего диска С: (то есть все файлы, которые есть на диске С: упаковываются в один большой файл), а потом при необходимости сможете вернуть все как было до установки Windows 7. Также рекомендую ознакомиться с этими материалами: и .
Вот теперь можно переходить к самой установке Windows 7.
Установка Windows 7
Прежде всего, стоит убедится, что система будет загружаться с DVD-диска или USB-флешки. Для этого стоит зайти в BIOS (на ноутбуках Acer, Packard Bell, eMachines и других для этого стоит нажать кнопку F2 при загрузке), потом переходим на вкладку Boot и кнопками F5/F6 выставляете DVD-привод или флешку на первое место:

Потом переходим на вкладку Exit и выбираем пункт Save... . После этого ноутбук или ПК должен загружаться сначала с DVD-диска или флешки, а потом с винчестера.
Замечание: если вы устанавливаете Windows 7 с флешки, то сначала ее нужно подключить, а потом включить сам ноутбук, зайти в BIOS и выставить порядок загрузки.
Теперь нужно вставить диск или флешку в ноутбук. При загрузке появится запрос на нажатие любой клавиши для запуска установки:

Жмете любую клавишу Через мгновенье появится такое вот окно:


Нажимаете на кнопку Установить для начала установки.

Теперь вам нужно выбрать редакцию Windows 7, которую вы собираетесь установить. Очень важно выбрать именно ту версию, которая указана на бумажке с серийным номером. Если вы выберете не ту редакцию, то потом могут возникнут проблемы с активацией. Когда выберете нужную редакцию, нажимаете Далее :

Соглашаетесь с Лицензионным соглашением и нажимаете Далее :

Выбираете Полную установку .


Примечание: в ноутбуках Acer есть один или два скрытых раздела. Называются они PQService и ACER. На них Windows 7 НЕ СТАВИТЬ . Подробней об этих разделах сказано в этих материалах: и Работа с системой автоматической установки Windows на ноутбук .
Вся информация с выбранного раздела будет удалена. Об этом установщик нас честно предупреждает:

Выбираете форматированный раздел и нажимаете Далее :

Теперь стоит немного подождать:

Когда установка завершиться нужно будет ввести имя пользователя и имя компьютера:


Вводим серийный номер с бумажки на днище ноутбука:

Серийный номер можно и не вводить. Вы можете до 30 дней пользоваться Windows 7 без активации. Этот счетчик можно несколько раз сбрасывать.

Указываем часовой пояс, дату и время:

Если ноутбук или компьютер подключен к проводной сети или находится в зоне покрытия беспроводной, то Windows 7 предложит вам ее настроить:

Вот и все. Windows 7 установлена:

Установка русского языка
Если вы устанавливали английскую версию Windows, то можно установить и русский язык. Возможность установки другого языка официально поддерживается в редакциях Корпоративная (Corporate) и Максимальная (Ultimate). Для других редакций нужно искать обходные пути.
Нажимаем на Пуск и переходим в Control Panel . Выбираем пункт Change display language :

Переходим на вкладку Keyboards and Languages и щелкаем на кнопке Install/Uninstall languages...

Нажимаем на кнопку Install display languages :

Нажимаем на кнопку Browse computer or network :

Нажимаем на кнопку Browse и указываем куда вы сохраняли файл с языковым пакетом, который скачивали по этим ссылкам: скачать (32-bit) скачать (64-bit)

Когда выбрали файл, жмем кнопку Next :

Соглашаемся с условиями лицензионного оглашения и жмем Next :

Должна запустится установка языкового пакета:

Когда установка завершится, жмем Next :

Выбираем русский и жмем Close :

В окошке выбираем русский и нажимаем Apply :

Перезагружаем ноутбук или компьютер. Заходим опять в Язык и региональные стандарты и щелкамем на Изменить язык системы...

Выбираем Русский и щелкаем ОК :

Теперь система в полной мере поддерживает русский язык и шрифты
Также для установки другого языка можно использовать службу Windows Update
Активация Windows 7
Для активации Windows 7 ноутбук или компьютер должен быть подключен к Интернету. Для начала активации нажимаем на кнопку Пуск , щелкаем на Компьютер правой кнопкой мышки и выбираем пункт Свойства :

Щелкаем на Осталось 3 дн. ... :

Щелкаем на кнопке Активировать Windows по сети :

Чуть ждем:

В результате должно появится такое окошко:

Это свидетельствует о том, что Ваша копия Windows 7 является полностью легальной.
Установка драйверов на Windows 7
Драйвера для Windows 7 Вы можете найти на этом сайте с помощью
Драйвера на этом сайте постоянно обновляются
Как примерно устанавливать драйвера описано в этом материале:
1. Чипсет
2. Видеокарта
3. Звуковая карта
4. Картридер
5. Wi-Fi и Ethernet-адаптеры
6. Остальные драйвера
7. Драйвера для тачпада и Launch Manager.
Подробней остановлюсь на драйвере на тачпада (отвечает за тачпад и сенсорные кнопки)и Launch Manager (отвечает за работу дополнительных кнопок, регулятора громкости и т.д.).
Чтобы установить драйвер для тачпада Synaptics, нужно запускать установщик с правами Администратора:

Для установки Launch Manager нужно щелкнуть на Setup.exe правой кнопкой мышки и перейти в Свойства :

На вкладке Совместимость выбрать Windows Vista и нажать Применить :

После этого запустить Setup.exe .
В результате все должно нормально установится и работать:


Как ускорить Windows 7 описано в этом материале: Оптимизация Windows
Все вопросы по установке и настройке Windows 7 задаем не в коментариях, а в соответствующей теме форума:
Отредактировано:
FuzzyL
- 5 декабря 2012
Причина:
Обновление руководства. Версия 2.1
Родственники купили компьютер с предустановленной Windows 8. Которая пока еще никому не показалась удобнее семерки как из искушенных так и неискушенных людей среди моих знакомых. Попытались установить семерку сами, но очень скоро сдались и попросили переустановить.
 Для начала смотрим, не будет ли проблем с поиском драйверов по семерку. С этим все нормально — на сайте производителя драйвера как на .
Для начала смотрим, не будет ли проблем с поиском драйверов по семерку. С этим все нормально — на сайте производителя драйвера как на .
Вставляем диск дистрибутивом, во время загрузки пытаемся давить F8. Что-то не помогает.
Придется смотреть биос. Ctrl+Alt+Del и F2 в начале загрузки.
Boot priority предпоследним пунктом в верхнем меню. В пояснениях справа пишут, что можно менять приоритет устройств для загрузки. Выбираем DVD и нажатием F6 подымаем его на первое место.
Пробуем перезагрузиться.. снова не помогло… грузится восьмерка.
Помнится: при тасовке устройств первым пунктом было что-то связанное с незнакомым мне сокращением UEFI. Возвращаемся в биос, ага.. есть возможность вместо этого UEFI выбрать instant boot. Пробуем выбрать его, сохраняем и выходим. Ура! Пошла загрузка.
Все как обычно, дошло до экрана выбора диска, где 3 невидимых маленьких служебных раздела размером не больше гигабайта, потом только раздел на котором стоит система, и еще какой-то служебный раздел.
Пробуем выбрать самый большой раздел — фиг! Установка на данный диск невозможна. Выбранный диск имеют стиль разделов GPT.
Ну да и фиг с ним, не нравится стиль разделов, значит будем сносить. Служебные разделы нафиг не нужны, драйверы у нас все есть. Сомневаться не в моих правилах. Есть ощущение, что прокатит — надо делать как думаю. Пойдет что-то вдруг не так — тогда и будем разбираться детальнее. Интернет и рабочий компьютер под рукой, так что неразрешимых проблем не будет.
Выбираем «Настройка диска» — последовательно выделяем диски, начиная с последнего и нажимаем каждый раз «удалить». После чего осталась одна неразмеченная область на 1 терабайт. Нажимаем создать и редактируем размер — задаем примерно 200 гигабайт (не люблю когда все в куче на одном диске, предпочитаю на диске с системой держать непосредственно систему и программы, которые требуют установки, чтобы в случае переустановки системы просто отформатировать один диск и поставить на чистый диск все заново).
После чего осталась одна неразмеченная область на 1 терабайт. Нажимаем создать и редактируем размер — задаем примерно 200 гигабайт (не люблю когда все в куче на одном диске, предпочитаю на диске с системой держать непосредственно систему и программы, которые требуют установки, чтобы в случае переустановки системы просто отформатировать один диск и поставить на чистый диск все заново).
Выбираем снова оставшуюся неразмеченную область и создаем еще один раздел, на этот раз на все оставшееся пространство.
Выбираем последовательно оба диска и нажимаем «форматировать». Выбираем диск 200 ГБ — кнопка «Далее» на этот раз активна — предупреждающая надпись на этот раз пропала — нажимаем «далее» — и ждем пока установится.
Осталось только установить все драйвера. Есть смысл сначала установить драйвер IntelChipset Driver, затем IntelVGA Driver, перезагрузить компьютер и затем уже устанавливать все остальное. VGA драйвера нужны все три, т.к. видеокарточки в буке две, одна работает на повседневных задачах, которая intel hd graphics, а nvidia стоит активировать только для требовательных к графике задач — в играх и графических редакторах. Я предпочитаю также активировать ее и в браузере тоже, иначе случаются тормоза, особенно заметно на флеше.