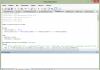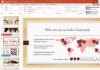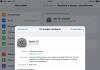Как переснять негативы. Пересъёмка узкой плёнки на цифровую зеркальную фотокамеру. Как сделать фотографии из слайдов
Частенько всплывает тема бюджетной оцифровки фотоплёнок. В лабе дорого, плёночный сканер - тоже дорого. Остаются варианты: недорогой планшетный сканер с возможностью сканирования на просвет и пересъёмка цифровым фотоаппаратом. И если планшетник это всё равно вложение денег, то переснять плёнку на цифровую зеркалку может любой продвинутый фотолюбитель, в распоряжении которого есть компьютер с ЖК-монитором, камера, штатив и какое-нибудь приспособление для макросъёмки (будь то макрообъектив, кольца или мех для макросъёмки).
Небольшой план дальнейшего повествования:
- Как оцифровать 35 мм плёнку. Что куда ставить и на какую кнопку нажимать.
- Сравнение результатов с трёх зеркальных камер Canon (20D, 450D и 5D mark 2) и планшетного сканера Epson (4490 Photo).
Обновление поста от 17.01.2012
С момента написания этого поста прошло уже больше двух лет. За это время накопились умозаключения, которые стоит «озвучить». По-хорошему, нужно, конечно, переписать этот пост с нуля, заодно обновив картинки. Но вряд ли в ближайшее время я осуществлю задуманное. Пока что ограничусь лишь таким небольшим апдэйтом. Возможно, вам стоит сначала ознакомиться с содержанием всего поста, а потом вернуться к этому тексту.
Начнём с самого главного. С цвета! Я искренне и настоятельно не рекомендую этот способ оцифровки для цветных плёнок. Используйте его только для чёрно-белых плёнок. Пожалуйста, используйте этот метод для цветных плёнок только в самом крайнем случае, когда нет никакой другой возможности.
Во-первых, переснимая цветную негативную плёнку, вы получаете сильно искажённые цвета (всё дело в подложке и особенностях баланса белого у плёнки). Со слайдом дело обстоит лучше, но всё равно цвет нужно будет править. И рулить цвет придётся «кривыми» долго и упорно, и если не для каждого кадра отдельно, то для каждой отдельной сцены и времени суток - это точно. Никакие предустановки и пресеты вам в этом не помогут. Чтобы получить приемлемый цвет, вы должны хорошо знать «кривые» и обладать достаточной усидчивостью. На это уходит очень много времени.
Во-вторых, цвет, получаемый при оцифровке таким способом, не является тем самым плёночным цветом. Всё дело в цветных фильтрах, установленных перед CMOS-матрицей цифрового фотоаппарата, которым вы переснимаете. Настоятельно рекомендую послушать запись с семинара Ильи Борга. kinzulis
в посте, посвящённом семинару , опубликовал ссылки на mp3-файлы.
Далее немного о технике съёмки.
В настоящее время я использую описанную ниже схему. Я использую фотоаппарат Canon 5D mark 2 и макро-объектив Canon 100 mm f/2.8 L. В качестве подсветки продолжаю использовать ноутбук, т.к. не смог добиться равномерной подсветки от других источников. Если вдруг вы смогли добиться равномерной подсветки от вспышки, напишите об этом, мне будет интересно.
Я закрываю диафрагму до f/11 - это даёт в итоге чуть меньшую резкость, но большую равномерность по всему полю кадра. Если вы используете не полнокадровую камеру или другой объектив, возможно, параметры будут отличаться.
ISO 100, максимум 200. Выдержка при таких параметрах и яркости экрана моего ноутбука получается от 3 до 6 секунд. Чем больше выдержка, тем больше шумов. Если выдержка больше 6-ти секунд, я увеличиваю ISO. Опять же, для вашего набора фотоаппарат-объектив-подсветка параметры могу сильно отличаться.
Я стараюсь делать серию из нескольких кадров при пересъёмке. Иногда после обработки появляются заметные цифровые шумы. В таком случае я накладываю несколько последовательных кадров друг на друга, чтобы шумов стало меньше. Надо признать, 5D mark 2 на низких ISO шумит крайне мало. Я накладываю кадры друг на друга, только лишь если сильно разгоняю контраст при обработке. Однако, например, Canon 450D шумит значительно сильнее, и когда я использовал его, я замешивал кадры постоянно (накладывал от двух до четырёх кадров друг на друга).
На этом пока всё. Удачи в оцифровке. Я по-прежнему убеждён, что описанный мной способ при должном подходе, прямых руках и хорошем цифровом фотоаппарате и макро-объективе даст лучший результат для узкой ЧБ-плёнки, чем любые планшетные сканеры и дешёвые слайдовые. Но, если у вас есть возможность купить нормальный плёночный сканер (Nikon какой-нибудь, Imacon или что-нибудь подобное) — не думайте даже о пересъёмке, покупайте сканер и наслаждайтесь фотографиями.
Как оцифровать 35 мм плёнку
Подготовка к пересъёмке
На самом деле, всё очень просто и очевидно.
Если коротко, то ставим на стол ноутбук (или отдельный монитор) экраном вверх. Выводим на весь экран белую картинку. Ставим камеру на штатив и направляем объективом перпендикулярно монитору (т.е. вниз). На некотором удалении от экрана монитора (между экраном и объективом камеры) размещаем плёнку. Фотографируем.
Теперь подробнее.
В качестве подсветки я использую именно ЖК-монитор, т.к. по сути это много очень мелких лампочек, которые дают очень равномерный свет. Раньше я пробовал использовать вспышку, но свет от вспышки нужно было чем-то рассеивать (выравнивать), а у меня ничего путного не было. Я использовал самодельный софтбокс (из Доширака), в качестве рассеивающей поверхности обычную офисную белую бумагу. Но в ней на просвет обнаруживаются мелкие частички (опилки, как я их называю), которые при съёмке плёнки дают жутчайшие пятна. Если есть фотоувеличитель, можно попробовать его, можно поэкспериментировать со светодиодными фонариками. Но за результат я не ручаюсь.
Плёнку нельзя класть прямо на экран монитора, т.к. поверхность экрана, всё-таки, не сплошная, а состоит из отдельных точек. Пиксели монитора достаточно крупные, если учитывать масштаб нашей съёмки. Если расположить плёнку слишком близко к экрану, снимок будет в клеточку. Проверено. :-)
Нужно отдалить плёнку от экрана монитора, чтобы поверхность экрана оказалась в очень сильном расфокусе. Для этого я использую верхнюю прозрачную часть от бухты для компакт дисков (ну знаете, такая упаковка, в которой диски продаются без боксов). В верхней части (в «крыше») обычным канцелярским ножом вырезаю дырку, чтобы свет проходил без помех. В этот раз я надел друг на друга для пущей важности три этих штуковины (одну от упаковки в 50 дисков и по одной от 10 и 25 дисков).
Плёнку нужно чем-то зажать, чтобы она не прогибалась. Опять же, хорошо, если у вас уже есть что-нибудь подходящее: специальная рамка от планшетного сканера, фотоувеличителя или 35-мм слайд-проектора. У меня с детства остались только кропнутые слайд-проекторы, которые, естественно, не подходят. Пришлось обходиться подручными материалами. В более жёсткой (нижней) части бокса для CD прямо по центру я вырезал дырку чуть большего размера, чем размер кадра на плёнке. Два раза вырезал. Т.е., в двух боксах, чтобы получились две плоскости с дырками. Между ними помещается плёнка и всё это скрепляется двумя резинками «для денег». :-) Дырки обязательно нужно обработать мелкой наждачной бумагой, чтобы не было заусенцев и острых краёв. Вариант с боксами не самый правильный, понимаю, т.к. есть большая вероятность поцарапать плёнку. Лучше, если вы будете использовать какой-нибудь другой вариант закрепления плёнки. Но при отсутствии альтернативы и бережном отношении можно использовать и такой.
Необходим объектив способный снимать макро. В нашем случае даже нет необходимости в макро 1:1, хотя можно и так, но я люблю, когда видны края кадра и перфорация. Я использовал бюджетный Canon 85 мм f/1.8 с одним макрокольцом 36 мм на кропнутых камерах и с двумя кольцами 36 мм + 20 мм на полнокадровой 5D mark 2. В своё время пробовал другие объективы: 50 мм f/1.4 и 35 мм f/2, но лучшие результаты получались с 85 мм. Зум 24-105, вообще, показал ужасные результаты с макрокольцами.
Камеру устанавливаем на штатив объективом вниз, а ноутбук (или отдельный монитор) кладём экраном вверх. Мне кажется, что это проще. Нужно сделать так, чтобы оптическая ось объектива была перпендикулярна экрану монитора. Когда монитор лежит «пузом» вверх можно запросто использовать строительный уровень. На зеркалке уровень можно разместить на экране камеры, например. Но это высший пилотаж. Обычно достаточно точно можно выровнять камеру, глядя в видоискатель. Нужно добиться, чтобы плёночный кадр, который вы видите в видоискателе, был прямоугольным (т.е. отступы от «краёв» видоискателя были равномерными). Тут достаточно быть просто внимательным.
Хорошо, если штатив будет иметь центральную штангу, т.к. это очень сильно поможет при балансировании между крупностью переснимаемого кадра и попаданием в резкость при использовании макроколец. Любое незначительное движение изменяет масштаб и при первоначальной настройке приходится двигать камеру вверх-вниз буквально на миллиметры. Равномерно изменять длину всех трёх ног штатива - сложновато.
Можно использовать, конечно же, другое положение всей этой конструкции, но тогда вам нужно будет придумать, как поставить камеру, плёнку и монитор под одинаковыми углами. Я пробовал разные варианты, мне показался самым простым описываемый.
Вот собственно и всё: кладём ноутбук экраном вверх; на него ставим верхнюю часть от упаковки для чистых дисков, в верхней части которой проделана дырка; на неё кладём две нижние части от боксов для CD, между которыми зажата плёнка; над плёнкой устанавливаем камеру.
Ах да. Желательно установить всю эту конструкцию вдалеке от цветных (не нейтральных) предметов, чтобы свести к минимуму появление цветных рефлексов и засветок. Лучше всего, конечно изолировать систему, смастерив какую-нибудь бленду из чёрной бумаги или ткани, например.
Съёмка
Любое незначительное движение камеры, будет давать значительную вибрацию, т.е. смаз на изображении. А экран монитора, это не вспышка, т.е. светит не очень-то ярко по фотографическим меркам, поэтому выдержки у нас будут достаточно длинными (от нескольких секунд до полуминуты). А значит никакого движения рядом с камерой (я бы даже сказал в одной комнате с камерой) во время экспозиции быть не должно. Выберите время, когда вам никто не помешает.
Нужно выключить любые источники освещения кроме перевёрнутого монитора. Все. И даже Солнце. Т.е., либо нужно иметь плотные большие занавески на окнах, либо заниматься всем этим делом по вечерам. И никаких телевизоров! Включённый в дальнем углу зомбоящик неминуемо испоганит баланс белого и понизит контраст.
Фотографировать лучше используя предподъём зеркала, а также тросик или пульт дистанционного управления. Если нет пульта, используйте задержку пуска (хотя бы на две секунды). Это обычное макро, значит, все правила для макро работают и тут.
Можно использовать автофокус. Результат, как правило, приемлемый. Но чертовски удобно наводиться в режиме Live View увеличив до максимума изображение (привет новым камерам).
Экспозамер используем как обычно. Единственное, внимательно смотрим на гистограмму после каждого кадра и в случае чего, переснимаем.
ISO лучше, конечно минимальное. Минимальное в не расширенном режиме. Всякие 50, 25 и т.п. я бы не стал использовать. Выигрыш по шумам небольшой (есть ли он вообще?), а выдержка увеличится в разы. А чем длиннее выдержка, тем заметнее шумы.
С диафрагмой всё не так просто. Конечно, у каждого объектива и камеры есть оптимальное значение диафрагмы для достижения наибольшей резкости (у меня получились значения в районе 5,6-8). Но есть очень большая проблема с резкостью по краям (особенно, если вы используете не макрообъектив, а обычный с кольцами, а тем более, если при этом вы ещё и используете полнокадровую камеру). Поэтому стоит пробежать глазами кропы из теста ниже и в любом случае попробовать поснимать на разных значениях диафрагмы.
Выдержка будет варьироваться в зависимости от яркости монитора, диафрагмы и плотности кадра на плёнке. В случае с относительно открытой диафрагмой (5.6) и нормально экспонированным кадром - несколько секунд, в случае с закрытой диафрагмой (16-22) и пересвеченным негативом - и 30 секунд может не хватить.
И, конечно же! Снимаем только в RAW!!!
Вот и всё. Закрываем кошку в ванной, сдуваем грушей пыль с плёнки, кладём её «в кадр», фокусируемся, отходим подальше, нажимаем «на тросике» кнопку, замираем, ждём. Подходим, смотрим на гистограмму. Если не нравится - переснимаем, если всё нормально... Берём «блок» с плёнкой, аккуратно (чтобы не поцарапать) перетаскиваем плёнку на следующий кадр, кладём назад и двигаем в центр кадра в видоискателе...
Обработка
Не готов сейчас очень подробно останавливаться на обработке переснятых плёнок. Но общие сведения изложу.
Основная проблема сделать нормальный цвет из кадров, полученных с негативов. Сами негативные плёнки имеют оттенок (цвет подложки, кажется, так это называется). Часто он бывает рыже-красным. При инвертировании такого негатива мы получаем, соответственно, голубоватое изображение. Рулить цвет приходится глобально.
Как это делаю я. При конвертировании РАВа я слежу, чтобы не было пересвеченных или недосвеченных мест в полезной части изображения, т.е., на самом кадре; пересвечена или не досвечена рамка и перфорация - абсолютно всё-равно. В РАВ-конверторе максимально всё ставлю в нулевые значения (кроме ползунка экспозиции и точки чёрного). Контраст, компенсацию контрового света, насыщенность, яркость, кривые и повышение резкости - всё в ноль. Баланс белого меряю по подложке плёнки... т.е., тыкаю пипеткой в рамку кадра (там, где перфорация). Сохраняю в 16-ти битах на канал! Обязательно! Иначе от кадра останется какашка!
Открываю конвертированное изображение в Фотошопе. Далее всё делаю с помощью отдельных корректирующих слоёв Curves. Первым - правлю цвет до приемлемого. Ничего сложного. Просто двигаю отдельно у каждого канала (R-G-B) чёрную и белую точки. Если съёмка производилась в условиях, для которых предназначена плёнка (обычно плёнки делаются в расчёте на съёмку при солнечном свете, имея в виду баланс белого), то рамка кадра (не экспонированные участки плёнки) должна быть нейтрально-чёрной. Делаю её таковой. Стараюсь найти в кадре светлые объекты, которые должны быть нейтральными, и делаю их действительно нейтральными, двигая белые точки у каждого канала отдельно. Но основные изменения всё-равно приходится делать на глаз.
В случае с позитивными плёнками и съёмкой при дневном солнечном свете корректировать цвет практически не приходится.
Последним шагом корректирую яркость изображения, двигая вверх или вниз точку посередине кривой.
Выглядит проект обычно примерно так:
Тестирование
Сравнение результатов с трёх зеркальных камер Canon (20D, 450D и 5D mark 2) и одного планшетного сканера Epson (4490 Photo).
Для теста использовались кадры с цветной негативной плёнки Fuji Reala, позитивной Fuji Velvia и монохромной негативной Kodak Academy.
Съёмка проводилась по рекомендациям, описанным выше с использованием объектива Canon 85 мм f/1,8 и макроколец Kenko: одного (36 мм) в случае с кропнутыми камерами 20D и 450D, и двух (36 мм + 20 мм) в случае с полнокадровой 5D mark 2. Для каждого примера делалось минимум два дубля, из которых выбирался один наиболее резкий кадр. Повышение контурной резкости не производилось ни на каком этапе.
Сканирование производилось с разрешением 4800 dpi. Но сканер Epson 4490 Photo очевидно не обладает достаточным оптическим разрешением для 4800 dpi, и изображение получается не резким. Однако, при ресайзе в четыре раза (каждое измерение в два раза), т.е. до 2400 dpi кадр получается резче, чем при изначальном сканировании в 2400 dpi. К тому же, это даёт возможность аккуратно пошарпить исходник 4800 dpi, и тогда уменьшенное до 2400 dpi изображение выглядит значительно резче, однако, деталей на нём от этого не прибавляется.
Итак, для начала предлагаю посмотреть, что же получается непосредственно после съёмки. Изображения сразу после РАВ-конвертора:
Полезная область кадра (без перфорации и рамки):- 20D (8 Мп): 3000x2000 (≈ 6 Мп);
- 450D (12 Мп): 3700x2480 (≈ 9 Мп);
- 5D mark 2 (21 Мп): 4100x2770 (≈ 11,3 Мп);
- Epson 4490: 3400x2270 (≈ 7,7 Мп).
Правда, можно немного увеличить полезную площадь кадрируя плотнее при съёмке. Это лишь результаты, получившиеся у меня в этот раз.
Кривой баланс белого, это, скорее всего, моё упущение, т.к. очень сложно с нуля вырулить правильный цвет. Всё зависит от обработки. Единственное, можно заметить, что на картинке со сканера более насыщенные цвета. Не уверен, что они лучше или правильнее, но насыщеннее.
Резкость по центру
Изображение со сканера, напомню, ресайзилось в четыре раза (каждый размер в два раза). Получилось не очень резко. Однако, если перед ресайзом немного увеличить контурную резкость (большим радиусом, 1,6-2 пиксела) то после ресайза изображение будет значительно резче. А раз уж мы всё-равно изменяем размер изображения для получения «исходного» материала для дальнейшей обработки, то считаю шарп перед ресайзом правильным и необходимым. Сравним результаты:
Продолжаем оценивать резкость по центру:
(В данном примере кропы со сканера разные: верхний - изображение не шарпилось перед ресайзом, средний - изображение шарпилось перед ресайзом, нижний - изображение сканировалось в четыре прохода и шарпилось перед ресайзом.)
(В данном примере кропы со сканера разные: верхний - изображение не шарпилось перед ресайзом, средний и нижний - изображение шарпилось перед ресайзом.)
Резкость по краям
Чтобы исключить искажение изображения оптикой, которой производилась съёмка на плёнку, я взял кадр с чёрно-белой негативной плёнки Kodak Academia пушнутой на одну ступень. На нём наблюдаются существенные шумы самой плёнки, которые, естественно, не зависят от оптики, которой снимался кадр. По резкости шума можно оценить резкость системы, которой производится пересъёмка, по всему полю кадра. Изображение со сканера в данном случае показательно, т.к. сканер выдаёт одинаковую резкость на разных участках, в то время как характеристики объективов ухудшаются к краям.
Для начала сравниваем изображение с кропнутой 450D и изображение со сканера:
Видим, что на f/2,8 на углах шума не видно совсем, его размыло. Однако уже на f/8 резкость на краях сопоставима с резкостью посередине. Но это 450D, размер сенсора которого меньше, чем у полнокадровых камер. Т.е., настоящие края мы так и не увидели.
А 85 мм f/1,8 с макрокольцами на 5D mark 2 даже на f/8 не даёт приемлемой картинки. И только на f/22 резкость в центре и по краям примерно сравнивается при существенном падении резкости по центру. Надеюсь, с настоящим макрообъективом результаты окажутся лучше, однако у меня нет возможности сравнить с изображением, снятым макрообъективом, т.к. нет самого объектива.
Шумы
Не считаю это проблему актуальной для камер, т.к. при необходимости можно аккуратно переснять один кадр несколько раз и затем наложить изображения друг на друга. Шумов станет меньше. Проблема существенней для дешёвых планшетников, но об этом чуть позже.
Сравним кропы со сканера Epson 4490 (один проход и четыре прохода) и камеры Canon 450D (одна экспозиция и три экспозиции):
Чтобы лучше рассмотреть, повысим контраст:
Для желающих порассматривать полноразмерные картинки, предлагаю сделать это. :-) Можно скачать два кадра, снятые на разные камеры или отсканированные. Примеры были сняты на f/8. Сканы же не шарпеные перед ресайзом.
(1,9 Мб)
Выводы
Переснимать 35-мм плёнки цифровой зеркальной камерой можно! Получается вполне приемлемо. Но лучше для этого использовать более новую камеру (что даст меньше шумов и большую резкость) и настоящий макро объектив (что даст большую резкость и более равномерные характеристики по всему полю кадра).
Для пересъёмки лучше предпочесть кропнутую многопиксельную зеркалку, особенно, если у вас нет настоящего макрообъектива, т.к. на краях обычные объективы в режиме макро очень сильно мылят.
Если же у вас есть несколько камер сопоставимых по плотности пикселов, например, 400D (или 20D или 40D) и 5D mark 2, то целесообразно попробовать их все, а потом выбрать лучший результат, т.к. субъективно 5D mark 2, например, резче чем 20D, а т.к. плотность пикселов у этих камер примерно одинаковая, то снимая на 5D mark 2, но используя не всё поле кадра, а лишь центральную часть, сопоставимую по размерам кропу 1,6, в итоге вы получаете более резкое изображение того же размера. Так же и с однотипными камерами. Одна камера может давать изображение резче другой. Неплохо бы это проверить.
Стоит принимать во внимание то, что размер получившегося кадра в пикселах будет несколько меньше, чем размер кадра с вашей цифровой камеры. Т.е., с 12-мегапиксельной камеры получаются 8-9-ти пиксельные кадры, скадрировать изображение так, чтобы кадр на плёнке точно попадал в цифровой кадр достаточно сложно.
При пересъёмке особенно цветных негативов полезно делать несколько кадров подряд, а потом накладывать их друг на друга для уменьшения шумов. Особенно, если сцена в вашем плёночном кадре имеет узкий динамический диапазон. При подобной съёмке нужно быть очень аккуратным, т.к. любое движение камеры приведёт к сдвигу изображения и кадры не склеятся.
На планшетных сканерах работать удобнее, т.к. можно сканировать не по одному кадру, а сразу по несколько, что существенно экономит время. С другой стороны, сканирование одного кадра занимает значительно больше времени, чем пересъёмка зеркалкой.
На дешёвых планшетных сканерах могут быть проблемы со сканированием в несколько проходов, т.к. механика может быть не совсем точной, и изображения с разных проходов будут отличаться друг от друга. Например, мой Epson 4490 неплохо справляется со сканированием в несколько проходов, но при условии, что сканируемая площадь не велика. При сканировании уже одного среднеформатного кадра дальний угол изображения (тот, который находился в сканере дальше от начала движения сканирующей головки) немного замылен, а если сканировать сразу по нескольку кадров, то на дальних кадрах наблюдается заметное «двоение» изображение. Поэтому, если вы собираетесь сканировать в несколько проходов, нужно будет всё-равно сканировать по одному кадру. Да и слишком много проходов может не получиться: я несколько раз пытался сканировать в 16 проходов, но ни разу не получил нормального результата, все кадры были с явно выраженным «двоением», хотя четыре прохода не плохо получаются. Какой результат будут выдавать более дешёвые сканеры, мне даже представить страшно.
Как правило, планшетные сканеры рассчитаны так, что сканируемую плёнку нужно обязательно зажимать в специальную рамку, которая имеет некоторую толщину. А значит плёнка немного поднята над стеклом сканера. Если просто положить плёнку на стекло, то изображение будет менее резким, и появятся ареолы, напоминающие хроматические аберрации. Поэтому, если вы фанат перфорации и циферок по краям кадров - придётся помучиться.
И последнее. У софта для сканирования, как правило, есть вшитые настройки для обработки разных типов плёнки. Т.е., просто выбираете, например, Fuji Reala 100 и после сканирования программа автоматически обрабатывает отсканированное изображение, в том числе выставляет правильный баланс белого.
Обычно, такая автоматическая обработка негативно сказывается на деталях в тенях и светах, но если вы не любите долго возиться с обработкой или детали на краях динамического диапазона не важны, то сканер - ваш выбор.
На этом заканчиваю. Не претендую на полноценный правильный обзор, но надеюсь, информация пригодится интересующимся.
В создании этой статьи участвовала наша опытная команда редакторов и исследователей, которые проверили ее на точность и полноту.
В те дни, когда цифровая фотография еще не была обыденным явлением, существовало 2 способа получить изображение с фотопленки пленки: фотографии и слайды. Фотографии были результатом перенесения изображения на фотобумагу, а слайды – кадры на фотопленке, обрамленные картоном. С изобретением сканера, фотографии стало очень просто перевести в цифровой формат. С другой стороны, слайды отсканировать очень проблематично. Мы расскажем вам, как решить эту проблему и перевести ваши старые снимки в актуальный для 21-го века цифровой формат!
Шаги
Обратитесь к профессионалам
Сканер слайдов
Обычный сканер для документов
Сфотографируйте
- Если ваша камера позволяет, попробуйте варьировать врем выдержки при фиксированном положении диафрагмы, а затем обработаете снимки в графическом редакторе, например, Phоtoshop. Разрешение по-прежнему будет не самым лучшим, но вы можете получить больший динамический диапазон.
-
Сделайте стенд. Если ваш объектив позволяет делать снимки на расстоянии нескольких сантиметров до объекта, сделайте стенд, чтобы делать снимки с минимального расстояния. С зафиксированным фотоаппаратом вы сможете делать снимки, просто нажимая на кнопку. Почитайте в интернете о том, подходит ли ваша камера для копирования слайдов, например, на сайте: www.shotcopy.com/compatibility.htm Вооружившись знаниями, сделайте собственный стенд, если решите воспользоваться этим способом.
Сфотографируйте слайд. Расставьте диапроектор, экран, стойку для фотоаппарата и сфотографируйте цифровой камерой изображение на экране. Если на вашей камере есть ручная фокусировка, регулируя ее, добейтесь максимальной резкости.
- Фотомастерские просят 150 -300 рублей за оцифровку и ретуширование слайда. Это не означает, что вы должны тратиться на все слайды, но в некоторых случаях значимость снимка может значительно превышать стоимость обработки.
- Смотрите, кому отдаете ваши снимки. В фотомастерской могут потерять или нанести непоправимый урон пленке и не будут нести никакой ответственности за это.
- Найдите магазины, сдающие в аренду фотооборудование. Они могу сдавать профессиональные сканеры для фотографий и предлагать услугу бесплатные выходные – если вы берете сканер в аренду в пятницу, то возвращать его нужно будет только в понедельник.
Предупреждения
- Некоторые компании отправляют фотографии для сканирования в другое место почтой. Это может быть дешевле, но в процессе перевозки слайды могут потерять, они могут пострадать от влаги и т.д.
Знакомство с оцифровкой обычно начинается с фотографий. Создание больших коллекций занимает много времени, поэтому в первую очередь наведите порядок в своих фотоархивах, отложив в сторону смазанные, нечеткие и вообще бессодержательные снимки. Перед началом процесса осторожно протрите фотографии слегка влажной микрофибровой салфеткой. Открытые запылившиеся коробки с фотографиями продуйте сначала сжатым воздухом, чтобы удалить крупный мусор, а затем более мелкое загрязнение смахните щеточкой для пыли.
Лучший способ - сканирование

Самый лучший результат в процессе оцифровки можно получить при помощи сканера. Для этого специального оборудования вовсе не требуется - достаточно будет использовать модуль сканирования недорогого МФУ. Перед началом работы обязательно почистите стеклянную поверхность сканера.
Минимальное необходимое разрешение для сканирования фото составляет 300 dpi, однако в действительности хорошее сочетание качества, времени сканирования и занимаемой памяти представляет разрешение до 600 dpi. Если вы в дальнейшем планируете печатать снимки в крупном формате, для отдельных фото на бумаге можете настроить сканер на максимальное разрешение. Если вы намерены дополнительно обрабатывать фотографии, сохраняйте их в формате TIFF, который предусматривает сжатие без потерь.
 Фотографии на бумаге легче всего оцифровать при помощи сканера - МФУ будет вполне достаточно
Фотографии на бумаге легче всего оцифровать при помощи сканера - МФУ будет вполне достаточно
Если фотографии предназначены только для просмотра на экране или публикации в социальных сетях, подойдут также форматы JPEG и PNG. Цвет по умолчанию 24-разрядный (8 бит на каждый канал). Множество сканеров также поддерживают 48-разрядный - звучит более внушительно, но для отображения на дисплее или печати эта разница значения не имеет. Однако если планируется широкомасштабная обработка, лучше использовать глубину в 48 бит, даже если установленный у вас редактор изображений не поддерживает работу с 48-битным цветом. Photoshop, конечно, справится, а вот Photoshop Elements - лишь отчасти.
 Для богатых коллекций слайдов рекомендуем использовать пленочный сканер, например, DigitDia 6000 от Reflecta
Для богатых коллекций слайдов рекомендуем использовать пленочный сканер, например, DigitDia 6000 от Reflecta
Использовать предустановленные в операционных системах Windows и OS X программы для сканирования мы рекомендуем весьма условно - они неудобны. Тратить деньги на специальный софт для сканирования необязательно - обычно его можно найти на сайтах производителей сканеров бесплатно. С помощью такого ПО, например, вы сможете одним махом отсканировать множество фотографий, затем программа распознает разные снимки, автоматически их отделяет, выравнивает и сохраняет результат в отдельных файлах, чтобы впоследствии можно было легко и просто создать архивы отсканированных изображений. Можно затем обработать фотографии, например, при помощи редактора Paint.NET.

Если у вас нет времени, желания или оборудования для самостоятельного сканирования, обратитесь в сервисы, занимающиеся сканированием фотографий, - они обычно находятся в супермаркетах, а также есть в Интернете.
Слайды и негативы
 Слайды и негативы умеет сканировать CanoScan 9000F Mark II с разрешением 4800 dpi
Слайды и негативы умеет сканировать CanoScan 9000F Mark II с разрешением 4800 dpi
Для оцифровки диапозитивов и негативов потребуется сканер со слайд-модулем с разрешением от 2800 dpi. Если снимки будут большие, разрешение должно быть даже 4800 dpi. Для обозримого количества слайдов также подойдут так называемые адаптеры для копирования слайдов для цифровых фотоаппаратов - вполне доступная альтернатива, если остальное оснащение камеры уже имеется. Третий вариант - специальные сканеры для оцифровки слайдов и негативов, их можно купить по цене до 7000 рублей.
 Nikon ES-1 представляет собой адаптер
Nikon ES-1 представляет собой адаптердля объективов, предназначенный
для оцифровки слайдов
Большие коллекции могут содержать несколько тысяч слайдов, а их сканирование займет не один месяц. Если вы не хотите возиться со старыми фотографиями так долго, обратитесь в специализированный сервис или обзаведитесь пленочным сканером, который подает рамочки с кадрами один за другим, как проектор. На фотографии справа представлено одно из таких устройств - DigitDia 6000 от Reflecta. Номинальное разрешение в 5000 dpi вряд ли кого-то соблазнит, но для снимка в формате А5 и вывода на дисплей качества оцифрованной фотографии вполне хватает. Цена в 115 000 рублей отпугивает, но подержанные устройства предлагаются на eBay.com по более низкой цене. Кроме того, после завершения процедуры оцифровки своей коллекции сканер можно продать также на аукционе eBay или площадке объявлений Avito.
ФОТО: Juliane Weber; Hewlett Packard; Fujitsu; Sony; компании-производители
Обновлено: Суббота, Январь 3, 2015
Цветные слайды были популярны в пленочную эпоху, потому что давали возможность показать огромную картинку отличного качества. Размер изображения ограничивался только размером проекционного экрана. Даже из простой мыльницы слайды получались более цветными, чем заснятая натура. Такой эффект — это особенность проекции в затемненном помещении или, по-другому, магия синематографа. Сейчас экраны уступили место тонким плоским мониторам, а проекторы планшетам, смартфонам, ноутбукам. Но как засунуть цветной слайд в память умного гаджета. И сделать это нужно за 10 минут.
Часть первая. Как сделать правильно
Есть несколько способов получить нужный вариант по качеству при оцифровке слайдов любого размера. Профессионалы, которым в прошлом приходилось фотографировать для печатных изданий все это хорошо знают. Продвинутые любители тоже могли купить специальную установку для пересъемки слайдов размером до 6 на 9 см. на пленочный фотоаппарат. Какие варианты есть у современного цифрового фотографа.
Репроцентр типографии или рекламного агенства
 В 90-е годы почти все типографии бывшего СССР приобретали западную технику, в том числе барабанные сканеры различных фирм. Не скажу за всю Россию, но в Москве вообще не проблема сделать сканирование слайда любого размера с параметрами самого высокого качества. Мне приходилось обращаться в НИИ полиграфии и результат был отличным – фотоформы 60 на 90 см. для офсета плюс цветопроба в комплекте. Если у вас ценный слайд, снятый на пленку типа «Кодакхром» и первоклассной фотооптикой, то вам нужно отдать свой 35 мм. слайд на барабанный сканер.
В 90-е годы почти все типографии бывшего СССР приобретали западную технику, в том числе барабанные сканеры различных фирм. Не скажу за всю Россию, но в Москве вообще не проблема сделать сканирование слайда любого размера с параметрами самого высокого качества. Мне приходилось обращаться в НИИ полиграфии и результат был отличным – фотоформы 60 на 90 см. для офсета плюс цветопроба в комплекте. Если у вас ценный слайд, снятый на пленку типа «Кодакхром» и первоклассной фотооптикой, то вам нужно отдать свой 35 мм. слайд на барабанный сканер.
Специализированные фирмы по оцифровке видеокассет, негативов

Имеют возможность приобретения современных фильм сканеров, относительно дорогих для нашего российского пользователя. При наличии передовых моделей и обученном персонале дают качество оцифровки сравнимое с типографиями. Но это в теории, а в жизни всегда «по-русски». Печальный пример из моей практики.
Красивая русоволосая девушка была запечатлена на слайды «Fujichrome» фотоаппаратом Minolta x700. Пришла пора поселить красавицу в компьютер иными словами оцифровать. Я нашел фотолабораторию, где был отличный на то время сканер NIKON Coolscan 4000ED. Оператору лично в руки передал 10 слайдов без рамки, диск CD-R и собственно заказ: сканировать с максимальным разрешением, без коррекции, сохранять в TIFF и записать на болванку. Как раз десять несжатых файлов по 70Мб на диск. Итог, все изображения были сохранены в JPEG со степенью сжатия более тридцати, но узнал я это когда начл работать с картинкой. Оператор была девушкой, и что печально, брюнеткой.
Лаборатория печати фотографий
Принцип работы цифровой печатной лаборатории таков: пленка сканируется, файл передается на печатную машину и проектируется на фотобумагу, а далее дело химии. Поэтому, логично, что вам сделают оцифровку слайда и запишут на диск. Ограничение конечно есть — одиночные кадры так просто в рамку сканера не вставить. Нужно заморачиваться с подклейкой к отрезку пленки не менее из четырех кадров. Цена работы возрастает в несколько раз при условии, что оператор захочет иметь эти проблемы.
Купить сканер и оцифровать весь свой архив негативов и слайдов

Если вы энтузиаст фотографии и все любите потрогать своими руками, то выбора у вас нет. Покупаете сканер, осваиваете навыки и знания еще одной специальности. Книги по сканированию доступны, а навыки появятся быстро. Дам пару советов по выбору девайса.
- Первый, размер кошелька не всегда определяет модель сканера. Важнее ваши потребности по размерам и максимальному разрешению. Я бы теперь выбрал модель с большим числом железных рамочек. Поверьте, получить хорошее выравнивание скрюченных диапозитивов – операция не тривиальная.
- Второй, всегда ли нужно гнаться за максимальным качеством или простота и скорость работы стоят на первом месте. Есть модели сканеров, которые вы не сможете подключить к современному компьютеру.
- Третий, как вариант вполне приемлем настольный офисный сканер, оснащенный слайд модулем. Это специальная крышка, в которой стоит лампа. По совмещению может сканировать книги, дипломные, курсовые и прочие бумаги.

Часть вторая. Оцифровка слайда в жилой комнате за 10 минут
Поискав среди квартиры какой-нибудь вещицы по форме коробки, но с дыркой, я остановил свой взгляд на фарфоровом ящичке для ароматов. Кроме этого нужно еще кусочек черного картона. Его я получил разрезав упаковку от чая. (илл.01)

Нужно все лишнее убрать, взять лист офисной бумаги формата А4 и затолкать половину в боковое отверстие. Внутри ящичка бумагу разгладить по стенкам, а часть оставшаяся снаружи будет служить отражателем. В нее будет светить вспышка, когда мы поставим ее в башмак фотоаппарата. На фото вся установка в сборе: штатив, фотоаппарат, системная вспышка, импровизированный модуль для подсветки слайдов в рамках. (илл.02)

Упаковка от чая имеет внутри покраску в черный цвет. Ножницами я отрезал нужного размера строну. В ней нужно ножем для бумаги прорезать прямоугольное отверстие по размеру на 1мм больше чем кадр наших рамок для слайдов. Картонка укладывается на ящичек сверху, а рамка со слайдом на нее. (илл.03)

Все началось с игрушечной беседки. В такие домики с линзой в крыше вставляли один кадр цветной пленки. Обычно на этом кадре был портрет ребенка. Так вот мне понадобилось срочно отправить фото из беседки в другую страну по електропочте. Так началась эта сомнительная фотосъемка. (илл.04)

Для того, чтобы добраться до кусочка пленки, нужно открутить крышу с линзочкой зеленого цвета. (илл.05)

Потом достать верхнюю рамку, она просто поднимается вверх. Извлечь наш кадр пленки и вставить в приготовленную рамочку для слайдов. (илл.06)

От времени на поверхности цветного слайда образовались пятна. Они хорошо видны на фото. Можно попытаться их удалить. Для этого я использую мини салфетки из нетканого материала пропитанные спиртом. Спирт действительно чистый из Германии. (илл.07)

Техника работы проста как вареная картошка. Камера Canon 550D закрепляется на штативе. Регулируя размах ножек приближаем объектив к слайду на нужное расстояние. Смотрим в видоискатель и корректируем положение. На глаз стараемся выдержать вертикально осевую линию проходящую через объектив и центр слайда. Для наводки на резкость я применил светодиодный фонарик. Когда в кадре все резко, то переключатель на объективе ставлю в мануал. (илл.08)

Вспышка работает в режиме E-TTL II по проходящему через объектив свету, поэтому с экспозицией проблем почти нет. Хоть все сделано на коленке, результат меня удовлетворил. Конечно слайду более сорока лет и он требует обработки. Ниже результаты полученные очень быстрой пересъемкой слайдов в комнатных условиях. (илл.09-10)


Дополнение к основному тексту
Вспышка согласована с зумом камеры. Используемый комплект Canon 550D kit 3.5/5.6 18-55mm IS II поэтому в автомате вспышка имеет зум 50mm. Войдем в меню управления внешней вспышкой и установим трансфокатор на 105mm. Нам не нужен широкий угол освещения. (илл.11)

Лист бумаги можно вырезать ножницами по размеру и аккуратно вставить внутрь ящичка. Для отражения хватит полоски бумаги, сложенной под углом. Более культурный вид показан на первой картинке поста.
Часть третья. Андроид вместо сканера
Смартфоны уверенно вытесняют фотоаппараты из повседневной жизни. Зачем он нужен, когда в телефоне стоит фотомодуль с качеством реальных 8 Мп. Используя модуль для пленки при помощи iPhone или Android смартфона можно получить оцифрованное изображение. Стоит девайс около $60. Сверху коробочки укрепляется смартфон, а снизу в паз подается кусочек пленки. Готовое изображение видим на экранчике. (илл.12)

Можно использовать не только iPhone, но и соизмеримый по габаритам телефон на базе Android. Работать также просто как делать обычные снимки. (илл.13)

Обработка происходит в самом смартфоне — достаточно применить готовый эффект к изображению. По желанию загружаете весь альбом на свою страничку в соцсети. Все!

Однажды моя семья попросила меня показать старые слайды. Нет, не те слайды, что хранятся в компьютере. А те, которые делались когда-то с помощью фотоаппарата на цветную позитивную пленку, и затем разрезались, вставлялись в рамки, и демонстрировались на экране (в виде белой простыни на стене) с помощью проекторов слайдов (диапроекторов).
Вдохновившись, я достал старенький диапроектор, подключил его к электрической сети (еще работает, ура!), на стене повесил экран. Достал старые слайды. Начал показывать…
Упс! Перегорела лампа в проекторе, все-таки техника старая. После некоторых поисков (снова ура!) нашлась запасная лампа. Заменил лампу, показ возобновился.
Но как-то скучно все идет. Непривычно. Медленно. Пока достанешь слайд из коробочки для слайдов, где, казалось бы, эти слайды лежат аккуратненько. Потом заменишь один слайд на другой. Затем уберешь просмотренный слайд на место. Время идет, зрители скучают…
После просмотра нескольких десятков стареньких слайдов становится понятно, что надо возвращаться к современному проверенному способу – к просмотру слайдов на компьютере. Но для начала надо понять, как провести оцифровку слайдов в домашних условиях. Ведь то, что запечатлено на стареньких слайдах, нет ни в каком другом виде. Только на слайдах (пластмассовая рамка с вставленным внутрь нее вырезанным из фотопленки кадром).
Что мы имеет для просмотра старых слайдов на фотопленке? Диапроектор и диаскоп (см рис. 1):
Рис. 1 Оцифровываем слайды дома: диапроектор (слева) и диаскоп (справа)
Диапроектор (на рисунке 1 слева) – показывает слайды в темноте на стену (на экран, повешенный на стену). А диаскоп (на рисунке 1 справа) предназначен для индивидуального просмотра слайдов: прикладываешь диаскоп к глазу, второй закрываешь, и любуешься в свое удовольствие представленной картинкой!
Что использовать для оцифровки слайдов?
Диапроектор сразу исключил из метода оцифровки, поскольку много мороки. Нужна темнота, хороший экран на стене (а не просто простыня!), ничего лишнего.
Попробую применить диаскоп. Вставляю слайд в диаскоп, направляю его задней стороной на лампу торшера (для равномерности освещения), беру в руки коммуникатор с функцией фотокамеры, прислоняю объектив коммуникатора, и на экране коммуникатора вижу изображение (опять ура!).
Отключаю функцию автоматической настройки съемки, вручную настраиваю только функцию «баланс белого цвета» (видимо, на старой фотопленке были не совсем «правильные» цвета), нажимаю на кнопку «сделать снимок», и вот уже изображение переснято, оцифровано и находится в коммуникаторе. После чего перекачиваю отснятые изображения из в компьютер.
Если есть цифровой аппарат
Аналогичным образом можно использовать любой цифровой фотоаппарат для оцифровки слайдов в домашних условиях. Если кто-то захочет использовать мой опыт, то сразу посоветую кроме ручной настройки «баланса белого цвета» использовать функцию «zoom» («наезд» или «приближение изображения»), поскольку таким образом можно убрать лишнюю окантовку и лишние круги, которые к сожалению фиксирует фотоаппарат вместе с полезным изображением.
У меня же в результате не использования функции «zoom» получилось изображение внутри черной окантовки – см. рисунок 2. Этот черная окантовка, конечно, мешает просмотру, раз, и уменьшает размер «полезного» изображения, два.

Рис. 2 Результат оцифровки слайдов с помощью диапроектора и коммуникатора
Убираем черную окантовку после оцифровки слайдов
В результате такой несколько неудачной пересъемки мне пришлось еще удалять эти черные окантовки. Кстати, и при использовании функции «zoom» черные окантовки или черные (темные) круги могут остаться, но быть меньше по размеру. Поэтому практически всегда после применения описанной технологии оцифровки слайдов желательно удалить лишние черные окантовки и черные (темные) круги и другие сопутствующие основному изображению помехи.
Для этого мне понадобилась простейшая программа, входящая в набор стандартных программ операционной системы Windows, – это Paint, который также называют графическим редактором Пайнт. Порядок действий следующий:
1. Открываем переснятое и перенесенное в компьютер изображение с помощью программы Paint, как показано на рис. 3: щелчок правой кнопкой мыши по изображению, и выбор из контекстного меню «Открыть с помощью», щелчок левой кнопкой мыши по этому пункту меню, выбор из дополнительного меню программы Пайнт.

Рис. 3 Убираем черную рамку на слайдах с помощью программы Paint
2. На вкладке «Главная» открывшейся программы Paint выбираем инструмент «Выделить» – см. рис. 4.

Рис. 4 Инструмент в Paint для выделения полезной части слайда
3. С помощью выбранного инструмента выделяем на картинке только ту часть, где находится основное изображение – см. рис. 5. Для этого ставим курсор мыши в левом верхнем углу выделяемой части изображения, нажимаем левую кнопку мыши, и, не отпуская ее, перемещаем курсор мыши в правый нижний угол выделяемого изображения. Затем левую кнопку мыши отпускаем, и на экране остается прямоугольник, окаймленный пунктирной линией, внутри которого размещается интересующее нас изображение.

Рис. 5 Выделяем полезную часть слайда (растягиваем рамку для выделения)
4. Копируем выделенную часть изображения в буфер обмена. Для этого перемещаем курсор мыши на значок «Копировать» и щелкаем по нему левой кнопкой мыши – см. рис. 6.

Рис. 6 Копируем в буфер обмена выделенную ранее полезную часть слайда
5. Затем щелкаем левой кнопкой мыши по кнопке главного меню программы Paint, расположенной в левом верхнем углу окна программы. В появившемся меню выбираем опцию «Создать», щелкаем по этому пункту меню левой кнопкой мыши – см. рис. 7.

Рис. 7 Создаем чистый лист для переноса отредактированного слайда
6. Изображение пропадет с экрана (ну и бог с ним, оно все равно было с черной окантовкой и черными (темными) кругами!), взамен появится маленький белый прямоугольник, куда мы затем вставим сохраненное в буфере обмена изображение. Для этого щелкнем левой кнопкой мыши по кнопке «Вставить» в левом верхнем углу окна программы Paint – см. рис. 8.

Рис. 8 Вставляем слайд из буфера обмена в программу Paint
7. Сохраненное в буфере обмена изображение (без черной окантовки и кругов) появится в окне программы Paint (Пайнт). Теперь это изображение нужно сохранить. Это и будет окончательный итог оцифровки стареньких слайдов. Для этого снова вспоминаем про кнопку главного меню программы Пайнт (левый верхний угол окна программы), щелкаем по ней левой кнопкой мыши, выбираем пункт меню «Сохранить как», далее выбираем «Изображение в формате JPEG» – см. рис. 9.

Рис. 9 Сохраняем окончательный результат оцифровки слайда
8. Наконец, указываем в какую папку и в какой файл поместить полученное в результате оцифровки изображение – см. рис. 10. На этом рисунке файл записывается в папку «03», расположенную на рабочем столе, а имя файла указывается «08».

Рис. 10 Выбираем папку на компьютере, задаем тип файла, даем имя готовому слайду и жмем на кнопку Сохранить
9. Вот, собственно и все. Окончательное изображение – см. рис. 11.

Рис. 11 Готовый слайд после его оцифровки и редактирования в Пайнте
Если не принимать во внимание, что надо достаточно много времени и сил, чтобы переснять все имеющиеся в домашнем архиве слайды старого образца (на фотопленке). А также надо потратить еще дополнительное время для последующей обработки переснятых подобным образом файлов, то предложенный вышеописанный метод оцифровки является вполне эффективным. Самое главное, он доступен, что называется, в домашних условиях.
Теперь можно старые слайды смотреть привычным образом, на экране компьютера. У старых слайдов открылось «второе дыхание», а у нас после их просмотра – новые эмоции и впечатления.
Получайте актуальные статьи по компьютерной грамотности прямо на ваш почтовый ящик
.
Уже более 3.000 подписчиков