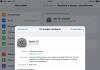Как установить (изменить) браузер используемый по умолчанию и сделать в нем Гугл или Яндекс умолчательным поиском. Установка Google Chrome браузером по умолчанию Поменять браузер по умолчанию
В операционной системе Windows браузер Internet Explorer находится по умолчанию еще на этапе ее установки на компьютер. Если вам нужна другая программа для серфинга и работы в сети, можно использовать браузеры Google Chrome, Opera, Mozilla Firefox и прочие. Все разработчики таких программ стараются сделать свое детище быстрым, удобным и самым лучшим, добавляя интересные опции, которые отсутствуют у других. Какой из них вам подойдет, можно выяснить только опытным путем – испробуйте все. Начнем?
Для удаления ненужного браузера, как и любой программы, используется «Панель управления» из меню «Пуск» с переходом в «Программы и компоненты», это просто. Идем далее. Установка браузера Opera начинается с посещения официальной страницы программы www.opera.com, где вам предложат скачать его последнюю версию.
Чтобы установить браузер от Google, нужно вначале зайти на страницу www.google.ru. В ее верхней части раздела меню «Еще» следует перейти на «Все продукты» и здесь скачать Google Chrome.

Браузер Mozilla Firefox можно загрузить в чистом виде или с интегрированной системой поиска. Обычно это Yandex или Rambler. Скачивать Mozilla Firefox следует с официальной страницы программы www.mozilla-russia.org

Попробуйте использовать браузер от Apple. Для этого, зайдя на сайт www.apple.com, в его разделе Mac нужно нажать ссылку «Подробнее» пункта Safari. На открывшейся странице можно загрузить браузер, а потом установить его на ПК.

Если после замены браузера вам вдруг захочется вернуть Internet Explorer, запустите его. Программа выдаст сообщение о том, что Internet Explorer не является браузером по умолчанию. На вопрос, сделать ли его таковым, ответьте «Да» нажатием соответствующей кнопки.

В заключение хочется сказать, что каждый из перечисленных выше браузеров хорош по-своему. Решите для себя, какой из них вам больше подходит, и удачной работы в сети!
SovetClub.ru
Как изменить internet explorer на другой браузер
Браузер представляет из себя специальную программу, предназначенную для просматривания веб-страниц. В настоящее время разработчики представляют довольно много подобных приложений. Те, у кого установлена операционная система от Майкрософт, скорее всего, знают, что вместе с системой у них на компьютер автоматически устанавливается internet explorer. Если настройки были изменены, то не факт, что веб-страницы будут открываться в этом интернет-обозревателе, ведь многие пользователи предпочитают устанавливать на компьютер и другие браузеры.
Установка internet explorer как браузера по умолчанию
Для того чтобы назначить internet explorer браузером по умолчанию, понадобится несколько простых действий. Запускаем приложение и переходим в Сервис. Здесь выбираем ссылку Свойства обозревателя.

В открывшемся окне переходим на вкладку Программы. В ней в верхних строчках вы найдете предложение использовать этот браузер по умолчанию. Кликаем на кнопку и жмем ОК. В некоторых случаях может появиться сообщение о том, что 64-разрядную версию использовать как обозреватель по умолчанию не получится. Подобное предупреждение появляется у пользователей с ОС Windows 7, но вас оно пускай не волнует. Подтверждаем, что ознакомились с ним и продолжаем процедуру.

Заменить internet explorer на другой браузер
Если же вас, неважно по какой причине, не устраивает internet explorer, то всегда можно изменить браузер. Однако, перед этим давайте разберемся, следует ли это сделать. Так, у пользователей Windows XP по умолчанию установлена шестая версия internet explorer. О том, что это не самый удобный вариант приложения, говорят многие. “Шестерка” значительно отставала в свое время перед конкурентами. Однако, сейчас разработчики предлагают обновленные версии, функциональность и производительность которых сильно улучшены.
Если же вы все же хотите изменить internet explorer на другой браузер, то для начала понадобится скачать программу. Среди наиболее популярных интернет-обозревателей отметить можно Opera, Mozilla Firefox, Google Chrome. Распространяются они бесплатно, найти приложения можно на сайте разработчиков. Но какой браузер лучше, это уже решать вам. После установки открыть приложение можно дважды кликнув на нем. Вы вполне можете использовать сразу несколько браузеров, учитывая их достоинства и недостатки. К примеру, в одном просматривать видео, в другом – играть во флеш игры и т. д.
Однако, если понадобится переходить по ссылкам, использовать программы для работы в сети, то запускаться будет тот браузер, который назначен по умолчанию. В нашем случае это internet explorer. Исправить подобную ситуацию, при необходимости, достаточно просто. В зависимости от вида браузера, можно поменять в нем настройки. Как это сделать в других браузерах читайте тут.
К примеру, для Opera понадобится зайти в Общие настройки. Далее переходим на вкладку Расширенные и выбираем Программы. Рядом с кнопкой Настройки вы увидите, что браузер предложит делать проверку того, что он стоит по умолчанию. Ставим рядом галочку и жмем ОК. Тем, кто хочет установить Mozilla Firefox, также понадобится обратиться к настройкам интернет-обозревателя. При переходе на вкладку Общие вы сможете увидеть кнопку, нажав на которую Mozilla Firefox будет установлен браузером по умолчанию.
Какой именно выбрать интернет-обозреватель для путешествий по просторам сети, решать каждому самостоятельно. В последних версиях internet explorer разработчики учли предыдущие ошибки и постарались представить пользователям функциональный по максимуму продукт. При необходимости и желании можно установить и любой другой вариант браузера.
computerologia.ru
Как сделать браузер по умолчанию
Браузер – программа, с помощью которой совершается соединение с интернетом. Приставка «по умолчанию» значит, что все страницы и ссылки будут открываться именно в этом браузере, даже если вы гуляете по интернету через другой поисковик. Рассмотрим, как сделать нужный браузер всегда под рукой.
Сделать поисковую систему основной на вашем устройстве можно через внутренние настройки самого браузера. Также при первом запуске на компьютере поисковые программы сами предлагают сделать браузер основным «по умолчанию».
Рассмотрим настройку браузера «по умолчанию» на примере самых распространенных программ: Гугл Хром, Яндекс, Опера и Интернет Эксплорер.
Как сделать браузер по умолчанию - Гугл Хром

- В правом верхнем углу находим маленький значок – три точки в ряд(у нас это восклицательный знак на оранжевом фоне). В обычной версии – три горизонтальных полоски. Нажимаем на них.

- Откроется меню браузера, выбираем «Настройки».

- Во весь экран покажется вкладка «Настройки», прокручиваем ее вниз.

- Выбираем «Браузер по умолчанию» - сделать Гугл Хром браузером по умолчанию.

Как сделать браузер по умолчанию - Яндекс
- Находим иконку Яндекса на рабочем столе, дважды клацаем левой кнопкой мыши.

- Откроется стандартное окно Яндекс - браузера.
- В правом верхнем углу находим три горизонтальных полоски, нажимаем на них.

- Покажется дополнительное меню, выбираем «Настройки».

- Во весь экран развернется меню внутренних настроек браузера, прокручиваем вниз.
- Нажимаем «Использовать Яндекс – браузер по умолчанию».

Как сделать браузер по умолчанию - Опера
- Находим значок Опера, нажимаем на него.

- Откроется окно браузера, в левом верхнем углу еще раз нажимаем на значок Оперы.

- Появится меню настроек, выбираем еще раз «Настройки».

- Во весь экран развернется окно настроек, в левой колонке выбираем вкладку «Браузер».

- Прокручиваем вкладку «Браузер», находим опцию «Сделать Опера браузером по умолчанию», нажимаем на нее. С этого момента Опера – ваш браузер по умолчанию.

Как сделать браузер по умолчанию - Internet Explorer
- Заходим в браузер через кнопку «Пуск» - «Все программы» в левом нижнем углу.

- Открываем Internet Explorer, в правом верхнем углу нажимаем значок настроек в виде шестеренки.

- В открывшемся меню выбираем «Свойства браузера».

- Слева покажется дополнительное окно, выбираем там вкладку «Программа».

- Находим опцию «Сделать Internet Explorer браузером по умолчанию».

Как сделать браузер по умолчанию через настройки в компьютере
Самый простой и доступный способ сделать какой-то поисковик «по умолчанию» - через настройки операционной системы Windows. В различных версиях пути настройки могут несущественно отличаться. Рассмотрим особенности установки браузера по умолчанию через компьютер на примере Windows 8:
- В нижнем углу слева нажимаем клавишу «Пуск».

- Откроется дополнительное меню, выбираем «Программы по умолчанию».

- Покажется окно «Выбор программ, используемых Windows по умолчанию».
- Далее «Задание программ по умолчанию».

- В новом окне на экране вы увидите список программ, которые можно задать по умолчанию.

- Находите нужный браузер, кликаете по нему. Затем «Использовать эту программу по умолчанию», и завершаете выполнение команды нажатием «Ок».

Браузер по умолчанию в Андроид
Если вы установили другой браузер на Андроид-устройство, то при открытии ссылок на экране появится диалоговое окно со списком всех браузеров, и пустой флажок напротив команды «Использовать по умолчанию для этого действия». Если поставить флажок напротив этой команды, то при последующих открытиях ссылок диалогового окна уже не будет, а переход будет происходить с помощью выбранной программы.

Чтобы сменить браузер по умолчанию в Андроид, потребуется выполнить такие действия:
- Заходим в «Настройки» вашего устройства.

- Далее «Диспетчер приложений».

- В списке выбираем нужный браузер.

- Прокручиваем вниз свойства программы, находим «Не использовать по умолчанию», нажимаем.

Мы рассмотрели особенности установки браузера по умолчанию через настройки операционной системы Windows, а также через внутренние настройки самого браузера.
SovetClub.ru
Установка Google Chrome браузером по умолчанию

Интернет – одно из лучших изобретений человечества. Мы же постигаем все его прелести посредством специальных программ, называемых браузерами. Чаще всего в системе установлен стандартный браузер. Нередки случаи, когда возникает необходимость заменить его на более удобный. В этой статье рассмотрим вопрос о том, как изменить браузер по умолчанию на Google Chrome.
По умолчанию во всех ОС от Windows установлен браузер Windows Internet Explorer (IE). То есть система диктует нам, каким приложением пользоваться. Безусловно, IE по-своему хорош, и в последних версиях стал еще лучше. Но у каждого пользователя со временем вырабатываются предпочтения в выборе браузера. Все чаще мы мы прибегаем к продуктам сторонних разработчиков. Один из таких – браузер Google Chrome. О том, как установить его по умолчанию – читаем ниже.
Существует два способа это сделать. Рассмотрим каждый из них.
Первый способ
1. Первым делом, откройте браузер Google Chrome, нажав на соответствующую иконку.
2. В правом верхнем углу нажмите на кнопку Меню (три горизонтальные полоски) и выберите пункт «Настройки».
4. При работе с ОС Windows 8, система переспросит вас, какой именно программой открывать интернет-страницы. В данном случае, из списка браузеров выберите Google Chrome и щелкните по его иконке.

Отметим, что первый способ – автоматический. Другими словами, когда вы первый раз открываете браузер, он обязательно спросит вас, хотите ли вы использовать его по умолчанию или нет.
Второй способ
Альтернативный вариант назначения программы по умолчанию. Нам же нужно назначить в этом качестве браузер Google Chrome.
1. Откройте меню Пуск и выберите «Панель управления»
2. Щелкните на пункте «Программы по умолчанию», а затем выберите «Задание программ по умолчанию».
3. В поле «Программы» отметьте Google Chrome.
4. Справа по центру расположен пункт «Использовать эту программу по умолчанию» – щелкните на него. Таким образом, браузер будет открывать все интернет-страницы при переходе на них.
5. Подтверждаем свой выбор нажатием кнопки «Ок».

Таким образом, ваша система начнет обращаться только к браузеру Google Chrome. При переходе на новый браузер – проделайте эту же операцию, но выделите уже новый серфер для интернет-страниц.
Windows работает со множеством файловых расширений. Но одних только средств операционной системы для этой работы недостаточно: необходимы дополнительные утилиты для обработки данных. Если для открытия файла установлено две программы и больше, перед системой стоит вопрос, какую из них использовать. Поэтому и была придумана иерархия приложений по умолчанию. Браузеры не являются исключением, среди обозревателей также необходимо выбрать основной.
Параметр «браузер по умолчанию»
«Браузер по умолчанию» - это специальный параметр операционной системы, который определяет, каким веб-обозревателем будет обрабатываться запрос на открытие ссылки . Эти запросы могут отправлять:
- пользователи, нажавшие на ссылки;
- приложения, в утилиты инсталляции или деинсталляции которых вшиты ссылки на ресурсы для опросов пользователей.
Чтобы каждый запрос не обрабатывался пользователем, необходимо выбрать основной обозреватель. Не очень хорошо, когда вы работаете в одном браузере, а внешний запрос обрабатывается другой программой. Из-за этого компьютер будет потреблять слишком много ресурсов, что нерационально.
Назначение браузера по умолчанию средствами Windows
В «десятке» управление компонентами осуществляется через среду «Параметры», в ранних версиях ОС для настройки используются интерфейсы «Панели управления» (ПУ). Поэтому установка браузера по умолчанию в Windows 10 несколько отличается от предшественников.
Windows 7 и 8
Для операционных систем Windows 7 и 8 настройка программ по умолчанию проходит в интерфейсе «Панели управления»:
- Через меню «Пуск» открываем «Панель управления».
Через меню «Пуск» открываем «Панель управления»
- Открываем апплет «Программы».
Переходим в апплет «Программы»
- Кликаем на «Программы по умолчанию».
Открываем инструмент «Программы по умолчанию»
- В списке слева выбираем обозреватель, а внизу кликаем «Использовать эту программу по умолчанию».
В списке программ выбираем браузер, затем щёлкаем «Использовать эту программу по умолчанию»
- После этого выбор основного обозреватель завершён.
Windows 10
В связи с частичным отказом разработчиков использовать «Панель управления» как основной инструмент настройки и внедрением нового интерфейса «Параметры» с аналогичными функциями, задавать программы по умолчанию в Windows 10 нужно иным способом:
- На клавиатуре одновременно нажимаем клавиши Win + I. В открывшемся окне переходим в апплет «Система».
Нажимаем клавиши Win + I и переходим в апплет «Система»
- Выбираем программу из списка. Она автоматически становится основным обозревателем системы.
Выбираем браузер из списка и закрываем «Параметры»
Слева открываем вкладку «Приложения по умолчанию» и нажимаем на графу «Веб-браузер».
Открываем вкладку «Приложения по умолчанию» и нажимаем на графу «Веб-браузер»
Видео: как установить браузер по умолчанию в Windows 10
Через меню браузера
Сделать браузер основным можно и в настройках самого веб-обозревателя.
Браузеры на основе Chromium
Все обозреватели, что основаны на движке Chromium, имеют весьма схожие настройки. Поэтому кнопка для установки браузера по умолчанию находится примерно в одном месте:

Mozilla Firefox
Настройки браузера Firefox отличаются от вышеупомянутых браузеров, хотя кнопка для установки Mozilla как основного обозревателя системы также находится неглубоко:

Internet Explorer
Internet Explorer является важной составляющей операционной системы Windows. IE - это не просто браузер, это сетевые настройки операционной системы. Если включить прокси-соединение в настройках программы, то весь исходящих трафик будет шифроваться соответствующим образом. Однако это и обозреватель, поэтому его можно сделать основным для системы:

Microsoft Edge
Microsoft Edge - это новейший браузер от Windows для Windows 10. ME должен быть стать достойным противником Google Chrome, однако не сложилось: браузер от поискового гиганта всё ещё лидер с 60 процентами интернет-аудитории. Однако многие всё равно используют Edge как основной веб-навигатор компьютера.

Видео: как назначить браузер по умолчанию через настройки разных обозревателей
Через уведомление при запуске браузера
Помимо вышеупомянутых средств по назначению браузера по умолчанию, есть ещё один. Программы-обозреватели поголовно предлагают эту настройку пользователю при запуске. Механизм работает очень просто: браузер не является основным на компьютере и при старте выдаёт пользователю уведомление, которое гласит, к примеру, «Firefox не является вашим браузером по умолчанию. Сделать его таковым?». Остаётся только нажать заветную кнопку.
При старте браузер часто показывает уведомление, чтобы пользователь назначил его основным на компьютере
Что делать, если браузер по умолчанию не устанавливается
Если ни один из способов не помог установить или изменить браузер по умолчанию, это тревожный сигнал для владельца компьютера. Первым делом необходимо просканировать файловую систему на предмет наличия вирусов. Если результат поисков окажется негативным, воспользуйтесь дополнительным программным обеспечением.
Default Programs Editor
Default Programs Editor - это небольшая утилита, которая позволяет пользователю назначить программу по умолчанию для открытия файлов с определённым расширением.
- Скачиваем и запускаем программу.
- В приветствия выбираем Default Programs Settings.

Так как программа вносит правки в реестр компьютера, лучше перезагрузить ПК.
Выбрать браузер по умолчанию очень просто. После этого основной обозреватель будет открывать все ссылки из приложений по запросу, и вам больше не придётся пролистывать список для поиска необходимой программы.
Интернет – одно из лучших изобретений человечества. Мы же постигаем все его прелести посредством специальных программ, называемых браузерами. Чаще всего в системе установлен стандартный браузер. Нередки случаи, когда возникает необходимость заменить его на более удобный. В этой статье рассмотрим вопрос о том, как изменить браузер по умолчанию на Google Chrome.
По умолчанию во всех ОС от Windows установлен браузер Windows Internet Explorer (IE). То есть система диктует нам, каким приложением пользоваться. Безусловно, IE по-своему хорош, и в последних версиях стал еще лучше. Но у каждого пользователя со временем вырабатываются предпочтения в выборе браузера. Все чаще мы мы прибегаем к продуктам сторонних разработчиков. Один из таких – браузер Google Chrome. О том, как установить его по умолчанию – читаем ниже.
Существует два способа это сделать. Рассмотрим каждый из них.
Первый способ
1. Первым делом, откройте браузер Google Chrome, нажав на соответствующую иконку.
2. В правом верхнем углу нажмите на кнопку Меню (три горизонтальные полоски) и выберите пункт «Настройки ».

4. При работе с ОС Windows 8, система переспросит вас, какой именно программой открывать интернет-страницы. В данном случае, из списка браузеров выберите Google Chrome и щелкните по его иконке.

Отметим, что первый способ – автоматический. Другими словами, когда вы первый раз открываете браузер, он обязательно спросит вас, хотите ли вы использовать его по умолчанию или нет.
Второй способ
Альтернативный вариант назначения программы по умолчанию. Нам же нужно назначить в этом качестве браузер Google Chrome.
1. Откройте меню Пуск и выберите «Панель управления »
2. Щелкните на пункте «Программы по умолчанию », а затем выберите «Задание программ по умолчанию ».
3. В поле «Программы » отметьте Google Chrome.
4. Справа по центру расположен пункт «Использовать эту программу по умолчанию » – щелкните на него. Таким образом, браузер будет открывать все интернет-страницы при переходе на них.
5. Подтверждаем свой выбор нажатием кнопки «Ок ».

Таким образом, ваша система начнет обращаться только к браузеру Google Chrome. При переходе на новый браузер – проделайте эту же операцию, но выделите уже новый серфер для интернет-страниц.
User-Agent в Firefox и в других браузерах представляет собой строковое значение, которое идентифицирует этот браузер и предоставляет определенные сведения о системе серверам, на которых размещаются сайты, которые вы посещаете. Изменение строки пользовательского агента может быть полезно в определенных сценариях, например, когда некоторые функции сайта заблокированы для конкретной платформы, и вам необходимо обойти это ограничение.
Также изменение User-Agent часто используется веб-разработчиками при оптимизации веб-приложений для разных устройств. User-Agent может предоставить веб-серверам некоторые сведения об операционной системе пользователя и версии браузера.
Как изменить User-Agent в настройках Firefox
Для того чтобы изменить User-Agent в Firefox , выполните следующие действия:
User-Agent браузеров
Вот некоторые Юзерагенты, которые вы можете использовать:
Chrome на Linux:
Mozilla/5.0 (X11; Linux x86_64) AppleWebKit/537.36 (KHTML, like Gecko) Chrome/65.0.3325.181 Safari/537.36
Microsoft Edge:
Mozilla/5.0 (Windows NT 10.0; Win64; x64) AppleWebKit/537.36 (KHTML, like Gecko) Chrome/46.0.2486.0 Safari/537.36 Edge/13.10586
Internet Explorer:
Mozilla/5.0 (Windows NT 6.1; WOW64; Trident/7.0; AS; rv:11.0) like Gecko
Еще больше их можно найти на сайте UserAgentString.com
Параметр «general.useragent.overridepreference» применяется к каждой открытой вкладке в Firefox и сохраняется до тех пор, пока вы не измените или не удалите его. Он остается включенным даже при закрытии или повторном открытии браузера.
Как изменить User-Agent Firefox с помощью расширения
Если вы часто меняете User Agent в Firefox, то стоит задуматься об установке специального браузерного дополнения, которое сэкономит много времени.
Изменить User-Agent в Firefox с помощью расширения User-Agent Switcher можно так:

Это дополнение является обновленной версией популярного расширения User-Agent Switcher и написано с помощью API веб-расширений. Старая версия не может использоваться в современных версиях Firefox. Эта версия расширения полностью совместима с новым Firefox Quantum.
Ну, а на сегодня все. Теперь вы знаете как изменять User Agent в Firefox. Ну, а если хотите ускорить работу браузера Firefox, то вам .
При покупке смартфона на базе Андроид, по умолчанию обязательно будет установлен хотя бы один браузер. Это может быть Google Chrome или какой-либо другой веб-обозреватель, разработанный производителем. Но, если вам не подходит уже установленный браузер, вы можете скачать с Плей Маркет любой другой. Если на вашем устройстве несколько подобных приложений, возникает необходимость выбрать одно из них, которое будет использоваться по умолчанию. Далее в статье будут описываться варианты того, как это можно выполнить.
Браузер по умолчанию для Андроид
На сегодняшний день, существует довольно-таки много веб-обозревателей, предназначенных для устройств на базе Андроид. Все они имеют свои достоинства и недостатки. Но, несмотря на свои различия, установить какой-либо из них по умолчанию можно тремя различными методами. Детально каждый из них будет описываться далее в статье.
Способ 1: установка параметров ОС
Самый популярный и простой метод установки браузера по умолчанию — настройка ОС. Для того чтобы установить основной веб-обозреватель, выполните такие действия:
- Зайдите в настройки вашего смартфона с главного экрана или меню приложений.

- Откройте пункт «Приложения и уведомления» .

- Пролистайте список до конца, чтобы найти строку «Дополнительные настройки» . Иногда, в списке можно не увидеть данного раздела, так как он скрыт в графе «Еще» .

- Далее выберите вариант «Приложения по умолчанию» .

- Выберите раздел «Браузер» , для того чтобы выставить по умолчанию веб-обозреватель. Также вы можете установить настройки сообщений, телефона, голосового ввода и многого другого.

- Когда появится окно со списком всех установленных браузеров, поставьте флажок напротив того, который необходимо установить по умолчанию.

- Теперь вы можете пользоваться веб-обозревателем. Все ссылки, мессенджеры, в дальнейшем будут открываться в установленном браузере.
Данный метод действительно очень прост, к тому же вы сможете установить дополнительные настройки вашего смартфона.
Способ 2: настройка веб-обозревателей
С помощью настроек вы можете установить любой браузер по умолчанию, кроме стандартного Гугл Хром. Выполнить данную процедуру можно проделав несколько несложных шагов. Далее в статье, на примере мобильной версии Яндекс Браузер и MozillaFirefox, будет более подробно описаны все действия, которые необходимо выполнить для установки основного веб-обозревателя. Для других браузеров алгоритм действий будет аналогичный.
- Откройте мобильную версию браузера, в правом верхнем или нижнем углу нажмите на три вертикальных точки, чтобы открыть меню.

- Отыщите графу «Настройки» или «Параметры» и коснитесь ее, чтобы открыть.

- В предложенном списке найдите пункт «Сделать браузером по умолчанию» и кликните по нему. Если вы используете Яндекс Браузер, найти данный раздел можно найти на домашней странице в меню поисковой строки.

- Далее на экране появится вкладка, в которой необходимо нажать «Настройки» .

- Вы перейдете на страницу настроек «Приложение по умолчанию» . Теперь выполните те же действия, что описаны в 5, 6 и 7 пунктах предыдущего способа.

Данный вариант действий очень похож с описанным выше методом. После выполнения определенный действий, вы все равно перейдете в раздел «Приложения по умолчанию». Но отдав предпочтение данному способу, вы сможете установить настройки, не выходя из веб-обозревателя.
Способ 3: активная ссылка
Данный вариант действий имеет те же преимущества, что и первый описанный метод. Вы сможете установить любой браузер как основной на вашем смартфоне, в том случае, если в нем предусмотрена такая возможность.
Данный способ актуален только тогда, когда вы скачали новый браузер с Плей Маркета, или основной веб-обозреватель не был ранее установлен на ваш телефон.
- Зайдите в приложение, в котором есть активная ссылка, нажмите на нее для перехода. В случае, если всплывет окно с перечнем действий, выберите «Открыть» .
- Перед вами появится вкладка, в которой необходимо выбрать веб-обозреватель для того чтобы открыть ссылку. Это должен быть тот браузер, который вы ходите видеть основным на вашем смартфоне, после чего отметьте кнопку «Всегда» .
- Откроется выбранная ссылка в отмеченном браузере, который будет установлен по умолчанию.
К сожалению, данный метод не актуален для таких приложений как Telegram,ВКонтакте и подобным им. Использовать его можно не во всех ситуациях. Но, если вы недавно установили веб-обозреватель, или параметры по умолчанию были удалены, данный вариант станет идеальным решениям для вас.
Дополнительная установка веб-обозревателя для перехода по внутренним ссылкам
В определенных приложениях присутствует встроенная система чтения ссылок, которая называется WebView. Для этих программ как основной браузер используется GoogleChrome, или уже упомянутый выше средство WebView. Если возникает необходимость, можно сменить данный параметр.
Всем известные веб-обозреватели не обладают подобной функцией, поэтому придется поискать среди менее популярных браузеров. Можно остановиться на просмотрщиках разных производителей, уже установленных в фирменную оболочку ОС Андроид. Прежде чем вы приступите к выполнению описанных ниже действий, убедитесь в том, что на вашем смартфоне есть активное меню «Для разработчиков»
.
Чтобы заменить просмотрщик WebView, выполните следующие действия:
- Зайдите в настройки и отыщите пункт «Система» , который находится внизу списка.

- Далее откройте раздел «Для разработчиков» . Еще вы можете отыскать его в главном меню настроек в конце перечня действий.

- Теперь найдите графу «Сервис WebView» и запустите его.

- Если вам предложат несколько вариантов сервисов для просмотра, выберите тот, который вам подходит больше всего, поставив флажок в области чекбокса.

- Теперь все ссылки будут открываться в браузере, который вы выбрали.
Просмотрщик ссылок, очень редко заменяется. Но вы можете воспользоваться данным вариантом, если на вашем смартфоне предусмотрена выше описанная возможность.
В данной статье были описаны все возможные методы установки браузера в качестве основного для смартфона на базе Андроид. В зависимости от ситуации, всегда можно подобрать подходящий для вас способ.