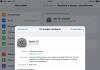Как смонтировать образ диска. Чем открыть ISO формат или как смонтировать образ диска Как монтировать образ диска в Daemon Tools Lite
Everyone who has ever tried to mount ISO images knows that DAEMON Tools Lite is free, smart and easy-to-use imaging software. February 26, 2015, the brand-new version of this well-known application hit the web.
I"d like to try all new features in action and explain how to mount an image with upgraded DAEMON Tools Lite 5.
How to mount an image with Quick Mount option in new DAEMON Tools Lite
DAEMON Tools Lite 5 introduces a new way to mount disc images . It becomes much easier and handier! Let me remind you how DAEMON Tools Lite worked previously. To mount ISO images , you had to perform two steps: create a virtual device first and mount it with a selected file then.
Now everything is pretty simple, cause DAEMON Tools Lite does the whole work. You choose an image to mount and the application creates and emulates a virtual drive. Just mount ISO images and forget about the details!
Let"s see how to mount with DAEMON Tools Lite 5 .
Монтирование - это операция, которая делает виртуальный образ диска доступным для использования. Если программа DAEMON Tools Ultra установлена на вашем ПК, то вы можете монтировать образы, дважды кликнув по ним в проводнике. Однако для более удобной работы мы рекомендуем вам монтировать образы через интерфейс DAEMON Tools Ultra.
DAEMON Tools Ultra работает со всеми популярными типами виртуальных дисков. Полный список поддерживаемых форматов можно найти в статье Ассоциация файлов . Также программа работает с ZIP, RAR и 7z архивами, начиная с DAEMON Tools Ultra 2.4, 5.1 и 5.2 соответственно. С версией DAEMON Tools Ultra 5.4 вы также можете монтировать WIM архивы и DAA образы.
Для того чтобы смонтировать образ из DAEMON Tools Ultra, кликните кнопку Быстрое монтирование в главном окне программы и выберите нужный образ в открывшемся диалоге:
Нажмите кнопку Открыть . DAEMON Tools Ultra автоматически создаст виртуальное устройство, так что уже через несколько мгновений образ будет готов.
Добавлять и монтировать также можно через окно Образы . Нажмите на плитку Хранить , кликните правой кнопкой мыши на каталог образов и выберите Добавить образы... . Также работает функция drag and drop: просто перетащите в окно каталога образов DAEMON Tools Ultra файл образа из проводника, и он добавится в список.

После добавления образов в каталог можно монтировать их с помощью контекстного меню Образов : найдите нужный образ, откройте его контекстное меню и выберите Монтировать . Либо же просто дважды кликните по образу.

И наконец, монтировать образ можно с помощью контекстного меню файла образа в Проводнике.
Если образ защищен паролем, его не получится смонтировать без пароля.
Можно настраивать опции монтирования в DAEMON Tools Ultra с помощью Продвинутого монтирования образов . Мастер монтирования в расширенном режиме позволяет выбрать виртуальный или физический привод; также для виртуального — тип привода (DT, SCSI или IDE), DVD-регион, букву привода либо папку; а для физического привода — устройство, тип шины и приоритет медиа. Чтобы открыть мастер Продвинутого монтирования , необходимо выбрать плитку Монтировать , а затем — Образ ; либо открыть контекстное меню образа в Каталоге образов , и выбрать соответствующую опцию; либо вписать Продвинутое монтирование образов в строку поиска в главном меню.
Чтобы размонтировать образ необходимо нажать крестик у иконки образа в области Быстрого монтирования , либо выбрать опцию Удалить в контекстном меню образа.
Приветствую вас, читатели моего блога. Сегодня опять будет маленький пост, скорее для новичков. Хочу рассказать вам о том, как монтировать образ в Daemon Tools.
Использовать я буду Daemon Tools Lite, так как она более популярна (потому что бесплатна:)). Вообще я чаще использую Ultra Iso, нежели Daemon Tools для этих целей, но может кому — то нравится именно эта программа.
Вот официальный сайт где можно скачать демона: https://www.daemon-tools.cc/downloads
Daemon Tools (Lite) является отличным эмулятором CD/DVD дисководов, то есть программа умеет создавать и монтировать виртуальные приводы. До недавних пор, информация была доступна в виде виртуального образадиска, т.е. полной копии информации с обычного диска. Создано всё это было для копирования, а также распространения всевозможной информации например копий игр (лицензионных) с сохранением исходной структуры.
Итак, приступим, непосредственно, к работе с образами, с помощью данной программы.
Создаём образ
- Для начала нужно создать образ, запускаем Демон Тулс
- Далее нажимаем «Новый образ», потом «Создать образ из диска»

- Потом, из списка выбираем привод в который установлен диск и с которого нужно сдампить образ.
- В поле «Сохранить как» выбираем путь выходного файла образа. Далее из списка выбираем сам формат образа (это не принципиально, можно выбрать любой).

- Нажимаем «Старт» и ждём окончания процесса.
Теперь монтируем образ
- Запускаемся. Нажмите на иконку программы, выберите «Виртуальные образы».
- Из списка наших образов, выбираем нужный и кликаем на него правой кнопкой мыши.
- Выбираем тот виртуальный привод на который вы хотите замонтировать этот файл-образ.

- Тоже самое можно выполнить в трее:


- Чтобы проверить, идёт ли всё как нам необходимо, просто перейдите в «Мой компьютер» и проверьте, был ли добавлено новое виртуальное устройство.
- Если вы закончили работу о образ необходимо извлечь (демонтировать), вам нужно перейти в «Виртуальные приводы», выбрать ваш привод и нажать «Размонтировать».
На сегодня всё, надеюсь, вы извлекли из данной статьи, что-то полезное для себя. Не забудьте подписаться на обновления блога.
Всем привет! Как и обещал в прошлой статье, сегодня напишу как в daemon tools lite монтировать образ. А так же покажу вам, как создать образ диска с помощью daemon tools lite. Теперь вы легко сможете устанавливать скачанные игры, программы и делать образы диска.
Если программа daemon tools lite ещё не установлена на вашем компьютере, то можете почитать как это сделать, об этом я писал .
Как монтировать образ в daemon tools lite
Часто скачанные игры или программы, представляют собой образ диска, различных форматов таких как iso, mdf и других. Смонтировав образ в программе daemon tools lite, вы с лёгкостью начнёте установку скачанного софта. Как это сделать сейчас объясню.
1. После того как вы впервый раз откроете программу daemon tools lite, автоматически создаётся виртуальный привод.
2. Если виртуальный привод не создался или вы хотите добавить ещё несколько. Необходимо нажать на кнопку "Добавить виртуальный DT привод".(В бесплатной версии lite их можно добавлять до четырёх) 
3. Когда виртуальный привод создан, надо добавить образ. Для этого нажмите кнопку "Добавить образ". 
4. Перед нами открылось окно, в котором необходимо найти образ диска на компьютере, и нажать открыть.
Также можно открыть образ, кликнув по нему два раза. 
5. Теперь в поле "Каталог образов" мы видим только что добавленный образ. Кликните по нему два раза, после чего произойдёт монтирование образа диска. 
6. В открывшемся окне "Автозапуск", нажать "Выполнить AUTORUN.EXE". Программа или скачанная игра готова к установке!

7. Для того чтобы размонтировать образ, необходимо правой кнопкой мыши кликнуть по виртуальному приводу и выбрать пункт "размонтировать". 
Как создать образ диска в daemon tools lite
1. Первое что необходимо сделать, это вставить в дисковод на вашем компьютере диск.
В статье мы детально рассмотрим функции создания и монтирования образов дисков при помощи не нуждающегося в представлении инструмента - Daemon Tools. Сайт KiloSofta может предложить своим пользователям для скачивания сразу три версии продукта, среди которых Lite и Pro наиболее известны и популярны. Мы же остановимся на последней и на её примере покажем и расскажем о всех возможных вариантах монтирования и, конечно же, создания образов .
Добавка «Pro» в названии продвинутой версии эмулятора виртуальных дисков Daemon Tools Pro Advanced служит не для маркетингового словца: здесь присутствуют действительно профессиональные функции.
Среди них:
- конвертер, преобразующий существующие образы в один из популярных форматов (ISO, MDS, NRG – вариантов больше десятка). Принцип действия схож с преобразованием аудио из.mp3 в.wav или в другие контейнеры;
- прожиг дисков и соответствующая работа: (пере-) запись, стирание, создание AudioCD, мультисессии.
Монтирование образов: 4 варианта
Начало работы с образами оптических дисков требует создания виртуального привода (или даже нескольких). Pro версия DT позволяет создать четыре типа Virtual Drive. Создание виртуального привода - три типа для оптических образов, один – для виртуального жёсткого диска:
Создание виртуального привода - три типа для оптических образов, один – для виртуального жёсткого диска:- HDD: удобная утилита работы с виртуальными жёсткими дисками. Полезна для любителей виртуальных машин, установки второй операционной системы, шифрования отдельных частей дискового пространства. Такие же функции уже встроены в Windows начиная с версии 7.
- DT-привод. Классический виртуальный дисковод для образов оптических дисков, знакомый по Lite-версии программы. Позволяет почти всегда успешно эмулировать CD/DVD/BD.
- SCSI: тот случай, когда особо защищённые программы не желают запускаться на обычном виртуальном приводе DT. Позволяет обойти защиту путём создания не просто «призрачного» дисковода, а целой шины – интерфейса SCSI. При этом в некоторых случаях перестаёт работать физический привод: достаточно, впрочем, открыть компьютер и перекинуть шлейф дисковода на другой порт SATA.
- IDE-привод: то же самое, что и в случае со SCSI. Некоторые защищённые от виртуализации программы (особенно старых версий) требуют от компьютера наличие именно устаревшего IDE-дисковода, полагая все остальные типы приводов едва ли не мошенническими.
 Создание виртуальных IDE и SCSI-приводов требует обязательной перезагрузки компьютера. Для DT-дисководов рестарт не требуется. Именно третий и четвёртый варианты монтирования и позволяют версии именоваться профессиональной.
Создание виртуальных IDE и SCSI-приводов требует обязательной перезагрузки компьютера. Для DT-дисководов рестарт не требуется. Именно третий и четвёртый варианты монтирования и позволяют версии именоваться профессиональной.Сам процесс монтирования образов на созданные приводы происходит как обычно: достаточно дважды щёлкнуть на файле образа. Удобнее, впрочем, использовать окно-файлер «Каталог образов» – библиотеку с ярлыками дисков. Также Daemon Tools создаёт в боковом меню проводника «Каталог виртуальных дисков», где дублируются ярлыки из файлера программы.
Как создавать образы
Процесс создания образов в Daemon Tools довольно прост - достаточно вставить оптический носитель в физический DVD привод и нажать на панели программы соответствующую иконку меню. Если приводов несколько, то далее нужно выбрать тот, в котором находится диск и по желанию дополнительные параметры. Резервная копия оптических дисков на жёсткий диск – не просто бэкап, а ещё и отличная возможность вспомнить старые полузабытые игры, фильмы и прочие развлечения!
Резервная копия оптических дисков на жёсткий диск – не просто бэкап, а ещё и отличная возможность вспомнить старые полузабытые игры, фильмы и прочие развлечения! Создание образов дисков в Daemon Tools: скорость стандартная, упирается в производительность физического привода. На создание образа DVD-диска объёмом 4,25 Гб ушло менее 9,5 минут.
Создание образов дисков в Daemon Tools: скорость стандартная, упирается в производительность физического привода. На создание образа DVD-диска объёмом 4,25 Гб ушло менее 9,5 минут. Обратите внимание на нижнюю панель главного окна Daemon Tools Pro: во время создания дисков сюда дублируется вся информация о процессе.
Обратите внимание на нижнюю панель главного окна Daemon Tools Pro: во время создания дисков сюда дублируется вся информация о процессе.За рамками статьи остались столь интересные функции приложения, как редактирование Virtual CD/DVD-файлов. В недрах программы спрятан полноценный редактор образов, который позволяет добавлять, удалять и изменять файлы внутри контейнера. Особых тонкостей здесь нет: процесс редактирования происходит примерно так же, как это в архиваторах, но возможности действительно богатые – название Pro полностью оправдывает себя. Похожая, но не менее удобная утилита есть и «на борту»