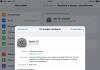Дублирование экрана на телевизор android. Как вывести на экран телевизора изображение дисплея телефона: варианты подсоединения смартфона к телевизору, беспроводное подключение. Добавление дисплея для завершения подключения
С момента запуска в июле 2015 года Windows 10 предлагает возможность транслировать изображение экрана на любые адаптеры или устройства, такие как телевизор или Blu-ray-плеер, совместимые с популярным стандартом Miracast. А с юбилейным обновлением в августе 2016 г. операционная система компании Microsoft стала поддерживать удаленный доступ к дисплею компьютера через сигналы Miracast, посылаемые из телефона, планшета или другого ПК под управлением Windows 10.
Как сделать монитор беспроводным?
Если имеется подключенный к телевизору небольшой ПК на платформе Windows 10 (Intel Compute, например), то теперь он может использоваться и как Wi-Fi адаптер дисплея для смартфона или ноутбука. При этом экраны можно не только дублировать, но и расширять. Например, данная технология позволяет транслировать фильм на принимающем мониторе и отправлять электронные письма на основном. Или же можно положить планшет с Windows 10 рядом с ноутбуком и использовать его в качестве второго дисплея.
Однако каким бы удобным беспроводной монитор ни был, не все обстоит так гладко. Большинство современных устройств, поддерживающих Wi-Fi, имеют возможность посылать сигналы Miracast, но они не всегда совместимы. Например, Samsung Galaxy Note 3 не способен проецировать экран на на один компьютер под управлением Windows 10. И даже после успешного подключения попытки начать передачу иногда приходится повторять 3-4 раза. Так что следует обзавестись терпением.
Microsoft Wireless Display
Адаптер беспроводного дисплея компании «Майкрософт» делает именно то, о чем говорит его утилитарное название. Он позволяет транслировать содержимое экрана (вместе со звуком) компьютера или устройства Android на телевизор. Адаптер подключается к монитору или проектору с помощью разъема HDMI и питается от порта USB. В остальном устройство не делает ничего нового. Оно не имеет своих собственных приложений и требует соответствующего источника контента.
В адаптере используется технология Miracast, которая для прямого общения между устройствами применяет Wi-Fi Direct. Это означает, что компьютеру и приставке не приходится общаться через общий маршрутизатор, вместо этого они создают одноранговую сеть. Кроме того, миниатюрные размеры беспроводного адаптера позволяют без труда переносить его, например, из конференц-зала в гостиничный номер.

Устройство стоит 59 долларов США, и компания «Майкрософт» ощущает жесткую конкуренцию с аналогичными продуктами, такими как Google Chromecast ценой 35 $ или любая приставка Roku, в том числе Roku Streaming Stick за 50 $. Однако благодаря интеграции Miracast и Microsoft данная модель, поддерживающая планшеты Surface Pro, может найти место в дорожной сумке каждого их владельца.
Дизайн и функциональные особенности
Беспроводной адаптер Microsoft Display - это скромное устройство прямоугольной формы, внешне похожее на USB-накопитель. Его длина - 9 см и вес - 33,1 г. Адаптер имеет один разъем HDMI и короткий кабель USB, прикрепленный к корпусу, служащий для обеспечения его питания. Если телевизор не имеет USB-порта, то потребуется дополнительно приобрести удлинитель и источник питания. Microsoft не включает их в комплект поставки устройства. Однако пользователь получает небольшой удлинитель HDMI на случай, если в нем возникнет необходимость.

Относительно безболезненная установка
Как подключить беспроводной монитор? Никакой сложности эта процедура не представляет. Необходимо подсоединить адаптер к порту HDMI на телевизоре или ресивере, а затем запитать его через USB-разъем. В приемном устройстве следует выбрать соответствующий вход HDMI. При этом на экране появится серый фон с логотипом Microsoft, названием модели и сообщением о готовности к подключению. Адаптер в настоящее время поддерживает Miracast-совместимые устройства под управлением ОС Windows и Android с функционалом Miracast, такие как телефоны или планшеты. Перед тем как включить беспроводной монитор, для ПК с Windows следует убедиться, что установлена версия операционной системы не ниже не менее 8.1. Добавить дисплей можно, активировав панель Charms справа, выбрав пункт меню Устройства > Проецирование > Добавить экран. На платформе Android необходимо зайти в установки экрана, кликнуть на Cast screen, а затем нажать на значок меню и включить беспроводной монитор.

Связь установлена, что теперь?
Адаптер беспроводного экрана - это всего лишь адаптер. Сам он не делает ничего, а только ожидает, чтобы кто-то отправил ему контент. Он может отображать видео в разрешении до 1920 x 1080, выводить звук на двухканальное стерео или обеспечивать объемное звучание акустической системы 5.1.
По отзывам пользователей, Surface Pro 3 адаптер находит быстро. Если последовать указаниям Microsoft, то через несколько секунд на телевизоре можно увидеть экран ПК. Дисплей Surface Pro 3 отображается в формате letter-box, чтобы соответствовать стандарту 16:9.
Задержка сигнала
Между устройствами заметна небольшая задержка. Свайпы и видео немного отстают от оригинального изображения, так что для игр такой способ увеличения дисплея не подходит. Адаптер больше ориентирован на возможность презентации чего-либо на большом экране. Видео и слайды PowerPoint - примеры контента, на который рассчитано данное устройство.

DRM-защита
Так как сигнал отражает содержимое экрана ПК, то пользователь не ограничен конкретными приложениями. Если контент отображается на компьютере, то его можно увидеть и на внешнем дисплее, в том числе защищенное DRM-видео на iTunes. Кроме того, устройство позволяет превратить телевизор во второй или дополнительный беспроводной монитор для компьютера, а не просто обеспечить зеркальное отображение. В этом случае понадобится трекпад или мышь, чтобы контролировать то, что будет на втором экране.
Поддержка других платформ
Поскольку адаптер использует технологию Miracast, некоторые устройства Android также могут выводить содержимое их дисплея на беспроводной монитор. Например, это позволяет сделать Nexus 7 (2013). Дублирование экрана работает достаточно хорошо, хотя несовпадение соотношения сторон планшета и телевизора означает наличие черных полос по краям изображения.

Максимальное расстояние
Чем ближе передающее устройство к беспроводному видеоадаптеру, тем лучше выглядит изображение. Согласно компании Microsoft, максимальное удаление источника трансляции составляет 7 м. Но в небольшой квартире, когда между приемником и передатчиком расположены стены, это расстояние заметно снижается и сигнал теряется уже на дистанции 4,5 м.
Работа нескольких источников
Беспокоиться о том, как настроить беспроводной монитор при использовании сразу нескольких источников контента, чтобы они не боролись за доступ к нему, не следует. По отзывам владельцев, адаптер одновременно взаимодействует только с одним устройством. Никакое другое не может захватить дисплей только потому, что оно его видит. Для переключения на второй источник сигнала предварительно нужно отключить первый.
Прием и передача контента на Windows 10
Для трансляции сигнала на дисплей ноутбука или персонального компьютера необходимо открыть центр уведомлений в виде диалогового облачка, кликнуть на иконку «Проецировать» в пункте меню «Проецирование на этот ПК». В появившемся окне настроек следует выбрать повсеместную доступность и необходимость получить разрешение для установки соединения. Лучше задать вариант подтверждения только при первой трансляции. Так как разрешение на передачу и так будет запрошено, то необходимости задавать ПИН-код нет.
После установки соединения и подтверждения прав доступа приложение с трансляцией запустится в своем собственном окне. Его можно перетаскивать, изменять в размерах и увеличивать на весь экран. При этом клавиатурой и мышью принимающего ПК можно удаленно управлять передающим устройством.

В случае необходимости отправки контента на другой монитор следует в центре уведомлений выбрать вариант проецирования на одно из доступных приемных устройств. Делать это нужно только после включения беспроводного монитора. При необходимости можно произвести его поиск. Установка связи иногда занимает более 1 минуты. Кроме того, пользователь может предоставить возможность приемному устройству управлять данным ПК. Для использования беспроводного монитора в качестве второго дисплея необходимо изменить режим проецирования с «Повторяющийся» на «Расширить». Для завершения проецирования следует выбрать пункт «Только экран компьютера».
Продукция конкурентов
Основными конкурентами компании «Майкрософт» в области передачи изображения без прямого кабельного подключения являются Chromecast и Roku Streaming Stick, крошечные, размером с пачку жевательной резинки устройства, которые и стоят немного дешевле.
Все различия между ними сводятся к тому, как пользоваться беспроводным монитором. Если речь идет о добавлении еще одного устройства к системе домашнего кинотеатра, то Wi-Fi-адаптер экрана компании «Майкрософт» использовать бессмысленно. За ту же цену можно приобрести приставку Roku, которой для отображения интернет-контента никаких дополнительных источников сигнала не требуется. Кроме того, доступны другие Miracast-совместимые устройства, такие как телевизор WD TV компании Western Digital, которые кроме встроенной системы отображения экрана предлагают приложения, воспроизводящие онлайн-трансляции и местные медиафайлы.
Пользователям Windows 10, которые хотят иметь возможность быстро вывести на беспроводной монитор содержимое дисплея своего планшета, приобрести адаптер компании Microsoft имеет смысл. Chromecast обеспечивает схожую функциональность благодаря трансляции содержимого вкладки браузера Chrome, но ограничивается лишь тем, что на ней может быть отображено.
Беспроводное подключение монитора к компьютеру Wireless Display, по-видимому, лучше всего использовать в дороге. Другие устройства, чтобы увидеть друг друга, должны быть подключены к общему маршрутизатору. И если взять с собой Chromecast, то все равно необходима беспроводная точка доступа и создание сети для соединения экрана и телефона. В то же время адаптер компании «Майкрософт» для создания соединения между устройствами использует Wi-Fi Direct без дополнительного маршрутизатора. Это пригодится при просмотре видео в гостиничном номере или презентации без необходимости привлечения дополнительного оборудования.
Заключение
Предлагая беспроводное подключение монитора, Microsoft не обещает золотых гор. Устройство просто позволяет просто отобразить содержимое экрана или расширить его HDMI-совместимым вторым дисплеем. Оно отлично подойдет приверженцам операционной системы Windows или тем, кому необходимо быстро передать на большой монитор-контент в походных условиях. Однако в домашних кинотеатрах модели сложно конкурировать с универсальным Chromecast, подкрепленным большим числом совместимых приложений. Кроме того, прекрасной альтернативой является приставка Roku, которая для отображения мультимедиа не требует дополнительных устройств.
Как известно, 29 октября 2012 года публике была представлена новая версия операционной системы компании Google - Android 4.2 Jelly Bean. Именно в данной версии появилась поддержка технологии Miracast - беспроводной передачи видео и игр на совместимые телевизоры. Сегодня я бы хотел поговорить об этой технологии. Если вы являетесь частью большущего сообщества пользователей операционной системы Android, вам, несомненно, будет интересно узнать, как это работает. Поэтому прошу, дорогие пользователи лучшего мобильного портала, пройти под кат.
Прелесть технологии Miracast - она не требует какого-либо специального оборудования для работы. Поэтому в отличие, скажем, от беспроводных стандартов (например, Wi-Fi 802.11n или Wi-Fi 802.11ac), вам не нужно переходить на новое устройство с целью его использования. В частности, Miracast построена на базе Wi-Fi Direct, которая позволяет устройствам использовать беспроводные сети для связи с друг другом напрямую. В настоящее время множество устройств поддерживает технологию Miracast. Она делает передачу файлов и другие вещи гораздо проще. В будущем ожидается высокая популярность данной технологии.
Подобные сервисы
В отличие от стандарта, который представила компания Apple (AirPlay), технология Miracast является полностью открытой и может быть использована на любой платформе или устройстве различных производителей, которые могут оснастить своё детище поддержкой сей технологии - даже компания Apple, да. Хотя, наверное, скорее нет, чем да. В настоящее время имеется огромный список производителей, которые используют технологию Miracast. Среди них: компании Intel, AMD, Broadcom, Ralink, NVIDIA, TI, Qualcomm, Marvell, MediaTek и другие. Разве это плохо, что столь большое количество известнейших компаний обратили внимание на это? Никак нет.
В конечном счёте, однако, эффект будет в основном одинаков - синергия между устройствами. Это одна из попыток удалить коварные провода, запутанные конфигурации и раздражающие интерфейсы от общего доступа к мультимедиа-контенту. Практически каждое устройство имеет от двух до пяти способов «общения» без каких-либо проводов, не так ли? ПОчему они не могут просто общаться друг с другом, и всё будет куда проще? Это идея.
Знаете ли вы, что компания Samsung так же уже имеет собственную технологию передачи потокового видео, основанную на Miracast? Она называется Samsung AllShare. К сожалению, программное обеспечение ограничивается лишь только собственным брендом компании, а также мощной аппаратной платформой. Например, если вы обладатель флагмана Samsung GALAXY S4 или планшета Samsung GALAXY Tab Pro, вы можете обмениваться контентом между любыми из них с относительной легкостью.

Также стоит отметить, что смартфон LG Nexus 4, LG Nexus 5, а также планшет Samsung Nexus 10 - все они официально поддерживают технологию Miracast сразу из коробки. Кстати, в то время, как компания Google утверждает, что планшет Samsung Nexus 10 может использовать её, данная опция полностью отсутствует. Позже выяснилось, один из представителей компании Google сообщил, что проблемка будет исправлена в следующих апдейтах для данной модели линейки Google Nexus. Данная опция также была недоступна для смартфона Samsung GALAXY Nexus и планшета ASUS Nexus 7, которые были обновлены до актуальной в то время версии операционной системы - Android 4.2 Jelly Bean. Вероятно, это могло быть связано с отсутствием сертификации Miracast.
Как это работает
Технология Miracast построена на базе Wi-Fi Direct, я уже упоминал об этом ранее. Wi-Fi Direct же была впервые представлена в Android 4.0 Ice Cream Sandwich. Она позволяет пользователям создавать личные (Ad-Hoc) сети, к которым могут подключаться другие пользователи и тем самым обмениваться контентом. Именно она стала основой Miracast.С Wi-Fi Direct в качестве основы, Miracast не нужно полагаться на сети вашего дома, потому что она создаёт их самостоятельно. Ваш телевизор создаёт одноранговые сети, которые обнаруживает ваш смартфон или планшет. Два устройства сопряжены, и данные могут передаваться между ними совершенно свободно.
С целью передачи потока на телевизор, технология Miracast использует кодек H.264, чтобы отразить видео в формате FullHD (1080p) и 5.1-канальным звуком. Чтобы технология принялась за работу, вам нужно иметь совместимые с ней устройства - смартфон или планшет, а также телевизор. Если устройство работает на базе операционной системы Android 4.2 Jelly Bean или более поздней версии, у вас есть поддержка Miracast из коробки - в меню настроек она называется «Wireless Display» или «Беспроводной монитор».


Таким образом, вы создали собственный приёмник Miracast. Ряд различных производителей, таких, как SONY, LG и Panasonic, интегрируют технологию Miracast в фирменные телевизоры. Если же вы не обладаете современной моделью телевизора, вам понадобится так называемый ключ. В этом плане имеется некоторое соперничество, так как магазин Amazon предлагает Miracast-ключи, но и также Best Buy выпускает их под собственным брендом - Rocketfish. Большинство из этих ключей стоит около 40-60 долларов.

Подключите Miracast-ключ. После этого вам будет необходимо зайти в меню настроек: Дисплей > Беспроводной монитор, и вуаля. Конечно, путь может немного отличаться в зависимости от вашего мобильного устройства. Теперь, когда вы активировали функцию Беспроводного дисплея, устройство начнёт искать Miracast-ключ, а также телевизор. Когда появится соответствующий список, подключитесь, и через несколько секунд вы увидите ваше изображение с Android-устройства на экране телевизора. Теперь же некоторые думают: «Разве это не как Chromecast?» - Вовсе нет, и вот почему:
С использованием технологии Miracast ваш телевизор или ключ полностью зависят от сопряжённого Android-устройства. Поэтому, например, если ваш смартфон «заснёт», на экране телевизора вы так же увидите черный цвет. Данная взаимозависимость является большим преимуществом, но только не забудьте подключить смартфон или планшет к зарядному устройству.
В противоположность этому, технология компании Google, Chromecast, опирается на мобильное устройство только на мгновение во время начальной настройки. Тем не менее, именно по этой причине технология Chromecast далеко не так динамична, как Miracast. Она работает только с совместимыми мультимедиа-приложениями и не будет воспроизводить DRM-защищённый контент на вашем устройстве.
Подойдём к концу
Честно говоря, возможно, через несколько лет данная технология просто забудется и канет в лету. С другой же стороны, спустя два или три года на мобильном рынке могут появиться устройства, смартфоны, планшеты и другие, из коробки поддерживающие технологию Miracast. В то же время также, вероятно, появится широчайший диапазон выбора ключей, которые добавят функциональности вашему телевизору или компьютерному монитору.Тем временем, если у вас имеются устройства, поддерживающие вышеуказанную технологию - советую вам весело проводить время. В целом, ей нужно дать некоторое время, нам же нужно просто подождать. Технология ещё не раскрыла свой истинный потенциал, но со временем это должно быть исправлено.
Miracast является современным конкурентом такой технологии, как HDMI. Именно эта технология на протяжении последних десяти лет выступала в качестве единственной возможности передачи видео и аудио от различных электронных устройств к телевизору или отдельно стоящему монитору.
Технология Miracast позволяет создавать беспроводное подключение.
Поверить в то, что появится технология, обеспечивающая , было достаточно сложно. Однако теперь, когда везде можно получить информацию о возможностях скринкаста, верить однозначно приходится. Многие, кто уже на практике применил инновационную технологию Miracast, подтверждают, что любое изображение, любая аудиозапись легко перенаправляются на ваш телевизор, исключая необходимость подключения проводов.
Если сравнить между собой HDMI и Miracast, то можно сделать вывод, что обе этих технологии обеспечивают одинаковый результат. Отличительной особенностью только является отсутствие необходимости использования кабеля во втором случае. По этой причине многие желают называть Miracast своей специфической терминологией:
- HDMI Wi-Fi;
- Wireless HDMI.
Годом рождения Miracast считается 2012, когда Wi-Fi Alliance инициировала программу сертификации технологии. Удивительно, но производители современной электронной аппаратуры мгновенно позитивно отреагировали на появление нового стандарта, при этом приняв его без возражений. Впечатляет и то, что даже Intel поддержала эту инновационную технологию.

То, что стандарт Miracast позволяет установить беспроводную связь между двумя гаджетами, вам уже понятно. После такого подключения любая информация легко передаётся с одного электронного источника на другой. Принцип работы технологии основывается на сетевом соединении Wi-Fi Direct. При этом обеспечивается передача видеоматериала с максимальным разрешением и одновременно с впечатляющим объёмным звуком.
Многие пользователи приветствуют такое соединение, поскольку оно гарантирует высококачественную передачу и трансляцию любых видеозаписей и аудиоматериалов. При этом совершенно неважно, какие форматы, размеры они имеют, в каких кодеках нуждаются. Удивляет и то, что при помощи такой технологии удаётся передавать даже такие файлы, которые были защищены от записи производителем.

Как применяется технология
Невзирая на то, что «возраст» такой инновационной и перспективной технологии ещё достаточно мал, применять её всё-таки можно на большом количестве электронных устройств. Одним из преимуществ Миракаста является то, что она успешно применяется на различных операционных системах, включая не только компьютерную технику, но и современные смартфоны . Именно эта особенность предопределила лидерство технологии перед аналогичными «продуктами» Google и Apple.
Восхищает потребителей и такая особенность Миракаста, как сохранение абсолютного качества передаваемых материалов. Именно по этой причине можно было легко расстаться с HDMI, прочность связи к которой, приверженность к ней формировалась на протяжении десятилетия. Кстати, если вы являетесь владельцем телевизора, который не сопровождается поддержкой Miracast, можете не опасаться оказаться за «бортом современного технического прогресса». Вам достаточно приобрести адаптер и подсоединить его к порту HDMI.

Подключение и настройка технологии
Теперь, когда все сомнения относительно перспективности технологии остались позади, полезно разобраться, как же на практике можно самостоятельно включить Miracast на Windows 10. Мы поможем вам разобраться в деталях такого подключения, хотя никаких особых сложностей при осуществлении этого процесса не предполагается. Если ваш ПК с Windows 10, Android, iPhone поддерживают эту технологию, оснащены операционной системой не ниже 8.1, тогда можно смело двигаться вперёд и подключать Miracast.
Алгоритм подключения и настройки
Первоначально зайдите в настройки вашего ТВ , обратите внимание, включён ли модуль Wi-Fi. Если он находится в выключенном состоянии, обязательно активируйте его, поскольку без этого вам точно не удастся достичь желаемой цели. Теперь, когда мы разобрались с функцией беспроводного соединения, пришло время активировать саму функцию Miracast.

Войдите снова в настройки вашего телевизора, перейдите в «Параметры», выберите строку «Устройства», а затем – «Подключённые устройства». В открывшемся окне вы обнаружите кнопку «Добавить устройства», воспользуйтесь нею и выберите приёмник Miracast.
Помимо внесения изменений в настройки телевизора, необходимо внести изменения и на вашем ПК с Windows 10 или iPhone. Если этого не проделать, связь при помощи Miracast не будет возможной на обоих устройствах. Ни ваш компьютер с Windows 10, ни смартфон не смогут удовлетворить ваши запросы.
Настройка смартфона
Настроить iPhone, Android несложно. Первоначально следует зайти в меню, перейти в раздел «Настройки», обнаружить там параметр «Подключение», а затем проследовать на строку «Другие сети».

Там вы обнаружите такое предложение, как «Screen Mirroring», запустите его.

После того как на экране вашего iPhone появится название вашего телевизора, кликните по нему, сразу же запустится процесс установки беспроводной связи между вашим iPhone и телевизором при помощи технологии Miracast.
Если вы всё проделали правильно, на экране вашего устройства будет отображаться идентичная «картинка». Если же не удалось достичь соединения двух устройств, тогда попробуйте пройти путь заново, возможно, вами была допущена незначительная ошибка, по причине которой возник такой технический сбой.
СОВЕТ. К сожалению, если несколько попыток настроить связь между вашим ПК и Android при помощи Miracast оказываются безуспешными, тогда можно увериться в том, что просто ваши устройства не поддерживают такую технологию.
Если же вам удалось выполнить соединение, вы будете довольны тем, что сможете смотреть фильм, запущенный на вашем Android, но при этом транслируемый на телевизоре с большим экраном. Вы почувствуете себя зрителем в элитном кинотеатре.
ВНИМАНИЕ. Не забудьте только включить ваш Android к электросети, чтобы параллельно обеспечить заряд его аккумулятора. Это поможет вам избежать преждевременного отключения Android-устройства ещё до того времени, пока фильм не окончится.
Настройка компьютера
Порядок настройки вывода изображения с экрана компьютера на телевизор также не отличается высокой сложностью, ключевой момент – это наличие самой поддержки технологии беспроводной передачи потокового видео.
После того, как убедитесь, что и компьютер, и телевизор подключены к одной сети, достаточно сделать следующие действия для вывода изображения на телевизор, а именно:
- Нажмите на сочетание клавиш «WIN+P»;
- Среди представленных вариантов найдите строку «Подключение к беспроводному дисплею» и откройте её;
- Начнётся автоматический поиск активных устройств, готовых для приёма передаваемого контента;
- Кликните по желаемому варианту и дождитесь соединения.
- Подтвердите подключение на телевизоре.
Останется только проверить корректность переданной картинки.
Возможные проблемы
Существуют ситуации, когда приходится наблюдать некорректную работу Миракаста или полный её отказ. Полезно каждому пользователю разбираться в причинах такого технического сбоя, что позволит устранить эту проблему и впоследствии всё-таки воспользоваться такой уникальной технологией, ощутить все её преимущества на практическом опыте. Распространённой причиной, по которой на вашем ПК с установленным Windows 10, невозможно успешно соединить оба устройства, является отсутствие драйверов, обеспечивающих работу модуля беспроводного соединения. Иногда такие драйвера на вашем ПК просто устаревают, поэтому нуждаются в обновлении.
Если это, действительно, так, загрузите нужные драйвера, осуществите их установку. Не тревожьтесь, если вы не можете найти драйвера для модуля беспроводного соединения, предназначенного конкретно для Windows 10. В этом случае скачайте драйвера для Windows 8.1, они должны корректно стать и обеспечить успешное функционирование этого модуля. В процессе подключения вашего iPhone к ПК с Windows 10 вы можете обнаружить не очень радостное для вас известие, информирующее, что ваш адаптер Wi-Fi просто не поддерживает технологию Miracast. В этом случае вам остаётся удовольствоваться подключением вашего iPhone к телевизору при помощи HDMI.
Итак, желая просматривать на телевизоре с большим экраном всё то, что имеется на вашем компьютере с установленным Windows 10, воспользуйтесь этими рекомендациями. Если все необходимые технические требования соблюдаются вашими устройствами, у вас обязательно получится успешно соединить без использования кабеля два устройства.
Большинство современных мобильных телефонов с операционной системой Android или iOS обладают мощной начинкой, обеспечивая пользователя функциями полноценного ПК, а также оснащены продвинутыми камерами, что превращает их в настоящую машину по производству любительского фото и видео. Конечно же для всего этого просто необходима возможность подключения к телевизору, чтобы продемонстрировать близким и друзьям ваши отпускные фото и видеоролики.
Однако, не каждый пользователь знает, как подключить свой любимый гаджет к домашнему телевизору. Если с бытовыми плеерами проблем нет - подключение выполняется через HDMI-кабель, то в смартфон его не воткнешь. Даже обладая современным Smart TV (телевизором с функцией подключения к Интернету и различными встроенными приложениями), настроить возможность передачи контента со смартфона или планшета на большой экран не так то просто.
Что лучше: по кабелю или по Wi-Fi?
Сегодня уже не многие помнят, что большинство моделей смартфонов обладали не столь скоростным модулем Wi-Fi, и производители, видя необходимость передачи контента на TV, оснащали свои устройства специальном чипом видеовывода через HDMI.
1. Подключение через Micro HDMI
Например, смартфон LG 2X имел для этих целей на верхней грани отдельный Micro HDMI порт и позволял транслировать на телевизор все, что происходило на экране смартфона в оригинальном качестве.
2. Подключение через MHL
Позже производители даже недорогих моделей смартфонов и планшетов на процессорах MTK стали внедрять в свои устройства стандарт MHL (Mobile High-Definition Link) - позволяющий брать видеосигнал непосредственно с порта передачи данных и зарядки Micro USB. Правда, для этого нужен был специальный адаптер MHL. Таким образом пользователь получал возможность смотреть со своего смартфона любой видеоконтент, включая отснятые в отпуске фото и видео, а также играть в игры на большом экране телевизора.

Минусом такого адаптера было то, что для передачи сигнала необходимо было подключать к нему отдельно кабель питания 5 В, чтобы усилить передаваемый на большой экран сигнал. Но при этом смартфон подпитки не получал и довольно быстро разряжался. Кроме того, на максимальном качестве изображения 1080р при трансляции наблюдаются лаги.
В настоящее время недорогих мобильных устройств - смартфонов и планшетов с поддержкой технологии MHL - практически нет в продаже. Если для вас эта функция жизненно необходима, стоит выбирать аппарат из весьма древних моделей, в числе которых Galaxy S5.

В некоторых старых флагманах, например и Z2 Tablet реализован стандарт MHL 3.0, позволяющий транслировать изображение со смартфона на телевизор в формате 4К (3840×2160 пикселей) с частотой 30 кадров в секунду. MHL 3.0 совместим со звуковыми форматами Blu-Ray - True HD и DTS HD MA.
Увы, но последние флагманы Samsung, начиная с Galaxy S6, не поддерживают стандарт MHL.
3. Подключение через SlimPort
Главным конкурентом MHL почти сразу же стал стандарт SlimPort (Mobility DisplayPort). Но реализован он был в основном в устройствах компании LG и Samsung. Он обеспечивал более качественную картинку, т.к. трансляция идет без декодирования сигнала, что исключало лаги при передаче изображения. При этом специальный адаптер microUSB-HDMI не нуждался в подключении к источнику питания. Хотя такой порт в адаптере имеется, он предназначен уже для подпитки самого смартфона, что очень удобно при длительных демонстрациях видеоконтента или играх. Максимальное качество изображения, передаваемого на экран телевизора, такое же - 1080р.

Среди минусов отметим высокие требования к качеству HDMI кабеля. Если у вас он из дешевых, то возможно появление шумов и даже отсутствие сигнала.
Эта технология была реализована в таких устройствах, как LG G2, а также Nexus 4, и Nexus 7 Tablet (2013), планшет LG G Pad 8.3.
Обидно, что современный флагман компании , оснащенный портом передачи данных USB Type-C, не поддерживает технологию SlimPort и не имеет возможности проводного подключения к телевизору.
4. Беспроводная передача контента на TV
Увы, производители не увидели перспектив у кабельного подключения и сосредоточились на беспроводных стандартах передачи контента на телевизор. Его основным плюсом является отсутствие необходимости возиться с проводами - для отправки фото или видео на большой экран телевизора нужно лишь организовать их сопряжение средствами ОС через Wi-Fi либо напрямую, либо через домашний роутер.
Минусы такого соединения: очень низкое качество отображаемой картинки на экране ТВ из-за сильного сжатия и невозможность трансляции видеороликов и всего, что происходит на дисплее смартфона, например, трансляция игры.
Однако, производители не стали полностью лишать пользователя возможности смотреть ролики со смартфона и предложили специальные беспроводные адаптеры. Сразу отметим, что эти устройства не могут обеспечить достойное качество отображения ни для фото, ни для видео. Артефакты, лаги и низкое разрешение - и это все на современных 4K телевизорах.
 Chromecast 2 TV
Chromecast 2 TV
Как ни крути, а альтернативы кабельному подключению, если вы заинтересованы в высоком качестве картинки и отсутствии лагов - на сегодняшний момент нет. Если только не сбросить ваши фото- и видео- материалы на жесткий диск и не подключить его напрямую к телевизору.
Итак, что же на сегодня есть для беспроводного подключения к TV?
5. Подключение через Wi-Fi Direct
Технология Wi-Fi Direct реализована на всех телевизорах с функцией Smart и оснащенных модулем Wi-Fi. Есть она и на большинстве современных смартфонов. Ее суть заключается в соединении устройств друг с другом без посредничества точки доступа. Телефон при этом распознается телевизором как мультимедийное устройство, а не накопитель. Чтобы организовать подключение, нужно активировать на смартфоне режим Wi-Fi Direct, а на телевизоре режим Share. На устройствах с любыми версиями ОС она находится в настройках беспроводных подключений.
При таком соединении есть возможность только использовать приложение Фотоальбом на смартфоне для просмотра снимков. Видеоролики посмотреть не удастся. Скорость отображения, особенно больших снимков, весьма низкая.
6. DLNA: классика для Android
 DLNA – это один из самых распространенных беспроводных стандартов. Большая часть телевизоров, способных подключаться к беспроводным сетям, поддерживает его. Пользователям операционной системы Android понадобится специальное приложение BubbleUPnP , чтобы они могли организовать передачу музыки и фотографий со смартфона на телевизор.
DLNA – это один из самых распространенных беспроводных стандартов. Большая часть телевизоров, способных подключаться к беспроводным сетям, поддерживает его. Пользователям операционной системы Android понадобится специальное приложение BubbleUPnP , чтобы они могли организовать передачу музыки и фотографий со смартфона на телевизор.
Разрешение изображения при этом зависит от принимающего устройства, но в большинстве случаев для новых ТВ оно составляет 1080р.
В отличие от Miracast и Airplay (о них расскажем ниже), DLNA не обеспечивает универсальности отображения контента - он передает лишь музыку, фотографии и некоторые форматы видеофайлов.
7. Chromecast: простой, но дорогой стриминг
 Тем, кто хочет организовать беспроводную трансляцию медиафайлов с мобильного телефона под управлением Android на телевизор наиболее простым способом, следует прибегнуть к помощи или от компании Google.
Тем, кто хочет организовать беспроводную трансляцию медиафайлов с мобильного телефона под управлением Android на телевизор наиболее простым способом, следует прибегнуть к помощи или от компании Google.
В этом случае вы еще и модернизируете свое ТВ-устройство, если он не имело функции подключения к сети.
По умолчанию Chromecast добавляет телевизору большое количество медиа-контента, YouTube и браузер Chrome.
8. Miracast: конкурент AirPlay
 Android поддерживает Miracast начиная с версии 4.2, Windows Phone - с версии 8.1. Этот беспроводной стандарт произошел от WiDi (Wireless Display) компании Intel и задумывался как конкурент AirPlay. Но осуществить задуманное Miracast пока не удалось: задержка при трансляции изображения с мобильного устройства на большой экран получается слишком большой.
Android поддерживает Miracast начиная с версии 4.2, Windows Phone - с версии 8.1. Этот беспроводной стандарт произошел от WiDi (Wireless Display) компании Intel и задумывался как конкурент AirPlay. Но осуществить задуманное Miracast пока не удалось: задержка при трансляции изображения с мобильного устройства на большой экран получается слишком большой.
Несмотря на разрешение 1080p, из-за большого количества артефактов картинка на телевизоре выглядит не очень хорошо. Тем не менее: многие новые «умные» телевизоры поддерживают этот стандарт.
 Чтобы подключить мобильные устройства к телевизору, вам понадобится специальный адаптер. Он бывает как для нового разъема Lightning, так и для старого, 30-контактного.
Чтобы подключить мобильные устройства к телевизору, вам понадобится специальный адаптер. Он бывает как для нового разъема Lightning, так и для старого, 30-контактного.
По результатам исследования портала Panic.com выяснилось, что адаптер Lightning передает не нативное изображение в формате 1080р, а преобразует его из менее качественного HD.
Из-за этого при передаче данных на изображении иногда появляются артефакты.
10. Беспроводная передача данных через AirPlay
 ТВ-приставка третьего поколения от компании Apple в настоящее время является удобнейшим решением, чтобы отобразить контент с мобильного iOS-устройства на телевизоре.
ТВ-приставка третьего поколения от компании Apple в настоящее время является удобнейшим решением, чтобы отобразить контент с мобильного iOS-устройства на телевизоре.
Соединение iPhone/iPad со стриминговой приставкой устанавливается быстро и легко, качество изображения очень хорошее благодаря поддержке формата 1080р.
Задержка составляет примерно полсекунды, так что иногда можно даже поиграть в не очень оживленные игры.
Технология передачи данных по WiFi под названием Miracast — это логическое продолжение практического решения по возможности трансляции контента с одного устройства на другое. Чаще всего ее используют для воспроизведения картинки со смартфона на большой экран телевизора.
Что такое Miracast и как им пользоваться?
Я уже знакомил вас с такими технологиями, как WiFi Direct и DLNA. Отличие Миракаст от них в еще большем упрощении подключения беспроводным способом.
- Во-первых, для того, чтобы работать через DLNA или WiDi, необходим роутер с настроенной сетью Wi-Fi. Miracast позволяет подключить друг к другу два устройства напрямую без маршрутизатора.
- Во-вторых, через DLNA можно ретранслировать только мультимедийный контент, то есть воспроизводить с носителя на экран только фильмы, музыку и изображения. При помощи Миракаст, так же как и через WiDi, мы имеем возможность отображать весь экран смартфона или компьютера, по сути превращая ТВ или проектор в большой беспроводной монитор — на нем будет воспроизводиться то же самое, что и на дисплее источника сигнала — приложения, игры, и, разумеется, вся медиатека.
Также использование миракаста позволяет решить проблему одновременного воспроизведения видео высокого разрешения и онлайн игры на компьютере. Если у вас дешевый wifi роутер, то он может не справиться с выполнением двух таких ресурсоемких задач. Здесь же мы освобождаем маршрутизатор от одной из них, так как подключение по miracast между устройствами происходит напрямую.
Думаю, в общих чертах вы уже поняли, что такое miracast — теперь давайте посмотрим на практике, как им пользоваться.
Как включить Miracast адаптер на телевизоре Samsung или LG?
Для того, чтобы организовать подобную трансляцию, необходимо два совместимых с Miracast устройства. Это подразумевает наличие у них двух компонентов:
- железа, то есть wifi модуля с поддержкой Миракаст
- и софта — приложения для воспроизведения
Со вторым дело обстоит проще — достаточно просто скачать одну из многочисленных программ для трансляции экрана. Причем очень многие мобильные приложения уже по умолчанию имеют такую надстройку — стоковые видеоплееры и даже любимый всеми проигрыватель YouTube.
С первым же пунктом немного сложнее — не все даже современные ТВ имеют встроенную поддержку зеркалирования экрана. Это касается любого производителя, будь то Samsung, LG, Philips или какой-либо еще. Но решается проблема очень просто — покупкой адаптера Miracast. Все что нужно для этого в телевизоре — это наличие HDMI порта для его подключения.
Видео при этом по стандартам Miracast будет транслироваться в весьма неплохом качестве — FullHD (1920×1200) со сжатием H.264. У нас на обзоре представлено два подобных адаптера, работающих на частоте 2.4 ГГц, которые называются MiraScreen. За предоставление этих устройств благодарим магазин LTmix.ru , где их можно посмотреть и приобрести.
Одна модель выполнена в виде «флешки»

Другая более массивная с дополнительно вынесенным wifi адаптером для улучшения качества передачи сигнала

Оба комплектуются также HDMI кабелями и шнурами USB для питания.

Для подключения просто вставляем миракаст адаптер в HDMI порт телевизора и запитываем его от обычной розетки 220 вольт через кабель USB. Кстати, адаптера питания тут в комплекте нет, так что нужно будет либо использовать от своего мобильника на 1 ампер, либо удлинитель со встроенными USB портами. Никаких дополнительных драйверов или приложений при этом устанавливать не нужно.

Настройка WiFi адаптера Миракаст на ТВ Samsung и LG