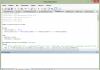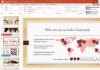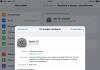Нормальная температура процессора. Рабочая температура процессора от Pentium до Core i7 последнего поколения При какой температуре должен работать процессор
Здравствуйте Друзья! В этой статье будем рассуждать о температуре комплектующих компьютера . Как и чем их измерить, какими они должны быть и, главное, что делать если температура выше нормы.
Итак. Все начинается с незаметного увеличения шума от вашего системного блока или . Радиаторы потихоньку забиваются пылью и вентиляторам, для поддержания нормальных температур, требуется более высокая скорость вращения, что соответственно повышает уровень шума. Это первый признак того, что, что то не так и нужна минимум диагностика, что бы отделаться легким испугом. Но так как это происходит не заметно на это внимание никто не обращает.
Затем, когда система охлаждения не справляется, происходит падение производительности. Компьютер начинает тормозить. Система намеренно снижает производительность комплектующих или одной из них для удержания температуры в норме. Это защитная функция от повреждения. Иногда происходят перезагрузки в самый интересный момент игры или не с того ни с сего выскакивает . Для меня это явный признак, что необходимо вскрыть и посмотреть, что там к чему. Если компьютер на гарантии, то нужно свозить его в сервисный центр.
Последняя стадия это выход комплектующей из строя. В основном это может произойти из-за отказа системы охлаждения. Например вентилятор на видеокарте остановился. Что бы до этого не доводить разберемся, как контролировать температуру комплектующих вашего .
Основными для меня являются температуры , и . Измерять их удобно с помощью программы AIDA или HWMonitor. AIDA это платная программа, но у нее есть испытательный срок в 30 дней. В триальной версии не показывается температура жестких дисков, поэтому дополним ее HWMonitor.
Скачать утилиты с официальных сайтов можно по ссылкам ниже
Нам будет достаточно AIDA64 Extreme Edition

На официальном сайте HWMonitor справа в разделе Download the latest release выбираете Setup версию, что бы не

Обе программы скачиваем и устанавливаем. При первом запуске AIDA64 предупреждает, что это коммерческое ПО. Жмем ОК

Для того что бы увидеть температуры переходим в раздел Компьютер и выбираем Датчики

Справа будут отображены температуры.

Сильно тормозить.
В таком состоянии компьютер можно оставить на час и если по прошествии тест будет продолжаться, то скорее всего все нормально.
Так же важно следить за нагрузкой процессора. Если он начнет перегреваться, то включится троттлинг — пропуск тактов. У меня такого никогда не было, поэтому могу только предполагать, что будет не стандартная картинка. В этом случае тест можно прекращать и переходить к 3-му пункту.
Нормальная температура комплектующих
Для различных комплектующих нормальная температура будет отличаться. Здесь попробую привести безопасные рамки.
Температура процессора
Мне кажется необходимо отталкиваться от максимальной температуры указанной на сайте производителе. По крайней мере фирма Intel в спецификациях указывает максимальную критическую температуру. Например для Intel® Core™ i3-3220 это 65 °С

Описание критической температуры следующее

Т. е. рабочая температура под нагрузкой должна быть меньше.
Критическая температура для разных моделей различается. По своей модели смотрите в спецификации. Например для Intel® Core™ i3-4340 — 72 °C.
То есть, для процессоров фирмы Intel хорошо бы, что бы температура под нагрузкой была < 60 °C.
Для процессоров фирмы AMD мне не удалось найти какие-либо значения температур. Так как у меня AMD A8-3870K прогрелся под нагрузкой до 68 °C то примем ее до 70 °C.
С температурой под нагрузкой определились.
Температура в простое.
Мне будет спокойно если она будет находится до 40-45 °C не зависимо от фирмы процессора.
————————————
Как найти спецификации процессоров Intel. Берем и в или задаем свою модель процессора. Посмотреть ее можно в HWMonitor

или в свойствах вашего компьютера ( > правой кнопкой на значке Компьютер > Свойства или Панель управления\Система и безопасность\Система)

Вот это все, что мне удавалось успешно применять для приведения температуры комплектующих компьютера в приличные и безопасные рамки.
Заключение
Подытожим по поводу нормальной температуры комплектующих компьютера.
Процессор Intel — до 60°C под нагрузкой.
Процессор AMD — до 70°C под нагрузкой.
Без нагрузки примем 40-45°C
Видеокарты до 80°C под нагрузкой. Без нагрузки до 45°C
Жесткие диски от 30 до 45°C
Температуру материнской платы не отслеживаю и никаких критических ситуаций не было.
Старайтесь на майских праздниках и проблем быть не должно.
Благодарю за то, что поделились статьей в социальных сетях. Всего Вам Доброго!
Здравствуйте друзья, сегодня пойдет разговор о температуре комплектующих. Это руководство призвано показать, какая температура является нормальной, и как снизить ее, если она превышает все нормы. В старых процессорах данный вопрос был особенно актуален, так как у них не было защиты от повышенных температур. В Современных же процессорах они либо отключаются, либо перезагружается компьютер, чтобы убрать нагрузку с ЦП.
Подробнее мы будем зациклены на процессорах ноутбуков, так как в последнее время они обретают все большую популярность, нежели настольные ПК, но это не значит, что советы из этой статьи не подойдут и для персонального компьютера.
Какая нормальная температура процессора?
Тут сказать сразу сложно, потому что зависит от модели ноутбука. В среднем, если вы всего лишь работаете в текстовом реакторе и посещаете интернет, то температура не должна превышать 40 или 60 градусов. Она и не будет повышена, если комплектующие исправны.
Если вы занимаетесь такой деятельность, как работа в мощных графических редакторах, типа 3ds Max, Cinema4D и прочие. Также к этому относятся и игры. Тогда температура будет составлять примерно 60 и 90 градусов. Некоторые типы ноутбуков имеют процессоры, работающие и под 100 градусов, что является для них оптимальным.
Даже если ваш процессор и не плохо работает при 80 градусов и выше, это не значит, что так будет всегда. Происходит сильный износ, которого нужно избегать, а для этого нужно как-то снизить температуру. Запомните, что температура выше 80 градусов не есть хорошо.
Как узнать температуру процессора?
Узнать температуру ЦП можно разными способами, чаще всего используют сторонние программы. В качестве стандартных средств можно и посмотреть там, правда, когда вы туда зайдете, скорее всего температура процессора уже понизится.
В моем арсенале всегда есть несколько программ, которые выдают полные характеристики компьютера. Одной из таких программ – AIDA64 .
Скачать можно и не полную версию. Запускаем утилиту и открываем слева вкладку «Компьютер» , а потом нажимаем на раздел «Датчики» . Справа наблюдаем за изменением температуры ЦП. Как видим, я работаю в Word и сижу в интернете, температура процессора около 50-60 градусов, что для моей модели HP является нормальным.
Как снизить высокую температуру процессора?
Новичок не всегда заметит какие-то изменения в работе компьютера. Скорее всего он и не интересуется какая у него сейчас температура, может быть она зашла за 100 градусов. И когда уже ноутбук начинает сильно перегреваться и тормозить, тут уже люди задумываются. Что же, никто никого не винит, это практически единственный случай для новичков, который и помогает понять, что с устройством что-то не то.
Признаком перегрева, как я уже сказал, может быть сильное перегревание корпуса ноутбука, сильный шум от системы охлаждения (кулеров), выходящий из-за зазоров в ноутбуке воздух довольно теплый, если не горячий. Также обратите внимание на температуру помещения, если она высокая, то это даст еще больший эффект для перегрева.
Причина #1 – Поверхность, на которой стоит ноутбук
Частый случай, когда люди ставят ноутбук на мягкую поверхность. Это могут быть подушка, или оделяло, то есть работа происходит на кровати. Мало кто заглядывает в инструкцию по эксплуатации, а ведь в ней чаще всего говорят, что ставить устройство нужно на ровную и сухую поверхность. Из-за того, что вы ставите ноутбук на мягкую поверхность, то отверстия в ноутбуке, предназначенные для циркуляции воздуха перекрываются, соответственно он начинает перегреваться.

Для охлаждения ноутбука существуют даже специальные подставки. Рекомендую такой обзавестись. Если нет возможности, то ставьте устройство на обычный стол.
Причина #2 — Пыль внутри корпуса
Как правило, компьютер нужно чистить хотя бы раз или два в год, если не чаще. Разберите корпус ноутбука и посмотрите, сколько там пыли. Почистите систему охлаждения и другие компоненты. Не можете сделать все сами? Тогда обратитесь в сервис и за деньги вам все сделают.

Причина #3 – Высохшая термопаста
Также, как и в предыдущем случае, нас призывают проникнуть внутрь корпуса и посмотреть, что же можно сделать для понижения высоких температур. В данном пункте важным является , которую желательно производить хотя бы раз в год. Термопаста находится между процессоров и радиатором. Важность ее в том, что она обладает хорошей тепло-проводимостью и передает тепло процессора радиатору. Радиатор в свою очередь выводит это тепло по воздуху из корпуса через различные отверстия. Вот и вся наука. Если термопаста долго не менялась, то теплообмен будет только ухудшаться, что приведет к перегреву процессора.

Если вы самостоятельно сможете заменить термопасту, то это очень хорошо. Я даже дам на прочтение пару статей о замене термопасты (они чуть выше). Если вы все же не можете этого сделать, то обязательно обратитесь в сервис и не откладывайте это дело, иначе будет только хуже.
Рекомендация #1 – Приобретение охлаждающей подставки
Чуть выше я упомянул подставку для охлаждения ноутбуков. Вещь эта довольно полезная и может очень сильно снизить температуру не только процессора, но и других комплектующих. Обычно она подключается по USB, поэтому нужно, чтобы имелся хотя бы один свободный вход.
Конечно, если ваша температура уже оптимальная, то намного вы ее не снизите, может быть на градусов 5-10. При высоких температурах понижение должно приблизиться к нормальному значению.
 оперативную память .
оперативную память .
Избежать перегрева можно с помощью программы Core Temp. О ней я уже , которую я советую прочитать. А еще, используя ее, вы всегда будете в курсе о температуре вашего процессора. Она будет показываться на панели задач.
Пишите в комментарии, помогла ли вам данная статья, а также советуйте свои варианты понижения температуры процессора и других комплектующих.
Нормальная рабочая температура для любого процессора (неважно от какого производителя) составляет до 45 ºC в режиме простоя и до 70 ºC при активной работе. Однако данные значения сильно усреднены, ведь в расчет не берется год производства и используемые технологии. Например, один ЦП может нормально функционировать при температуре примерно 80 ºC, а другой уже при 70 ºC перейдет в режим пониженных частот. Диапазон рабочих температур процессора, во-первых, зависит от его архитектуры. С каждым годом производители повышают КПД устройств, понижая при этом их энергопотребление. Давайте разберемся с этой темой подробнее.
Самые дешевые процессоры от Интел изначально не потребляют большого количества энергии, соответственно, тепловыделение будет минимальным. Такие показатели бы дали хороший простор для разгона, но, к сожалению, особенность функционирования таких чипов не позволяет разогнать их до ощутимой разницы в производительности.

Если смотреть на самые бюджетные варианты (серии Pentium, Celeron, некоторые модели Atom), то их рабочий диапазон имеет следующие значения:

Средний сегмент процессоров Intel (Core i3, некоторые модели Core i5 и Atom) имеет схожие показатели с бюджетными вариантами, с той разницей, что данные модели намного производительнее. Их температурный диапазон не сильно отличается от рассмотренного выше, разве что в режиме простоя рекомендованное значение 40 градусов, поскольку с оптимизацией нагрузки у этих чипов все немного лучше.
Более дорогие и мощные процессоры Intel (некоторые модификации Core i5, Core i7, Xeon) оптимизированы на работу в режиме постоянной нагрузки, но границей нормального значения считается не более 80 градусов. Диапазон рабочих температур этих процессоров в режиме минимальной и средней нагрузки примерно равен моделям из более дешевых категорий.
Диапазоны рабочих температур AMD
У этого производителя некоторые модели CPU выделяют намного больше тепла, но для нормального функционирования температура любого варианта не должна превышать 90 ºC.

Ниже представлены рабочие температуры у бюджетных процессоров AMD (модели линеек A4 и Athlon X4):

Температуры процессоров линейки FX (средней и высокой ценовой категории) имеют следующие показатели:

Отдельно хочется упомянуть одну из самых дешевых линеек под названием AMD Sempron. Дело в том, что эти модели слабо оптимизированы, поэтому даже при средних нагрузках и некачественном охлаждении при мониторинге вы можете увидеть показатели более 80 градусов. Сейчас эта серия считается устаревшей, поэтому мы не будем рекомендовать улучшать циркуляцию воздуха внутри корпуса или устанавливать кулер с тремя медными трубками, ведь это бессмысленно. Просто задумайтесь о приобретении нового железа.
Каждый пользователь должен контролировать работу основных систем ПК. Самым нагруженным элементом компьютера является центральный процессор (CPU). От стабильности его рабочих характеристик во многом зависит производительность всей системы. ЦПУ может преждевременно выйти из строя при перегреве. Чтобы этого не произошло, следует точно знать, какова нормальная температура процессора.
Опасность перегрева
Есть пользователи, которые настороженно относятся к малейшему повышению температуры CPU. Они считают, что это может привести к его выходу из строя. Однако на практике это не так, ведь современные процессоры оснащены довольно надежной системой термозащиты. Как только он нагревается до близкой к критичной температуре, ЦП автоматически снижает тактовую частоту.

В этот момент вся система резко теряет в производительности, и компьютер может даже зависнуть. Если эта мера не помогла и нагрев продолжается, после достижения критической температуры процессора ПК просто отключится. По степени нагрева CPU можно смело говорить, что все остальные элементы компьютера также испытывают перегрев. Такая ситуация возможна, например, при загрязнении системы охлаждения.
Сильный перегрев представляет опасность не только для ЦП, но и других деталей. В первую очередь это касается механизма винчестера. Еще более серьезную опасность для этого элемента системы представляют частые отключения ПК, вызванные срабатыванием термозащиты.
Дело в том, что головки чтения/записи во время работы парят над магнитной пластиной. Во время экстренного отключения они просто не успевают запарковаться и падают на нее, повреждая хранящуюся там информацию.
Оптимальная температура и причины повышения
Все современные чипы изготовлены на основе кремния. Это хороший проводник, но он очень не любит перегрев. Критическая температура кристалла составляет около 150 градусов. При более высокой температуре в нем происходят необратимые структурные изменения, которые приводят к потере работоспособности.
Основными причинами перегрева могут быть следующие факторы:

- Повышенная нагрузка на ядро. Чаще всего наблюдается при запуске нескольких ресурсоемких программ.
- На радиаторе скопилось много пыли. Это приводит к резкому ухудшению теплообмена.
- Повышена температура внутри системника. Вероятная причина - загрязнение системы охлаждения.
- Процессор был неправильно установлен при сборке ПК. Когда CPU монтируется в разъем, на него необходимо нанести тонкий слой термопасты, и лишь после этого крепить кулер.

Чтобы избежать преждевременного выхода из строя ЦП, пользователю необходимо следить за состоянием системы охлаждения. В первую очередь это касается ноутбуков. Хотя в них и устанавливаются специальные процессоры, отличающиеся от десктопных более низким энергопотреблением, система охлаждения в лэптопах менее эффективная. Допустимыми показателями температуры CPU можно считать следующие:

- В состоянии простоя - от 45 до 50 градусов.
- Рабочая - 65−80 градусов. Следует помнить, что многие процессоры компании AMD являются более горячими в сравнении с продуктами Intel. Для них нормальной температурой может считаться нормальной температура в 80 градусов.
- Критическая - более 90 градусов. В этот момент ЦП работает на пределе возможностей, и при дальнейшем нагреве сработает термозащита.
Именно эти цифры и показывают, сколько должна составлять максимально допустимая температура ЦП в различных режимах работы ПК.
Следует понимать, что это средние значения, и каждый пользователь должен посмотреть характеристики своего ЦП. У каждого процессора есть параметр тепловыделения (TDP). Он показывает максимальное количество тепловой энергии, которая выделяется при работе чипа в штатном режиме.
Например, у CPU компании Интел Core i9 9900K TDP равен 95 Вт. Это говорит о том, что для него необходимо подобрать систему охлаждения, которая будет отводить минимум 96 Вт тепла, чтобы ПК работал нормально. У продуктов АМД, представленных сегодня на рынке, этот показатель ниже. CPU выделяет больше тепловой энергии во время работы ресурсоемких приложений, например, игры.
Виды систем охлаждения

Сегодня для охлаждения CPU может использоваться три вида систем. Их выбор зависит непосредственно от ЦП. Самая простая система - пассивная. Она представляет собой массивный радиатор, изготовленный из алюминия и установленный на чип. Система может быть эффективной только при работе с CPU малой и средней мощности.
Более эффективная и чаще всего используемая - активная. Кроме радиатора, в ее состав входит еще и кулер. Если пользователь не собирается разгонять процессор, то с отводом тепла отлично справится и стандартная система охлаждения, входящая в комплект поставки боксовой версии ЦП.
Энтузиасты оверклокинга используют жидкостные системы. Она отличается более сложной конструкцией. Отвод тепловой энергии от процессора производится жидкостью, которая прокачивается через систему с помощью помпы.

Способы мониторинга
Наиболее простым, но крайне неудобным методом является БИОС. Для решения поставленной задачи необходимо сначала перегрузить ПК, затем зайти в BIOS. Лишь после этого можно узнать температуру. Наиболее простым и эффективным способом является использование специального софта. Большой популярностью пользуется утилита CPU-Z. С ее помощью можно определить не только температуру процессора, но и технические характеристики всех основных элементов системы.

Вторая программа, также весьма популярная у пользователей, - Core Temp. В отличие от CPU-Z, она способна только мониторить показатель температуры процессора и не обладает дополнительными функциями. Пользователь может в настройках задать максимальную температуру процессора, при достижении которой утилита подаст сигнал. Программа SpeedFan позволяет контролировать и изменять скорость вращения кулеров, а также получить информацию о степени нагрева каждого ядра ЦПУ. Все эти программы являются бесплатными.
Во время выбора комплектующих для сборки нового ПК следует изучить технические характеристики CPU. Это позволит пользователю точно определить, какова оптимальная температура процессора.
После чего можно подобрать наиболее эффективную систему охлаждения. Контроль степени нагрева всех компонентов компьютера позволит избежать проблем с их работой.
Часто владельцы ноутбуков производят проверку его температуры. Это делается для того, чтобы определить температуру в различных режимах работы и сопоставить ее с нормальной. Если температура будет превышать рекомендуемые показатели, то владельцу ноутбука следует ее понизить, так как это может привести к его поломке.
Чтобы у пользователей температура процессора ноутбука соответствовала оптимальным критериям его работы, мы подготовили материал, в котором опишем процесс решения поставленной задачи. Для описания решения задачи мы рассмотрим несколько современных ноутбуков и выясним, какая температура процессора для них оптимальна, а также выясним, что делать при ее повышении.
Рабочая температура CPU в современных ноутбуках
В этом разделе мы опишем, какая допустимая рабочая температура CPU должна быть в четырех современных моделях ноутбуков. Для примера мы возьмем такие современные модели портативных компьютеров:
- Acer TravelMate P238-M-5575
- Asus F555UB-XO043T (Модель с CPU Intel Core i5-6200U);
- Gigabyte P55K v5 (Модель с CPU Intel Core i7-6700HQ и GPU NVIDIA GeForce GTX 965M);
- Acer Aspire E5-552G (Модель с CPU AMD FX-8800P и GPU AMD Radeon R8 M365DX).
В модели Acer TravelMate P238-M-5575 установлен современный процессор Intel Core i5-6200U седьмого поколения. Эта микросхема выполнена с применением 14 nm норм литографии на архитектуре Skylake. Максимальная критическая температура этого ЦПУ составляет 100 градусов .
В Intel Core i5-6200U встроено графическое ядро Intel HD Graphics 520, которое вместе с процессорными ядрами может хорошо его прогревать. Температура Intel Core i5-6200U без сильной нагрузки еле дотягивает до 34–40 градусов . Если запустить тест стабильности на Acer TravelMate P238-M-5575 с помощью программы Prime95, то она сможет значительно его прогреть. Ниже изображено снятие тепловых показаний Intel Core i5-6200U с помощью утилиты HWMonitor.

На следующем изображении сняты показания с помощью утилиты GPU-Z.

Из полученных данных становится понятно, что максимально прогреть Intel Core i5-6200U и его графическое ядро можно в пределах 74–76 градусов . Из этого следует, что при максимальном прогреве этот CPU полностью укладывается в нормальные тепловые характеристики, так как не превышает 100 градусов.
Следующая модель Asus F555UB-XO043T базируется на аналогичном CPU Intel Core i5-6200U. Проведем аналогичный стресс тест с помощью утилиты Prime95. При стресс тесте были получены такие показания датчиков в программе HWMonitor.

Также были сняты показания с графического ядра.

Из полученных данных температура процессора составила 75–79 градусов , что практически аналогично результату модели Acer TravelMate P238-M-5575 и соответствует нормальным температурным параметрам рассматриваемого CPU.
Следующий ноутбук Gigabyte P55K v5 является игровым, поэтому кроме мощного процессора, имеет в своем комплекте современную видеокарту. В Gigabyte P55K v5 установлен процессор Intel Core i7-6700HQ и видеокарта NVIDIA GeForce GTX 965M. Если сравнить эту модель с предыдущими моделями, то можно заметить разницу, которая кроется в системе охлаждения (далее - СО) . В рассматриваемой модели СО должна справиться с охлаждением как видеокарты, так и CPU, а не как в предыдущих моделях только процессора. На изображении ниже показана СО Gigabyte P55K v5.
А на другой СО Acer TravelMate P238-M-5575.
Процессор Intel Core i7-6700HQ имеет критически допустимый уровень нагрева 100 градусов . Также как в предыдущих примерах запустим на Gigabyte P55K v5 стресс тест с помощью утилиты Prime95. В процессе теста мы измерили такие показатели в утилите HWiNFO.

А также произвели замеры в видеокарте NVIDIA GeForce GTX 965M.

В результате теста CPU прогрелся до температуры 97 градусов , а видеокарта до 81 градуса. Такой результат прогрева является довольно высоким, но все же укладывается в 100 градусов.
Для видеокарты NVIDIA GeForce GTX 965M результат в 81 градус является довольно нормальным показателем, так как ее критический показатель составляет 100 градусов. Конечно, прогрев процессора до 97 градусов великоват, но это все заслуги Prime95, которая выжимает с CPU практически все соки.
Если вы запустите такие игры, как Tom Clancy’s The Division и Far Cry Primal, которые очень требовательны к ресурсам компьютера, то вы увидите, что CPU и GPU в Gigabyte P55K v5 будут прогреваться в пределах 70–80 градусов.
Теперь настало время рассмотреть, какие температурные показатели у ноутбука Acer Aspire E5-552G на компонентах от компании AMD. Сердцем компьютера является CPU AMD FX-8800P . Установленная видеокарта имеет название AMD Radeon R8 M365DX. Интересной особенностью этой системы является то, что в AMD FX-8800P встроено графическое ядро, которое может работать в режиме Crossfire вместе с AMD Radeon R8 M365DX. То есть, благодаря такой связке, пользователь получит удвоенную графическую производительность. Процессор AMD FX-8800P имеет критический показатель температуры в 90 градусов , при которой он будет нормально функционировать. После прогрева Acer Aspire E5-552G утилитой Prime95 мы получили такие результаты нагрева.

Результаты нагрева CPU составили 54 градуса , что является нормальным результатом для AMD FX-8800P, так как он вписывается в 90 градусную отметку. Результат замера видеокарты AMD Radeon R8 M365DX составил 74 градуса , что также является нормальным результатом.

Из всех рассмотренных примеров становится понятно, что нормальная температура процессора зависит от системы охлаждения.
Для каждого ноутбука производители разрабатывают свою систему охлаждения. Из этого следует, что при одинаковых характеристиках ноутбуков от разных производителей температура процессора при нагрузке может быть различной. Поэтому, чтобы ваш будущий ноутбук обладал СО, которая в полной мере справится с охлаждением процессора, мы советуем перед покупкой читать обзоры и отзывы покупателей модели понравившегося ноутбука.
Что делать при высокой температуре процессора ноутбука
Если ваш ноутбук сильно греется и его температура в обычном режиме или при нагрузке превышает норму, это означает что:
- Ваш ноутбук перегревается из-за накопленной пыли в системе охлаждения;
- Термопаста вашего ноутбука высохла и ее следует заменить;
- Для стабилизации тепловых показателей ЦПУ портативного ПК необходимо обновить BIOS;
- Следствием постоянного нагрева ЦПУ может быть вредоносная программа.
Загрязнение системы охлаждения на портативных компьютерах является самой основной причиной перегрева процессора в ноутбуке . Из-за накопленной пыли в СО она не справляется с охлаждением. Чтобы система охлаждения нормально функционировала, ее следует почистить. При самостоятельной очистке ноута мы хотим предостеречь их владельцев. Если вы решитесь очистить ноутбук самодеятельно, не имея определенного опыта, то рискуете повредить ноутбук. В этом случае советуем обратиться к специалисту. После очистки СО вы сразу заметите результат, так как уровень шума СО и нагрев корпуса понизится .
Термопаста также является важным элементом охлаждения CPU, так как является проводником между СО и CPU. Если термопаста высыхает, то проводимость между СО и CPU падает, вследствие чего происходит нагрев. В этом случая производится замена термопасты. Так же как и с очисткой СО, мы не советуем проводить самостоятельную замену термопасты без надлежащего опыта.
Сейчас бурными темпами развивается множество криптовалют, к созданию которых разработчиков сподвиг успех Bitcoin. На заре рассвета криптовалют также развилось семейство вирусов для ее добычи. Цель этих вирусов - это использование вычислительных ресурсов CPU или GPU ноутбука для добычи криптовалюты . Если подобное вредоносное ПО попадет на ваш портативный ПК, то вы заметите, как процессор даже в режиме простоя будет полностью загружен . Чтобы не допустить этой ситуации в этом случае, мы советуем пользоваться надежным антивирусным ПО. Если же вирус попал на ноутбук, то в этом случае его можно удалить различными антивирусными средствами или полной переустановкой операционной системы.
Подводим итог
В этой статье мы рассмотрели температурные режимы CPU и GPU четырех ноутбуков от разных производителей и с разными характеристиками. Рассмотренные примеры должны предоставить нашим читателям информацию о нормальном температурном режиме как CPU, так и видеокарты.
Кроме рассмотренных примеров мы составили список советов, с помощью которых пользователь портативного компьютера сможет решить проблему с перегревом процессора и видеокарты, а также предотвратить его. Надеемся, наш материал поможет вам узнать какой нормальный температурный режим процессора вашего ноутбука должен быть и позволит вам не допустить его перегрев.
Видео по теме