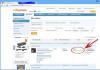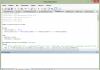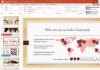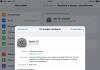Где искать избранное в яндексе. Где хранятся закладки Яндекс Браузера? Визуальные закладки – что это
Хотите переустановить Яндекс Браузер с сохранением закладок? Или вам нужно просто перенести их на другой компьютер или ноутбук? Это очень легко сделать. Достаточно скопировать закладки из Яндекс Браузера в надежное место. Например, на флешку (особенно, если собираетесь переустанавливать Windows).
Где Яндекс хранит закладки
Если установка Yandex выполнялась по стандартному пути, то найти нужный файл проще простого. Надо только открыть папку Яндекса.
Для тех, кто не знает – любой браузер (в т.ч. и Yandex) хранит весь список сайтов на компьютере в виде одного файла под названием bookmarks. Именно его и нужно найти и скопировать в другое место.
Прежде чем искать его, нужно настроить, чтобы Windows отображала скрытые файлы. Ведь папка Yandex скрыта и по умолчанию ее не видно на ПК или ноутбуке.
В Виндовс 7:

Именно здесь находятся закладки Яндекс Браузера. Вам надо скопировать файлик bookmarks и перенести его на рабочий стол. А лучше – на флешку.
После переустановки Windows снова перейдите по этому пути и скопируйте сюда этот файл.
Что делать, если вы установили Yandex в другое место? Как в этом случае найти, где находятся закладки Яндекс Браузера на компьютере? Очень просто.
Где искать закладки в Яндексе?
Итак, если вы установили Yandex по другому пути и не помните, куда именно, то найти файл закладок можно следующим образом:

Как сохранить закладки Яндекс Браузера на компьютере
Между прочим, этот способ является классическим. И очень простым. Поэтому, если не хотите искать, где хранится файл закладок на компьютере, можете воспользоваться этим методом.

Готово. После этого можете выполнять перенос закладок на другой ПК (ноутбук) или начинать переустановку Windows.
Чтобы все восстановить, запустите Yandex, нажмите Ctrl+Shift+O, щелкните на строку «Упорядочить» и выберите пункт «Скопировать из HTML-файла». Укажите путь к нему и нажмите «Открыть». В результате перед вами будет отображен список всех сохраненных ранее сайтов.

Все популярные браузеры позволяют пользователю добавить понравившиеся веб-страницы в закладки, чтобы в следующий раз их быстро открывать. Но так как разработчики веб-обозревателей стараются придать своему детищу уникальный и современный вид, то в результате этого управление некоторыми стандартными функциями у таких программ не всегда на виду и может отличаться друг от друга, что вызывает некоторые затруднения при работе с ними.
Данная статья вам поможет разобраться, как добавить закладку в Яндекс браузере, как выбрать каталог для ее хранения и как добавить любимый сайт в “Табло” веб-обозревателя.
Веб-обозреватель от Яндекса на рынке появился уже давно и его интерфейс постоянно меняется, так что это следует учитывать при чтении инструкции. В этой статье приведен пример работы с браузером версии – 16.11.1.634, если у вас другая версия программы, то некоторые элементы управления или их месторасположение может отличаться от приведенных ниже примеров.
Как добавить сайт в закладку
Чтобы сохранить закладку в Яндекс.Браузере можно воспользоваться универсальной комбинацией клавиш: Ctrl+D , которая работает во всех веб-обозревателях, просто откройте нужную вам страницу и нажмите эти две клавиши.
Если вам не нравится работать с горячими клавишами, тогда нужно нажать на иконку с изображением звезды, которая находится справа от умной(адресной) строки.
Если сайт не добавлен в закладки обозревателя, эта звезда имеет серый цвет, если сайт уже сохранен, тогда эта звездочка желтого цвета и по ее цвету можно сразу понять добавляли вы данную веб-страницу в закладки или еще нет.
В результате нажатия горячих клавиш или нажатия на звездочку, веб страница будет добавлена в закладки и откроется окно, где вы сможете изменить ее имя или каталог для хранения или наоборот ее удалить.
Теперь подробнее о том, как изменить каталог для хранения сохраненных веб-страниц.
Если вас устраивает название закладки и каталог для его размещения, который указан по умолчанию в окне “Закладка добавлена”, например “Панель закладок”, тогда можете просто закрыть это окно или нажать кнопку “Готово”, если нет, тогда эти параметры нужно будет сразу изменить.
Чтобы изменить имя закладки, нужно в поле “Имя” ввести свой вариант, который вас устраивает.
Если вы хотите изменить папку хранения закладки, нужно нажать на иконку в виде уголка и выбрать в открывшемся списке нужный вам каталог.
Если в этом списке нет нужного вам каталога, его можно создать, для этого нажмите на кнопку “Изменить” и откроется окно для редактирования закладок.

В этом окне вы также можете изменить имя закладки и ее ссылку, например сделать ссылку не на одну из страниц сайта, а на главную страницу.
Также вам нужно выбрать основной каталог для хранения закладок, это или “Панель закладок” или “Другие закладки”.
После этого нужно выбрать один из каталогов, которые уже есть в списке или создать новый, для чего нужно нажать кнопку “Новая папка” и написать ее название.
Когда все изменения будут сделаны, нажмите кнопку “Сохранить” и ваша закладка будет сохранена в выбранном вами каталоге.

Если вы открыли несколько веб-страниц одной тематики и хотите их добавить в закладки, то это легко сделать, так как в Яндекс.Браузере есть возможность сохранить сразу все открытые вкладки в закладки.
Для этого нажмите на одну из вкладок правой кнопкой мыши и в меню выберите пункт “Добавить все вкладки в закладки” или нажмите сочетание клавиш: Ctrl+Shift+D
.

После этого выберите каталог для их хранения или создайте новый и сохраните в нем все открытые вкладки.
В данной версии браузера нет кнопки для быстрого просмотра закладок, как например в и для их просмотра нужно активировать панель закладок или найти их с помощью меню веб-обозревателя.
Удобней всего пользоваться закладками, когда они отображаются на специальной панели, которая по умолчанию может быть отключена.
Чтобы ее активировать нужно нажать сочетание клавиш: Ctrl+Shift+B
или через меню программы.

Для этого нужно зайти в настройки обозревателя и в разделе «Показывать панель закладок» выбрать один из вариантов отображения этой панели.

Еще посмотреть ссылки на сохраненные страницы можно с помощью меню веб-обозревателя.
Нажмите кнопку настроек, после чего в меню наведите курсор мышки на пункт “Закладки” и в открывшемся списке вы увидите все сохранные ссылки.

Еще один способ, это зайти в настройки обозревателя и перейти в раздел “Закладки” или просто сохранить на панели закладок адрес:
browser://bookmarks/
Для этого нужно просто скопировать его в буфер обмена и нажав на свободное место панели закладок правой кнопкой мыши в открывшемся меню выбрать пункт “Вставить”.

Если открыть новую вкладку в браузере, то ниже визуальных закладок вы увидите ссылку “Все закладки” и перейдя по ней откроете все список всех сохраненных ссылок.
Как изменить закладку

Если вам нужно изменить название каталога, самой закладки или ее описание, нажмите правой кнопкой мыши на нее и в контекстном меню выберите пункт “Изменить” или “Переименовать” и впишите в специальные поля новый вариант.
Как удалить закладку из браузера

Чтобы удалить закладку или каталог с ними, нужно нажать на нее правой кнопкой мыши и в контекстном меню выбрать пункт “Удалить”.
Также удалить их можно и в окне закладок, в меню “Упорядочить” или нажав на любой каталог правой кнопкой мыши, выбрать в меню пункт “Удалить”.
Как создать визуальную закладку
Кроме обычных закладок в Яндекс-браузере можно создавать визуальные закладки.
Работать с такими закладками намного удобней, чем с обычными, так что при возможности всегда создавайте визуальные закладки любимых сайтов.
В Яндекс.Браузере визуальные закладки называются “Табло”.

Добавить сайт в “Табло” очень просто, для этого откройте страницу сайта и нажмите на адресную строку браузера левой кнопкой мыши. Вы увидите, что адрес сайта выделился и справа появилась кнопка “Копировать”.
Далее нужно скопировать адрес сайта в буфер обмена, это можно сделать, если нажать на клавиши Ctrl+C
или на кнопку “Копировать”.
После этого нажмите на кнопку “Добавить”, которая находится ниже визуальных закладок.

Окно браузера изменит внешний вид, и здесь вы сможете сделать дополнительные настройки перед созданием визуальной закладки.
В адресной строке нужно будет вставить из буфера обмена URl сайта, который вы скопировали.
Если нужно добавить еще и подпись для этого сайта, нажмите на кнопку с правой стороны адресной строки “Добавить подпись”. Появится еще одна строка ниже, где вы сможете дать описание для сайта.
Эта надпись будет видна на самой закладке и если в табло вы добавляете неизвестные сайты, то лучше добавлять к ним подписи, так как по одному адресу трудно понять о чем этот сайт, а с пояснением все будет сразу понятно.
Ниже в этом окне вы увидите закладки сайтов, которые вы недавно посетили и так называемые популярные сайты. К популярным здесь относятся такие сайты, как Одноклассники, Фейсбук, почтовые сайты и другие.
Переключаться между популярными и недавно посещенными можно нажимая курсором мышки на соответствующие надписи.
Перед добавлением закладки в табло сначала посмотрите, нет ли нужного вам сайта в списке популярных или тех, которые вы недавно открывали. Если в этом списке есть нужный вам сайт, просто кликните по нему мышкой и он сразу добавится в визуальные закладки.
Чтобы увидеть все визуальные закладки в Яндекс-браузере, нужно просто открыть новую вкладку, например нажав сочетание клавиш Ctrl+T или знак “+” который находится правее открытой вкладки.
К сожалению, пока в Яндекс браузер можно добавить всего двадцать визуальных закладок, этого конечно мало для активного пользователя, так что остается надеяться, что со временем это ограничение будет снято.
Если вам нужно сохранить больше двадцати адресов, придется воспользоваться дополнениями вроде TopPage, где нет ограничения на количество сохраненных адресов.
Как удалить или изменить визуальную закладку

Удалить визуальную закладку также просто, достаточно просто навести на нее курсор мыши и когда вы увидите на нужной плитке крестик в правом верхнем углу, просто нажмите на него или нажмите на ненужной плитке правой кнопкой мыши и в меню выберите пункт “Удалить”.
Если нажать на иконку шестеренки, тогда откроется окно, где вы сможете изменить ее адрес или описание.

Если перейти в настройки Табло или экрана, тогда такие крестики будут видны на каждой плитке с сайтами и быстро удалить можно будет сразу несколько закладок.
Теперь вы знаете, как добавить закладку в Яндекс браузере и как их настраивать, если есть какие нибудь вопросы или хотите дать совет, пишите в комментариях к этой статье.
Удачи!
Вкладки - элементы, с которыми сталкивается каждый интернет-пользователь. В данной статье будет рассказано о том, как в Яндексе создавать и восстанавлива...
Как сделать вкладку в "Яндексе"?
От Masterweb
12.04.2018 19:00"Яндекс" - популярная в России компания. У нее есть своя поисковая система и даже браузер. Последним пользуются многие юзеры ПК. И сегодня мы познакомимся с азами работы с Yandex Browser. Речь идет о вкладках. "Яндекс", как и любой другой обозреватель, позволяет создавать новые элементы соответствующего браузера, удалять их и восстанавливать. На самом деле все это должен уметь делать каждый интернет-пользователь. Иначе серфинг в Сети доставит немало хлопот.
Что такое вкладка
Что такое вкладки в "Яндексе"?
Так называют открытую страницу в интернет-обозревателе. Речь идет о веб-сайтах, которые пользователь просматривает на данный момент. Сохраненные вкладки называют закладками. О них мы поговорим чуть позже.
Без изучаемого элемента невозможно представить себе работу браузера. Первая вкладка с начальной страницей открывается сразу после запуска интернет-обозревателя. Но как работать с этим элементом? Что необходимо помнить каждому современному юзеру?
Панель вкладок
Вкладки в "Яндекс.Браузере", как и в любом другом обозревателе Сети, размещаются на специальной панели. Она называется панелью вкладок. Вмещает огромное количество открытых страниц, что позволяет просматривать сразу несколько страниц.
По умолчанию панель вкладок размещается в верхней части браузера, над адресной строкой. При желании можно переместить ее в нижнюю часть интернет-обозревателя, но такой прием используется в реальной жизни крайне редко.

Чтобы переместить панель просматриваемых сайтов, придется:
- Открыть "Яндекс".
- Кликнуть ПКМ по панели вкладок.
- Выбрать параметр "Показывать снизу".
Аналогичным образом осуществляется восстановление панели в "привычном" месте. Ничего трудного в этом нет. Всего несколько секунд - и дело сделано.
Открываем страницу - первый прием
Как сделать вкладку в "Яндексе"? Это самая простая задача из всех существующих. У поставленной задачи имеются разные пути решения.
Уже было сказано, что браузеры не могут работать без изучаемого элемента. Поэтому если пользователю требуется только одна вкладка, достаточно запустить интернет-обозреватель. На панели в верхней части выскочившего окна появится новая вкладка - с панелью визуальных вкладок или с домашней страничкой. Ею можно пользоваться для интернет-серфинга. Достаточно указать в адресной строке нужный адрес виртуального ресурса.
Создание элементов мышью - второй прием
Вкладки в "Яндексе" можно создавать по-разному. Предложенные далее инструкции помогут справиться с поставленной задачей даже начинающему интернет-пользователю.
Для воплощения задумки в жизнь можно воспользоваться панелью открытых страниц и мышью. Руководство по открыванию новых вкладок имеет такой вид:
- Зайти в "Яндекс.Браузер".
- Навести курсор на панель открытых страниц.
- Кликнуть по кнопке с изображением "+". Она появляется дополнительной (маленькой) вкладкой после запуска браузера. На данный момент в "Яндексе" на панели открытых страничек просто отображается изображение плюса справа от открытого веб-ресурса.
Такой прием используется чаще всего. Он доставляет минимум хлопот и позволяет быстро открывать вкладки в "Яндексе".

Мышь и функциональное меню - третий прием
Но это еще не все. На данный момент можно воплотить поставленную задачу в жизнь разными методами. И зачастую в них задействована компьютерная мышь.
Третий способ решения проблемы - работа с функциональным меню обозревателя Сети. Инструкция по открытию новых вкладок в "Яндексе" при подобных обстоятельствах будет следующей:
- Осуществить запуск обозревателя и дождаться его загрузки.
- Навести курсор на панель закладок. Желательно остановиться на свободном поле, а не на открытой странице.
- Кликнуть ПКМ.
- Выбрать в появившемся функциональном меню команду "Новая вкладка".
Вот и все. После проделанных действий пользователь увидит, как в браузере откроется новая пустая страница. Ею можно пользоваться для серфинга в сети.
Клавиатура в помощь - четвертый метод
Как сделать новую вкладку в "Яндексе"? Мы изучили наиболее распространенные приемы. Трудно поверить, но с поставленной задачей иногда помогает справиться клавиатура. Как?
В любом интернет-обозревателе имеются так называемые "горячие клавиши". Их сочетание позволяет выполнять различные действия. Например, закрывать просматриваемые страницы или пополнять панель вкладок новыми элементами. Ничего особенного или непонятно в приеме нет. От пользователя не потребуется каких-либо навыков и знаний.

Как сделать вкладку в "Яндексе"? Для этого нужно:
- Зайти в упомянутый обозреватель.
- Нажать на клавиатуре сочетание Ctrl + T. Можно выполнять действия при любой языковой раскладке.
Дело сделано. Клавиши нужно нажимать одновременно. Это приведет к открытию новых вкладок в "Яндексе". Данный вариант развития событий прекрасно подходит для массового открытия новых страничек.
Восстановление закрытых страничек
Мы выяснили, как добавить вкладки в "Яндексе". Но это еще не все. Существуют иные интересные и полезные приемы, помогающие работать с изучаемыми элементами.

Например, восстановление закрытых страниц. Эта операция будет недоступна полностью или частично, если:
- пользователь работает в режиме "инкогнито";
- у человека в настройках браузера отключено сохранение истории посещенных страниц;
- юзер хочет вернуть вкладки из прошлой сессии.
В остальных случаях справиться с восстановлением проще, чем кажется.
Можно воспользоваться одним из следующих приемов:
- Открыть настройки обозревателя и перейти в пункт "История". Здесь появится пункт "Недавно закрытые". Если кликнуть по строчке с подходящим сайтом, на активной вкладке "Яндекса" откроется соответствующий ресурс.
- Зайти в "Историю" в настройках браузера, затем кликнуть по кнопке "История...". Выбрать в появившемся меню страницу, на которую хочется перейти. Такой прием позволяет открывать вкладки, которые были закрыты давно.
- Кликнуть по панели вкладок и выбрать параметр "Восстановить закрытую...". В ходе операции откроется последняя закрытая страница. Повторная обработка операции восстановит вторую закрытую вкладку в текущей сессии и так далее.
- Задействовать сочетание клавиш Ctrl + Shift + T. Этот прием работает по принципу ранее предложенного метода восстановления просмотренных страниц.
Теперь понятно, как открыть вкладки в "Яндексе", которые были закрыты в текущей сессии и не только. На самом деле все предельно просто и понятно. Несколько секунд - и дело сделано.
О закладках
Как мы уже говорили, в браузерах есть элементы под названием "закладки". Это сохраненные интересные страницы. Они позволяют быстро переходить по тем или иным адресам.

Добавить вкладки в "Яндексе" в закладки можно несколькими способами. Например:
- Открыть в браузере интересующую страницу и кликнуть по изображению звезды в правом углу адресной строки.
- Выбрать в функциональном меню панели вкладок параметр "Закрепить вкладку". В закладки страница добавлена не будет, зато она сохранится в обозревателе Сети.
- Открыть настройки "Яндекса", перейти в раздел "Закладки" и выбрать опцию "Добавить текущую вкладку в закладки".
- Использовать сочетание Ctrl + D. Эта команда поможет сохранить текущую страницу. Если нажать Ctrl + Shift + D, осуществится добавление всех открытых страниц в закладки.
Как показывает практика, с подобной задачей тоже не возникает никаких проблем. Обычно для создания закладок используется мышь и специальная кнопка в браузере. Это самый быстрый и простой прием.
Закрываем страницы
Закрытые вкладки в "Яндексе" можно восстановить, но далеко не всегда. С подобной операцией мы уже познакомились. А как в целом закрывать открытые страницы? Такой процесс может пригодиться, если в браузере и так много просматриваемых веб-ресурсов.

Чтобы закрыть вкладки в "Яндексе", можно:
- Закрыть браузер. Обычно все страницы при этом закрываются.
- Навести курсор на конкретную вкладку в панели браузера и кликнуть по изображению крестика в правой стороне.
- Кликнуть ПКМ по панели закладок и выбрать функцию "Закрыть текущую вкладку", "Закрыть все вкладки", "Закрыть все, кроме текущей".
- Находясь на нужной странице, нажать Ctrl + W.
Мы выяснили, какие действия можно осуществлять с открытыми вкладками в "Яндексе". Вашему вниманию были представлены основные операции, необходимые юзерам.
Улица Киевян, 16 0016 Армения, Ереван +374 11 233 255
Постоянно путаетесь в закладках в поисках нужного веб-ресурса? Поместите наиболее посещаемые сайты на стартовой странице браузера – это сильно облегчит серфинг. Сделать подобное можно с помощью дополнения Визуальные закладки от компании Яндекс.
Выглядят подобные «плиточки», более чем привлекательно.
Визуальные закладки – что это
Визуальные закладки – это список ваших закладок в браузере, отображаемых в виде упорядоченных иконок, на стартовой странице и в новой вкладке браузера. Максимальное количество ссылок, которые можно разместить – 25 штук, для комфортного доступа к наиболее посещаемым ресурсам, вполне хватает.

Визуальные закладки от Яндекс, выгодно отличаются на фоне конкурентов, благодаря:
- Простоте установке и настройки;
- Не нагружают браузер дополнительной рекламой;
- Дизайн продуман до мелочей;
- Возможность импорта/экспорта собственных закладок, напрямую в панель.
Способы установки
Установить Визуальные закладки в браузеры Chrome, Mozilla, Opera можно двумя способами:
- Скачать специальное расширение из магазина, например, chrome.google.com/webstore или addons.mozilla.org/ru/firefox.
- Установить элементы Яндекса со страницы element.yandex.ru.

В Яндекс браузере закладки, как и , являются его частью, их необходимо просто включить в настройках.
Включаем закладки в Яндекс Браузере
1. По умолчанию, закладки уже включены и отображаются в новой вкладке. Если их нет – и перейдите в настройки.

2. Включите указанные на скриншоте пункты и перезапустите обозреватель.

3. Переключитесь на раздел «Табло» и перед вами появятся вожделенные «плиточки».

Пользовательские настройки
Добавить нужный сайт или упорядочить список, можно нажав на надпись — «Настроить экран».

Для внесения изменений, воспользуйтесь кнопками, указанными на рисунке и в конце, подтвердите нажав на «Готово».

Визуальные закладки для FireFox и Chrome
Как упоминалось выше, есть два варианта установки Визуальных закладок в сторонние браузеры.
Установка и настройка будет проводиться в Мозилле, поверьте отличия от Гугл Хрома – минимальны и вы с легкостью повторите все действия.
Специальное расширение
1. Первым методом будет – установка специального расширения для Mozilla. Скачайте и активируйте его по ссылке — addons.mozilla.org/ru/firefox/addon/yandex-visual-bookmarks/ , с официального магазина дополнений.

2. Откройте новую вкладку – закладки уже должны появиться. Зайдите в настройки и отрегулируйте количество отображаемых адресов и их внешний вид.

3. Отсортировать «плиточки» по своему вкусу, можно просто перетаскивая их по экрану. Чтобы изменить или удалить адрес – наведите на него курсор мыши и подождите пока не появятся значки настроек.

Element.yandex.ru
1. Сайт element.yandex.ru создан, чтобы пользователи не затрудняли себя долгими поисками нужного расширения в магазинах – достаточно нажать одну кнопку.


Настройка, ничем не отличается от вышеописанного порядка действий.
Как удалить визуальные закладки
Как вы могли уже понять, удалить закладки из не получится – их можно только спрятать, проделав все действия в обратном порядке.
Для удаления из Chrome и FireFox – перейдите в раздел дополнений и сотрите расширение «Визуальные закладки».

Как восстановить закладки
При смене браузера или переезде на новый компьютер, возникает потребность в переносе и восстановлении ранее добавленных закладок.
Восстановить их, можно только имея ранее сохраненный файл с данными. Способ его получения, зависит от используемого браузера, о чем мы и поговорим ниже.
Яндекс браузер
1. Для сохранения всех данных в Яндекс браузере, перейдите в диспетчер закладок.

2. Кликнув по надписи «Упорядочить», выберите пункт «Экспортировать все закладки в файл HTML».

3. Сохраните файл в надежном месте, а при необходимости восстановления проделайте те же действия, выбрав в конце пункт «Скопировать закладки из файла HTML».
Визуальные закладки
Сохранение закладок при помощи дополнения «Визуальные закладки», в других браузерах особо не отличается.
1. Перейдя в настройки дополнения, выберите пункт «Сохранить в файл».

2. Для восстановления – «Загрузить из файла».
Подводя итог, сегодняшнему обзору, следует подчеркнуть, что рассматриваемое дополнение сильно облегчает серфинг в интернете. Установка и настройка не вызывает у пользователей особых проблем, видимо сказался опыт сотрудников Яндекса.
И главное — визуальные закладки, абсолютно бесплатны и не несут угрозу для компьютера.
Просматривая сайты и интернет сервисы, пользователи часто хотят сохранить понравившийся материал. Для этого, достаточно сделать закладку в Яндекс Браузере и страница будет доступна в два клика мышью, а их количество не ограниченно.
Добавить закладку вы можете несколькими способами и даже перенести их из другого браузера, а как это сделать, мы расскажем в конце нашей статьи.
Как сделать закладку из окна браузера
1. Посмотрите на адресную строку обозревателя. В правой части находится тёмно-серая звездочка. Нажмите на неё.
2. Открылось окно с настройками. Введите имя закладки, например, «Моя любимая страничка», выберите папку для хранения и нажмите «Готово».

3. Перейдите в меню браузера и нажмите «Закладки».

4. Выберите пункт «Показывать панель закладок».

Для создания закладки вы можете воспользоваться комбинацией горячих клавиш – Ctrl + D .
Не лишним будет и упомянуть про возможность создания закладок для всех открытых страниц браузера, это может пригодиться при экстренном закрытии программы, например.
1. В меню обозревателя выберите пункт «Закладки».

2. Найдите в списке и нажмите «Закладки для открытых страниц».

Альтернативным вариантом будет воспользоваться сочетанием клавиш Ctrl + Shift + D .
Табло закладок для быстрого доступа
Для удобства пользователей, разработчиками программы было добавлено специальное табло, отображающее, наиболее посещаемые сайты. Данное табло, по умолчанию отображается при открытии новой вкладки. Так же, существует возможность ручного добавления страниц.
1. Откройте новую вкладку в Яндекс Браузере и под самим табло, нажмите кнопку «Добавить».

2. Введите в появившемся поле, адрес нашего сайта – сайт и нажмите готово.
Теперь полезные советы по работе с вашим компьютером всегда под рукой.
Как перенести закладки из другого браузера
Не менее актуальной темой будет и перенос существующих закладок из других браузеров. Это может понадобиться при смене «основного» обозревателя или просто, захотели попробовать «отечественную разработку».
1. Для синхронизации, откройте меню браузера и перейдите в настройки.

2. В разделе «Профили», выберите пункт «Импортировать закладки и настройки».

3. Выберите обозреватель, из которого необходимо перенести данные и отметьте, что именно будет перенесено и нажмите кнопку «Перенести».

Спустя некоторое время, зависит от быстродействия вашего компьютера, все данные будут доступны в Яндекс Браузере.
Вот так, коротко, но ёмко, я рассказал вам о способах создать закладку в Яндекс Браузере, а ваша задача – отблагодарить меня лайком или лестным комментарием. И не забудьте прочитать о том, как создать , может пригодиться.