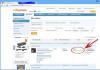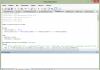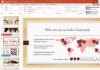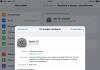Избранное в Yandex обозревателе: где хранится, как найти и создать. Работаем с закладками в яндекс-браузере Сделать закладку в яндексе
Закладки в Яндекс браузере, как и любом другом – это сохраненная пользователем ссылка на статью, включающая в себя:
- Адрес страницы в интернете;
- Название страницы;
- Небольшая иконка сайта (favicon).
Для удобства, доступ к закладкам осуществляется из интерфейса браузера. Сам обозреватель хранит всю пользовательскую информацию на компьютере () в специальной папке с профилем. Непосредственно закладки, хранятся в файле «Bookmarks ».
Все браузеры (включая Chrome, FifeFox и Opera) используют следующую систему – непосредственный доступ к закладкам, осуществляется из интерфейса обозревателя, а файл «Bookmarks » используется для их переноса в другой обозреватель или в случаях его переустановки.
Просмотр закладок в интерфейсе браузера
Посмотреть закладки в Яндекс Браузере, удобнее всего через интерфейс браузера. Там же вы сможете их: открыть, изменить, вывести на панель и даже экспортировать в html формате, для последующего переноса на другой ПК.
1. Откройте обозреватель и перейдите в меню.

2. Найдите пункт «Закладки» — «Диспетчер закладок». Или воспользуйтесь горячими клавишами – по умолчанию «Ctrl + Shift + O».

3. Вы попали на страницу со списком всех ранее сохраненных страниц.

Помимо выше озвученных функций, вы можете их удобно отсортировать по папкам или упорядочить по заголовкам.
Где Яндекс Браузер хранит закладки. Файл «Bookmarks»
Доступ к файлу закладок может осуществляться двумя путями: через ярлык программы или напрямую, через проводник. Сначала рассмотрим быстрый способ найти их – используя ярлык.
Все действия производятся на базе OS Windows 10. Кардинального отличия от младших версий – нет.
1. Нажмите правой кнопкой мыши на ярлыке Яндекс Браузера, на рабочем столе. В контекстном меню выберите расположение файла.

2. Вы попали в директорию с исполняемым файлом обозревателя. Вернитесь на шаг назад, в папку «YandexBrowser» и перейдите в «User Data».

3. В папке «Default», найдите документ с названием «Bookmarks» — это и есть ваши сохраненные закладки.

Вы можете скопировать его или просто перенести на другой носитель. Во втором случае, он заново создаться, но будет пустым.
Если указанных документов — нет, откройте окно проводника, выберите вкладку «Вид» и отметьте флажком пункт «Скрытые элементы».
А затем просто вставьте путь к необходимой папке – «C:\Users\Имя_пользователя\AppData\Local\Yandex\YandexBrowser\User Data\Default », где «С» — буква диска, на которую установлена OS, а «Имя_пользователя» — никнейм указанный при входе в Windows.

Я указал все возможные способы, как найти закладки в Яндекс Браузере. Рекомендую так же ознакомиться со статьей о том, как или наоборот в Яндекс.
Здравствуйте, дорогие друзья! Думаю, вам приходилось регулярно открывать один и тот же сайт в Интернете. И чтобы не тратить время и не искать его постоянно через строку поиска, нужно добавить его в определенный список установленного веб-обозревателя. Поэтому давайте в данной статье мы с вами освоим некоторые азы по работе с закладками в браузере Яндекс. И, чтобы не лить много воды, сразу перейдем к практике.
Как сохранить закладку в Яндекс браузере на Windows
Открываем любимый сайт, который хотим добавить в список. С правой стороны, в верхнем углу, в адресной строке находим звездочку и нажимаем на нее. Она была серого цвета, а после нажатия должна стать желтой. Это значит, что мы успешно добавили данный сайт:
Осталось лишь только подкорректировать имя сайта и нажать на кнопочку «Готово»:

Панель закладок
И так, добавлять сайты в список любимых научились, теперь давайте отобразим панель, на которой они будут расположены. Нажимаем на кнопку меню в правом верхнем углу и из выпавшего списка выбираем пункт «Настройки»:

После этого откроется страничка настроек. Находим строчку «Показывать панель закладок», ставим переключатель в положение «Всегда» и далее ставим птичку напротив пункта «Показывать иконки»:

Сверху появляется нужная строчка. Для того чтобы увидеть все их полностью, достаточно просто нажать на стрелочку в углу панели:

Чтобы удалить ее из Яндекс браузера, кликаем по ней правой кнопкой мыши и выбираем пункт «Удалить»:

Диспетчер закладок
Точно так же, удалять либо сортировать их в папки можно в окне диспетчера. Для того чтобы в него попасть, жмем на уже знакомую кнопку настроек и выбираем пункт «Закладки»:


Как добавить визуальную закладку на табло
Помимо обычных, в Яндекс браузере существуют еще и визуальные. Их можем наблюдать при открытии новой вкладки браузера. Вообще-то, по умолчанию их набор на табло формируется путем отслеживания наиболее посещаемых вами сайтов. Но мы можем настроить данное табло по своему усмотрению и увеличить количество закладок в Яндекс браузере .
Для этого внизу табло жмем на кнопку «Добавить»:

На следующем этапе вводим адрес желаемого сайта и жмем на кнопку «Готово»:

Как добавить закладку на телефоне или планшете
Тут ничего сложного нет. Запускаем браузер и открываем любимый сайт. После этого, жмем на кнопочку меню в виде трех точек в правом верхнем углу и из выпавшего меню выбираем пункт «Добавить в закладки»:

После этого, корректируем имя и жмем на кнопку «Сохранить»:

Просматривая сайты и интернет сервисы, пользователи часто хотят сохранить понравившийся материал. Для этого, достаточно сделать закладку в Яндекс Браузере и страница будет доступна в два клика мышью, а их количество не ограниченно.
Добавить закладку вы можете несколькими способами и даже перенести их из другого браузера, а как это сделать, мы расскажем в конце нашей статьи.
Как сделать закладку из окна браузера
1. Посмотрите на адресную строку обозревателя. В правой части находится тёмно-серая звездочка. Нажмите на неё.
2. Открылось окно с настройками. Введите имя закладки, например, «Моя любимая страничка», выберите папку для хранения и нажмите «Готово».

3. Перейдите в меню браузера и нажмите «Закладки».

4. Выберите пункт «Показывать панель закладок».

Для создания закладки вы можете воспользоваться комбинацией горячих клавиш – Ctrl + D .
Не лишним будет и упомянуть про возможность создания закладок для всех открытых страниц браузера, это может пригодиться при экстренном закрытии программы, например.
1. В меню обозревателя выберите пункт «Закладки».

2. Найдите в списке и нажмите «Закладки для открытых страниц».

Альтернативным вариантом будет воспользоваться сочетанием клавиш Ctrl + Shift + D .
Табло закладок для быстрого доступа
Для удобства пользователей, разработчиками программы было добавлено специальное табло, отображающее, наиболее посещаемые сайты. Данное табло, по умолчанию отображается при открытии новой вкладки. Так же, существует возможность ручного добавления страниц.
1. Откройте новую вкладку в Яндекс Браузере и под самим табло, нажмите кнопку «Добавить».

2. Введите в появившемся поле, адрес нашего сайта – сайт и нажмите готово.
Теперь полезные советы по работе с вашим компьютером всегда под рукой.
Как перенести закладки из другого браузера
Не менее актуальной темой будет и перенос существующих закладок из других браузеров. Это может понадобиться при смене «основного» обозревателя или просто, захотели попробовать «отечественную разработку».
1. Для синхронизации, откройте меню браузера и перейдите в настройки.

2. В разделе «Профили», выберите пункт «Импортировать закладки и настройки».

3. Выберите обозреватель, из которого необходимо перенести данные и отметьте, что именно будет перенесено и нажмите кнопку «Перенести».

Спустя некоторое время, зависит от быстродействия вашего компьютера, все данные будут доступны в Яндекс Браузере.
Вот так, коротко, но ёмко, я рассказал вам о способах создать закладку в Яндекс Браузере, а ваша задача – отблагодарить меня лайком или лестным комментарием. И не забудьте прочитать о том, как создать , может пригодиться.
Яндекс-браузер не зря пользуется заслуженной популярностью у пользователей – он быстрый, удобный и имеет множество дополнительных функций. Давайте разберем одну из его возможностей – работу с закладками, с помощью которой можно очень быстро переходить на ваши любимые страницы.
Чтобы добавить закладку в браузер, открываем сайт на требуемом месте и нажимаем на звездочку в адресной строке. Звездочка изменит цвет и появится окошко управления закладками, где жмем кнопку «Готово».
Закладка будет добавлена. Найти ее можно будет на панели закладок (она располагается под адресной строкой) или в соответствующем разделе главного меню. Щелкнув по закладке, сразу попадаем на нужный раздел сайта.
Кстати: если вы будете добавлять много закладок, впоследствии вы сможете в них запутаться, и найти нужную ссылку будет очень непросто. Чтобы этого не произошло, распределите закладки по папкам. Для этого в окошке добавления закладок жмем на ссылку возле «Папка» и щелкаем «Выбрать другую папку».
Откроется окно «Изменить закладку», где вы сможете добавить или изменить папку для закладок.
Импорт и экспорт закладок
Браузер от Яндекса дает возможность экспортировать сохраненные закладки в файл и импортировать их из файла. Функция пригодится при работе на разных компьютерах или при переустановке браузера или Windows.
Щелкаем пункт «Упорядочить» и в меню выбираем пункт «Экспортировать закладки в файл HTML».
Выбираем папку и сохраняем файл. Для того чтобы загрузить закладки в браузер выбираем пункт «Скопировать закладки из файла HTML».
Вы также можете перенести закладки из других браузеров. Для этого в меню «Закладки» выбираем «Импортировать закладки» и дальше следуем указаниям мастера.
Как удалить закладку
Удалить добавленные закладки тоже очень просто – просто щелкаем по закладке правой кнопкой мыши и выбираем соответствующий пункт контекстного меню.

Все популярные браузеры позволяют пользователю добавить понравившиеся веб-страницы в закладки, чтобы в следующий раз их быстро открывать. Но так как разработчики веб-обозревателей стараются придать своему детищу уникальный и современный вид, то в результате этого управление некоторыми стандартными функциями у таких программ не всегда на виду и может отличаться друг от друга, что вызывает некоторые затруднения при работе с ними.
Данная статья вам поможет разобраться, как добавить закладку в Яндекс браузере, как выбрать каталог для ее хранения и как добавить любимый сайт в “Табло” веб-обозревателя.
Веб-обозреватель от Яндекса на рынке появился уже давно и его интерфейс постоянно меняется, так что это следует учитывать при чтении инструкции. В этой статье приведен пример работы с браузером версии – 16.11.1.634, если у вас другая версия программы, то некоторые элементы управления или их месторасположение может отличаться от приведенных ниже примеров.
Как добавить сайт в закладку
Чтобы сохранить закладку в Яндекс.Браузере можно воспользоваться универсальной комбинацией клавиш: Ctrl+D , которая работает во всех веб-обозревателях, просто откройте нужную вам страницу и нажмите эти две клавиши.
Если вам не нравится работать с горячими клавишами, тогда нужно нажать на иконку с изображением звезды, которая находится справа от умной(адресной) строки.
Если сайт не добавлен в закладки обозревателя, эта звезда имеет серый цвет, если сайт уже сохранен, тогда эта звездочка желтого цвета и по ее цвету можно сразу понять добавляли вы данную веб-страницу в закладки или еще нет.
В результате нажатия горячих клавиш или нажатия на звездочку, веб страница будет добавлена в закладки и откроется окно, где вы сможете изменить ее имя или каталог для хранения или наоборот ее удалить.
Теперь подробнее о том, как изменить каталог для хранения сохраненных веб-страниц.
Если вас устраивает название закладки и каталог для его размещения, который указан по умолчанию в окне “Закладка добавлена”, например “Панель закладок”, тогда можете просто закрыть это окно или нажать кнопку “Готово”, если нет, тогда эти параметры нужно будет сразу изменить.
Чтобы изменить имя закладки, нужно в поле “Имя” ввести свой вариант, который вас устраивает.
Если вы хотите изменить папку хранения закладки, нужно нажать на иконку в виде уголка и выбрать в открывшемся списке нужный вам каталог.
Если в этом списке нет нужного вам каталога, его можно создать, для этого нажмите на кнопку “Изменить” и откроется окно для редактирования закладок.

В этом окне вы также можете изменить имя закладки и ее ссылку, например сделать ссылку не на одну из страниц сайта, а на главную страницу.
Также вам нужно выбрать основной каталог для хранения закладок, это или “Панель закладок” или “Другие закладки”.
После этого нужно выбрать один из каталогов, которые уже есть в списке или создать новый, для чего нужно нажать кнопку “Новая папка” и написать ее название.
Когда все изменения будут сделаны, нажмите кнопку “Сохранить” и ваша закладка будет сохранена в выбранном вами каталоге.

Если вы открыли несколько веб-страниц одной тематики и хотите их добавить в закладки, то это легко сделать, так как в Яндекс.Браузере есть возможность сохранить сразу все открытые вкладки в закладки.
Для этого нажмите на одну из вкладок правой кнопкой мыши и в меню выберите пункт “Добавить все вкладки в закладки” или нажмите сочетание клавиш: Ctrl+Shift+D
.

После этого выберите каталог для их хранения или создайте новый и сохраните в нем все открытые вкладки.
В данной версии браузера нет кнопки для быстрого просмотра закладок, как например в и для их просмотра нужно активировать панель закладок или найти их с помощью меню веб-обозревателя.
Удобней всего пользоваться закладками, когда они отображаются на специальной панели, которая по умолчанию может быть отключена.
Чтобы ее активировать нужно нажать сочетание клавиш: Ctrl+Shift+B
или через меню программы.

Для этого нужно зайти в настройки обозревателя и в разделе «Показывать панель закладок» выбрать один из вариантов отображения этой панели.

Еще посмотреть ссылки на сохраненные страницы можно с помощью меню веб-обозревателя.
Нажмите кнопку настроек, после чего в меню наведите курсор мышки на пункт “Закладки” и в открывшемся списке вы увидите все сохранные ссылки.

Еще один способ, это зайти в настройки обозревателя и перейти в раздел “Закладки” или просто сохранить на панели закладок адрес:
browser://bookmarks/
Для этого нужно просто скопировать его в буфер обмена и нажав на свободное место панели закладок правой кнопкой мыши в открывшемся меню выбрать пункт “Вставить”.

Если открыть новую вкладку в браузере, то ниже визуальных закладок вы увидите ссылку “Все закладки” и перейдя по ней откроете все список всех сохраненных ссылок.
Как изменить закладку

Если вам нужно изменить название каталога, самой закладки или ее описание, нажмите правой кнопкой мыши на нее и в контекстном меню выберите пункт “Изменить” или “Переименовать” и впишите в специальные поля новый вариант.
Как удалить закладку из браузера

Чтобы удалить закладку или каталог с ними, нужно нажать на нее правой кнопкой мыши и в контекстном меню выбрать пункт “Удалить”.
Также удалить их можно и в окне закладок, в меню “Упорядочить” или нажав на любой каталог правой кнопкой мыши, выбрать в меню пункт “Удалить”.
Как создать визуальную закладку
Кроме обычных закладок в Яндекс-браузере можно создавать визуальные закладки.
Работать с такими закладками намного удобней, чем с обычными, так что при возможности всегда создавайте визуальные закладки любимых сайтов.
В Яндекс.Браузере визуальные закладки называются “Табло”.

Добавить сайт в “Табло” очень просто, для этого откройте страницу сайта и нажмите на адресную строку браузера левой кнопкой мыши. Вы увидите, что адрес сайта выделился и справа появилась кнопка “Копировать”.
Далее нужно скопировать адрес сайта в буфер обмена, это можно сделать, если нажать на клавиши Ctrl+C
или на кнопку “Копировать”.
После этого нажмите на кнопку “Добавить”, которая находится ниже визуальных закладок.

Окно браузера изменит внешний вид, и здесь вы сможете сделать дополнительные настройки перед созданием визуальной закладки.
В адресной строке нужно будет вставить из буфера обмена URl сайта, который вы скопировали.
Если нужно добавить еще и подпись для этого сайта, нажмите на кнопку с правой стороны адресной строки “Добавить подпись”. Появится еще одна строка ниже, где вы сможете дать описание для сайта.
Эта надпись будет видна на самой закладке и если в табло вы добавляете неизвестные сайты, то лучше добавлять к ним подписи, так как по одному адресу трудно понять о чем этот сайт, а с пояснением все будет сразу понятно.
Ниже в этом окне вы увидите закладки сайтов, которые вы недавно посетили и так называемые популярные сайты. К популярным здесь относятся такие сайты, как Одноклассники, Фейсбук, почтовые сайты и другие.
Переключаться между популярными и недавно посещенными можно нажимая курсором мышки на соответствующие надписи.
Перед добавлением закладки в табло сначала посмотрите, нет ли нужного вам сайта в списке популярных или тех, которые вы недавно открывали. Если в этом списке есть нужный вам сайт, просто кликните по нему мышкой и он сразу добавится в визуальные закладки.
Чтобы увидеть все визуальные закладки в Яндекс-браузере, нужно просто открыть новую вкладку, например нажав сочетание клавиш Ctrl+T или знак “+” который находится правее открытой вкладки.
К сожалению, пока в Яндекс браузер можно добавить всего двадцать визуальных закладок, этого конечно мало для активного пользователя, так что остается надеяться, что со временем это ограничение будет снято.
Если вам нужно сохранить больше двадцати адресов, придется воспользоваться дополнениями вроде TopPage, где нет ограничения на количество сохраненных адресов.
Как удалить или изменить визуальную закладку

Удалить визуальную закладку также просто, достаточно просто навести на нее курсор мыши и когда вы увидите на нужной плитке крестик в правом верхнем углу, просто нажмите на него или нажмите на ненужной плитке правой кнопкой мыши и в меню выберите пункт “Удалить”.
Если нажать на иконку шестеренки, тогда откроется окно, где вы сможете изменить ее адрес или описание.

Если перейти в настройки Табло или экрана, тогда такие крестики будут видны на каждой плитке с сайтами и быстро удалить можно будет сразу несколько закладок.
Теперь вы знаете, как добавить закладку в Яндекс браузере и как их настраивать, если есть какие нибудь вопросы или хотите дать совет, пишите в комментариях к этой статье.
Удачи!