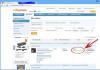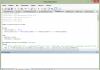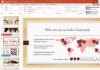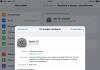Что делать если низкое фпс. Так сколько же всё-таки нужно FPS для комфортной игры? Программы, позволяющие повысить FPS
FPS (frames per second ) - количество кадров в секунду, т.е. частота смены кадров.
Другими словами, это насколько часто обновляется картинка в игре. Чем выше это значение, тем комфортней игра.
Количество кадров в секунду в бою отображается в правом нижнем углу. Отключить данную функцию можно в разделе Графика игровых настроек .
Существует мнение, что значение количества кадров в секунду зависит от скорости интернета либо загруженности сервера. Это мнение ошибочно, так как этот показатель зависит преимущественно от производительности компьютера.
Если у вас низкий FPS, следуйте приведённым ниже инструкциям.
Ноутбук с двумя графическими адаптерами
Многие современные ноутбуки имеют на своем борту два видеоадаптера - интегрированный и дискретный. По умолчанию графика всегда обрабатывается на низкопроизводительном интегрированном графическом ядре, поэтому, корректно переключив обработку на дискретный адаптер, можно значительно увеличить FPS и даже качество изображения.
Если у вас видеокарта NVIDIA:
1. Откройте «Панель управления NVIDIA». Сделать это можно, щёлкнув правой кнопкой мыши по Рабочему столу и выбрав соответствующий пункт из выпадающего меню:
2. Выберите пункт «Управление параметрами 3D».
3. Перейдите на вкладку «Программные настройки».
4. В п.1 «Выберите программу для настройки» добавьте программу, которую вы используете для игры (браузер, Standalone Flash Player, клиент).Примечание: для Firefox необходимо добавить plugin_container.exe вместо firefox.exe. Он находится в папке установки Firefox (по умолчанию C:\Program Files (x86)\Mozilla Firefox\ ) .
5. В п.2 «Выберите предпочтительный графический процессор для этой программы» в выпадающем списке выберите «Высокопроизводительный процессор NVIDIA».
6. Нажмите кнопку «Применить» и закройте панель управления.

Если у вас видеокарта ATI/AMD:
1. Откройте Catalyst Control Center. Сделать это можно, щёлкнув правой кнопкой мыши по Рабочему столу и выбрав один из пунктов в выпадающем меню:
2. На вкладке «Питание» выберите «Глобальные параметры переключаемой графики».
3. Из выпадающего списка под выбранным способом электропитания выберите «Максимальная производительность»:

Настройка драйвера видеокарты
Для видеокарт NVIDIA : клик правой кнопкой мыши на рабочем столе → «Панель управления NVIDIA» → «Параметры 3D» → «Регулировка настроек изображения с просмотром». Выставьте ползунок на «Пользовательские настройки» с упором на Производительность. Нажмите «Применить» → «ОК».
Для видеокарт ATI /AMD : клик правой кнопкой мыши на рабочем столе → AMD Catalyst Control Center → «Стандартные параметры» → «Применять пользовательские настройки». В окне выставьте ползунок на «Производительность». Затем выберите вкладку «Уровень детализации множественных отображений» → ползунок влево → «Производительность». Нажмите «Применить» → «ОК».
Вертикальная синхронизация
Отключение вертикальной синхронизации в настройках видеокарты может привести к уменьшению input-лага. Для этого выполните следующие действия:
- Перейдите в панель управления видеокарты (см. инструкции выше).
- Найдите меню настроек 3D-графики (также может называться «Параметры графики», «Параметры 3D-приложений» или подобным образом).
- В списке настроек найдите соответствующий синхронизации пункт: «Вертикальная синхронизация» / «Вертикальный синхроимпульс» / «Синхронизация».
- Отключите вертикальную синхронизацию.
Помните, что выключение вертикальной синхронизации скажется на графических настройках всех ваших игр, запускаемых в этой операционной системе. Все они будут запускаться без вертикальной синхронизации.
Многие владельцы компьютеров сталкиваются с проблемой, когда в их любимой игре World of Tanks случается просадка кадров. Многие начинают сразу же пытаться удалять и переустанавливать игру, но результата это не меняет, и игра все также продолжает притормаживать. Сейчас мы с вами попытаемся узнать, почему низкий fps в World of Tanks.
Первая причина, возможно устаревшие драйвера видеокарты, которые требуется обновить
Обратитесь на официальный сайт вашего видеоадаптера Intel, AMD, NVIDIA, и скачайте новую версию драйверов, установите их и попробуйте запустить игру снова.
Низкий FPS наблюдается чаще всего на компьютерах со встроенным графическим адаптером, хоть World of Tanks и рассчитана на работу со встроенными видеокартами Intel или AMD, следует помнить, что они «съедают» часть оперативной памяти под графические нужды. Если у вас допустим всего 2 Гб оперативной памяти, а на графику отводится 40-50% — это послужит причиной понижения кадров в секунду. Для этого в утилите графического адаптера, переставьте ползунок на
«Производительность» - это должно уменьшить количество графической памяти, и увеличить оперативную память для игры
Большое проседание кадров случается в ноутбуках с комбинированным дискретным видеоадаптером. Таким образом, для операционной системы Windows используется встроенное графическое ядро, а под игры идет переключение между дискретной видеокартой, для большей производительности.
Бывает так, что лоунчер игры не успевает или игнорирует такое переключение и игра запускается на встроенном видеоядре, при этом в самом бою показатели FPS оставляют желать лучшего. Для этого вам тоже необходимо в настройках переключить в режим максимальной производительности, отключив встроенную видеокарту
Низкий FPS наблюдается на крайне устаревших графических адаптерах. Для комфортной игры в Мир Танков требуется видеоадаптер с 1 Гб видеопамяти и 128-битной шиной, желательно с быстрой памятью типа GDDR5.
Если же у вас нет возможности заменить видеокарту попробуйте «поиграться» с настройками настроить графику на минимальные показатели.
Еще одна причина почему низкий fps в World of Tanks, это то что в вашей системе возможно идут какие-то процессы, например, проверка на вирусы, а вы одновременно играете в игру, то это заметно снижает производительность вашего ПК и «сажает» кадры.
Выгрузите все лишние процессы из оперативной памяти и не делайте проверку на вирусы во время игры. Если же случилось так, что ваш компьютер заражен вирусами, следует провести полную очистку и удаление и попробовать запустить игру снова.
Споры по поводу того сколько нужно для комфортной игры будут бесконечными ибо у каждого свое понимание комфортной игры. Кому-то и слайдшоу кажется вполне комфортным для игры.Тут именно тот случай что пока не попробуешь не узнаешь. Я не претендую на раскрытие абсолютных истин в этой статье и ничего не буду утверждать в качестве неоспоримого правила Но вот один миф нам сегодня развенчать всё же придется - 60 фпс это комфортно?

Классическая гифка показывающая разницу между плавностью частот кадров. Но проблема увы в том, что обычно нет смысла запиливать в сравнение еще и 120фпс, ибо мало кому это надо, потому что те кто знают что такое 120гц и 100+ фпс им это не надо, а те у кого 60гц мониторы ничего и не увидят. Я поясню, посмотрите какие рывки вы замечаете между 60 и 24 кадрами, примерно так же видна разница между 150 и 60.
У меня лично был и 60гц монитор, был и квадратный монитор с 75гц частоты обновления, а сейчас у меня 144 гц монитор, который мне обошелся в 2011ом или 12 году всего за 9к рублей. Сейчас если ничего не изменилось то дешевый игровой монитор с 144гц можно взять минимум за 16к рублей. Однозначно повезло со временем покупки, промедли я год или полтора и покупал бы за 20. Если от себя, то монитор однозначно оправдывает себя более чем полностью. Очень сильно льёт кровь из глаза при работе с 60гц мониторами после домашнего со 144. И играть в игры очень приятно когда частота кадров в них превышает 120-150, к примеру CSGO, Overwatch, DOOM на Vulkan API. Вы четко для себя поймете как плохо на самом деле выглядит плавность изображения и как страдает от этого ощущения от игры при игре в низкой частоте кадров и обновления монитора. Посмотрите эту GIF она наглядно показывает как высокая частота важна для быстрых и активных игр. Мы видим что чем активней передвижение тем заметней рывковатость. Поэтому всегда стараюсь настраивать игры под FPS, порой жертвуя некоторыми красивостями игр. 60фпс крайне не пригодны для быстрых сетевых игр потипа шутеров или гонок или прочих быстрых игр. В 60 фпс можно играть в сингл против компьютера, тогда да, но в сетевых играх фпс очень важен и его должно быть много, далее я поясню почему.
И тут владельцы 60гц мониторов скажут что да, это комфортно и мы играем с таким во все игры и нам комфортно. А вот владельцы мониторов получше к примеру 120/144 гц скажут что 60fps это курам на смех. А на самом деле курам на смех это ограничивать фпс до значений вашей частоты экрана якобы больше фпс все равно монитор не покажет. Есть одно высказывание которое к кадрам в секунду относится так же как и к деньгам и подходит лучше всего - Чем больше, тем лучше . Независимо от частоты обновления монитора кадров в секунду должно быть максимально много . Можете играть в 300фпс на своем 60гц мониторе - играйте в 300, если вы ограничите частоту кадров вашей частотой к примеру 60, то вашей видеокарте легче от этого ничуть не станет. Поэтому как минимум один повод ограничивать FPS мы отметаем. Идем дальше - монитор всё равно не покажет больше. Да он не успеет показать каждый зарендереный кадр если их очень много, но от этого мы ничуть не пострадаем, а наоборот окажемся в выигрыше. Чем выше фреймрейт (частота кадров) тем плавнее картинка и точнее ваши движения мышью или джойстиком и лучше отзывчивость геймплея в целом. Поэтому получаем что - Не надо ограничивать частоту кадров вашей частотой обновления монитора. Проверено опытным путём что 60fps на 60гц ощутимей хуже смотрятся и играются чем 100fps на 60гц. Пусть кадров будет столь много сколько это возможно. К тому же в любых играх бывают просадки ФПС в зависимости от обилия происходящего или прибытия в новую локацию, и лучше просадка произойдет со 100 до 70, чем с 60 до 30, согласитесь?

Вообще тот миф что 60fps это комфортный фреймрейт для игр впервую очередь выгоден хмм.. давайте попробуем подумать кому же он может быть выгоден? Всё верно если вы догадались, что разработчикам. Чем меньший фпс они вам выдают за комфортный тем меньше работ по оптимизации им придется делать. Миф про комфортные 60фпс активно поддерживается, в том числе и консольщиками которые играют вообще с 30фпс, мол у нас вообще 30 и нам с ними то нормально, а 60 вообще жирно, но у них там отдельная история они обычно играют на телевизорах с небольшой частотой обновления экрана порой вообще 50гц, вдобавок там выручают встроенные фишки в телевизорах для сглаживания резких картинок. В тех же старинных филипсах уже была функция HD Natural Motion, я уже не говорю о современных ТВ. Но вернёмся к нашим баранам. На самом деле поддерживать этот миф выгодно практически всем начиная от производителя мониторов (которым не придется тратиться на поддержку больших частот обновлений экрана) до разработчиков чтобы все играли в 60фпс и на 60гц мониторе, тогда не придется допиливать многие фичи и оптимизировать игру чтобы она выдавала большие фреймрейты при возможностях железа. Сделать порт с консоли в условиях что у всех 144гц мониторы становится еще сложней, ведь люди будут требовать чтобы фреймрейт был не 60, а к примеру 100. Отличный пример порт NFS Rivals, там настолько поленились что-либо менять с фреймрейтом что игра изначально работает в 30фпс и только, и причем не такая уж и большая часть пользователей игры начала негодовать и просить хотя бы 60 (хотя для гонок и 60 маловато). Танцами с бубнами и прописями в параметрах ярлыка запускающего игру можно было сделать заветные 60. Те кто говорят что 60 фпс и меньше это комфортно, либо не играли на нормальном мониторе с фпсом за сотню, либо лукавят и не хотят признавать что у них есть плохой монитор или железо. На самом деле миф что 60фпс это комфортный фремрейт сидит в голове практически каждого и увы бороться с этим очень тяжело. Потому что частОты кадров, частОты обновлений монитора, задержка отклика монитора, вертикальные синхронизации, заранее подготовленные кадры и прочее и прочее настолько сложная сфера что гораздо проще прочно вбить в головы что 60 кадров это комфортно и больше не нужно, и можно дальше жить припеваючи ничего не делая. Однако игровые мониторы набирают популярность, даже уже появляются такие "НЕПОНЯТНЫЕ ШТУКОВИНЫ" как G-Sync и Free-Sync и разработчиками ничего не остается как начинать убирать свои FPS-локи и оптимизировать игры под 100фпс. Вот 100fps это комфортная игра, даже с 60гц, не говоря уже о 144. Поэтому в 2017 году считать 60фпс комфортным даже имея у себя в распоряжении 60гц монитор не очень современно чтоли. На самом деле 60фпс никогда не были комфортными, просто сейчас все больше людей покупают игровые в которых либо Gsync либо просто 120гц и играть в игры где 60фпс лок к примеру или ниже играть просто отвратительно. Поэтому я бы разделил попялурные фреймрейты на вот такие категории:
30 кадров в секунду - никуда не годится вообще, слайдшоу, плохие ощущения от игры
60 кадров в секунду - терпимый минимум, средняя плавность изображения, средние ощущения от игры
100+ кадров в секунду - комфортная частота кадров для современного гейминга, хорошая плавность картинки и приятные ощущения от игры.
Тройная буферизация - метод вывода изображения в компьютерной графике, позволяющий избежать или уменьшить количество артефактов. Тройная буферизация позволяет увеличить скорость вывода изображения по сравнению с двойной буферизацией.
Однако стоит отметить, что обе эти опции следует включать, если у вас достаточно производительная видео карта. Сделайте свои тесты, сами поймете. Я например во всех своих тестах оставлял вертикальную синхронизацию и тройной буфер включенными - так у меня FPS поднимался, иногда очень существенно (в зависимости от локации).
Система и окружение
Для комфортной игры очень важно, чтобы игре хватало оперативной памяти. Если у вас 2 гига оперативки или меньше я настоятельно рекомендую закрыть ВСЕ ненужные вам программы, например ICQ, Skype, фоновые дефрагментаторы, виджеты рабочего стола, плееры (особенно iTunes) и прочий ненужный софт.
Так же некотроые антивирусы и фаерволы имеют режим "Игра" при котором будет оптимизирована работа системы таким образом, чтобы антивирус не подтормаживал её.
В общем цель - освободить как можно больше оперативной памяти. Можете еще войти в диспетчер задач, комбинацией CTRL+Shift+ESC (одновременно) и посмотреть какие из процессов жрут больше оперативки и ресурсов процессора. Только пожалуйста не закрывайте процессы, в назначении которых вы не уверены! Это может привести к сбою системы.
Как я проводил тесты на FPS в World of Tanks
Я провел ряд тестов, измеряя показаели FPS с различными настройками графики. Помимо настроек самой игры я редактировал файл preferences.xml , а так же изменил настройки видео карты, о чем мы уже с вами поговорили выше.
Цель теста - установить оптимальные настройки для получения максимального FPS в игре Мир Танков. Вы так же можете проделать эти тесты и сами, чтобы установить максимально возможные настройки графики для комфортной игры, поэтому статья будет весьма подробной. Я настоятельно рекомендую всем проделать эти же тесты, так как у всех разное железо и одни и те же настройки игры могут работать не одинаково на разных компьютерах.
Для снятия показаний FPS я использовал программу Fraps (fraps.com), которая кстати еще может записывать видео, но нам эта функция для поставленных задач не потребуется. Можно конечно руководствоваться счетчиком кадров в секунду, встроенным в игру, однако Fraps имеет одно неоспоримое преимущество.
Речь идет о записи показателя FPS в лог-файл, что очень удобно для проведения моего теста, так как это наглядно демонстрирует статистику FPS. Запись в лог осуществляется нажатием хоткея (по умолчанию F11), опционально лог может вестись ограниченный отрезок времени - я поставил 100 секунд, этого вполне достаточно. За 100 секунд можно вдоволь накататься на танке, покрутить камерой, ввязаться в бой, ну в общем сделать стресс тест для видео карты. Лог записывается в два файла:
- текстовый, с указанием среднего, минимального и максимального значений FPS;
- таблицу в формате csv (Excel) в которой посекундно отображается FPS.
Ниже на скриншоте вы увидите программу Fraps и её интерфейс. Бесплатная версия обладает всеми нужными нам функциями.

Для сбора статистики FPS нас как раз интересует эта вкладка, изображенная на картинке. Давайте разберем, что это там все означает.
- Строка Folder to save benchmarks in - путь к папке, в которую будет сохраняться журнал FPS (лог-файлы). У себя для удобства я определил папку на рабочем столе, чтобы было проще её найти.
- Benchmark hotkey - клавиша при нажатии которой начинается запись показаний FPS в лог-файл.
- Benchmark Settings - данные, которые будут писаться в лог. Нам достаточно галочки на FPS.
- Stop benchmark after - если стоит галочка, то запись в лог будет прекращена через указанный промежуток времени после нажатия хоткея.
Остальные настройки я не трогал. Если вы не хотите сами проводить тесты, то не нужно качать Fraps, можете прочитать статью до конца и внести указанные изменения в настройках игры и компьютера.
Забегая вперед хочу сказать, что количество кадров в секунду может различаться не только из-за настроек графики, но и из-за карты, на которую вас отправил великий рандом. Таким образом на пустынных картах FPS как правило выше, чем на городских. Это объясняется тем, что в городе больше различных объектов, таких как дома, мосты и прочие постройки, на прорисовку которых требуется гораздо больше ресурсов видео карты, чем на пустынные пейзажи. Поэтому тесты одних и тех же настроек я проводил несколько раз на разных игровых картах.
Тестирование FPS в World of Tanks
Тест первый, назовем его условно "FPS 1".
Итак, Fraps установлен и запущен, самое время войти в World of Tanks и измерить FPS. Для первого теста я выбрал Автоопределние в настройках графики в игре. Движок игры, запросив данные о характеристиках системы сделал вывод, что мой ноутбук потянет:
- улучшенную графику
- освещение, тени, среднюю детализацию, а так же среднее качество воды.
Ну что ж, спорно конечно, но давайте попробуем так поиграть. Бой запустился, жду отсчет 30 секунд и жму F11, чтобы начать запись FPS в лог. Я откатал с такими настройками несколько боев и усредненные результаты тестирования вы увидите ниже:
- Avg: 26,84
- Min: 9
- Max: 43
Avg - среднее значение FPS; min и max думаю понятно. Было не очень комфортно играть - частые просадки FPS, подтормаживания. Из-за этого произошло несколько неприятных сливов.
Тест второй, FPS 2
Для этого теста я решил самостоятельно определить настройки графики в игре. Поставил все на минимум, кроме дальности прорисовки. Не буду на долго останавливаться на этом моменте, лишь поверьте мне на слово - дальность прорисовки никак не влияла на FPS, поэтому оставьте её на максимум .
Для этого теста я поставил:
- стандартную графику;
- все остальное на минимум или отключено, кроме дальности прорисовки - её на максимум.
Результат тестирования:
- Avg: 35,1
- Min: 18
- Max: 62
Ну что ж, уже неплохо! Прирост есть, минимальная просадка увеличилась в два раза, что в геймплее отразилось в том, что не было сильных тормозов. Средний уровень FPS увеличился на 8,26 единиц, что в принципе тоже неплохо, но останавливаться на достигнутом не было желания.
Тест третий, FPS 3
Этот тест оказался немного не похожим на остальные и скоро вы поймете почему. Во первых, я оставил все настройки, как во втором тесте, однако изменил графику со стандартной на улучшенную. И что вы думаете? FPS стал чуть-чуть лучше, чем во втором тесте (буквально на несколько единиц). Но, как я уже сказал, останавливаться на достигнутом не хотелось. Все же разработчики были правы на счет нового рендера;)
Для еще большего увеличения производительности игры я разогнал свою видео карту. Это еще называется оверклокингом. Результат меня очень порадовал.
Разгон видео карты
Внимание! Все ниже указанные действия вы делаете исключительно на свой страх и риск!
"Да ну, это очень сложно! " - скажите вы и будете не правы. Сегодня разогнать видео карту очень просто и с наличием головы с мозгами, а не дыркой, в которую вы едите - это еще и безопасно. Прежде чем разгонять видео карту необходимо подготовить свой компьютер.
Самое главное в разгоне видео карты - это её правильное охлаждение. Для измерения температуры видео карты установите какой-нибудь виджет на рабочий стол, например GPU Meter . В пассивном состоянии температура видео карты должна быть в диапазоне 50-60 градусов по цельсию, а в активном (в игре) не больше 85-90, если выше - у вас проблемы с её охлаждением.
Для охлаждения видео карты можно поставить дополнительный кулер, если ваш системный блок вместит его или, если у вас ноутбук, можно купить специальную подставку под него с дополнительными вентиляторами охлаждения. При перенагреве она конечно не расплавится, но только в том случае если у вашего ПК предусмотрено аварийное отключение (практически во всех ноутах есть такая фича).
Так же неплохой идеей было бы заменить термопасту на плате видео карты и прочих местах, если вы этого еще никогда не делали, а комп у вас уже давно. Как наносить термопасту можете найти опять же в гугле, на youtube даже видео об этом есть в большом количестве.
Что касается меня, то я полностью разобрал свой ноутбук, дабы прочистить все платы от пыли и заменить термопасту. Настоящий хардкор, но статья не об этом к сожалению. Кстати после сборки он отлично работает, пишу с него. Может открыть свою мастерскую?
Предположим, что у вас теперь все в порядке с температурой и охлаждением, так как же разгонять? Для этого не требуется ничего разбирать, достаточно скачать и установить одну из ниже перечисленных утилит:
- Riva Tuner - утилита для разгона карт на базе Nvidia. Больше подойдет для профессионалов, так как имеет огромную массу настроек. Можно легко запутаться, если не знаете что к чему.
- - очень простая в освоении утилита, поддерживает карты Nvidia и AMD, так что подойдет практически всем. Почитать о возможностях и посмотреть список поддерживаемых карт можно , а скачать саму программу отсюда (ссылки на официальный сайт проги).
Запускаем прогу. В ней вы сможете управлять питанием своей видяхи, а так же частотой её процессора + несколько других функций. Выглядит она так:

К сожалению (или к счатью) на моем ноутбуке нельзя управлять питанием видео карты, так же как и скоростью вращения её кулера (потому, что отдельного кулера у нее нет), но зато можно менять частоту проца и памяти. Давайте не будем сильно углубляться в тонкости, если интересно - гуглите все понятия, но на начальном этапе я вам рекомендую следующее (это более безопасно):
- увеличивать значения только Core Clock и Memory Clock ;
- увеличивать ОБЯЗАТЕЛЬНО постепенно, примерно по 5-10% и постоянно мониторить температуру видео карты!
- НИ В КОЕМ СЛУЧАЕ НЕ СТАВИТЬ СРАЗУ МАКСИМАЛЬНЫЕ ЗНАЧЕНИЯ! Сожгете свою карту, потом не приходите ко мне с притензиями.
В правой части прога показывает всю необходимую статистику видео карты. Что указано на графиках - подписано в самой программе, разберетесь. После установки новых значений Core и Memory clock необходимо нажать кнопку Apply , чтобы изменения вступили в силу. Перезагружать комп не надо, изменения происходят мгновенно.
Прежде чем бежать мерить FPS в игре я тщательно настроил разгон карты, подобрав такой режим, при котором на максимальной нагрузке карта не нагревалась выше 85 градусов. Для этого использовалась программа 3D Mark . Опять же не буду сильно углубляться и в этот вопрос, покажу лишь результаты моих тестов:
- без разгона: 6371 очков
- с разгоном: 7454 очка
Теперь возвращаемся к World of Tanks, тест третий, он же FPS 3
Подобрав оптимальный режим разгона видео карты, я запустил WOT и записал в лог показания FPS в нескольких боях. Вот средние значения:
- Avg: 39,90
- Min: 11
- Max: 82
Впервые за всю историю игры в World of Tanks я увидел значение FPS больше 80! Не смотря на самые минимальные просадки из трех тестов - 11 FPS, игра была намного комфортнее. Танки начали летать!
Сравнительный анализ
В конечном итоге я провел три разных теста настроек графики на своем компьютере. В кажом тесте я откатал не менее 10 боев на различных локациях, а затем усреднил данные и вот что получилось:
Тест FPS 1 : автоопределение настроек графики - улучшенная графика, освещение, тени, средняя детализация, а так же среднее качество воды и эффектов.
Тест FPS 2 : пользовательская настройка - стандартная графика, все остальное выключено или низко, кроме дальности прорисовки, которая на максимум.
Тест FPS 3 : пользовательская настройка - улучшенная графика, все остальные настройки на самый минимум, либо выключены совсем (эффекты например, освещение, тени); дальность прорисовки - максимум + разгон видео карты с помощью MSI Afterburner (можно и не разгонять, все равно будет все ок).
На всех тестах была отключена трава и следы от гусениц.
Результаты тестирования в графиках и цифрах
График изменения FPS посекундно (тесты проводились по 100 секунд). Ось y - FPS, ось x - время:

Средние значения FPS по трем тестам:

В итоге мне удалось увеличить средний показатель FPS с 26 до 40 (округленно), что составило прирост примерно в 1,5 раза! А пиковое значение увеличилось с 43 до 82, что уже в два раза лучше.
В заключении
Если вам не помогли советы из этой статьи, то отсюда следуют три вывода:
- Вы что-то сделали не так, допустили где-то ошибку.
- Вам уже ничего не поможет из-за того, что компьютер изначально очень слаб. Надо апгрейдить (первым делом процессор).
- Windows засрался окончательно и требуется его переустановка. Заметил, что со временем эти советы в статье стали помогать меньше даже мне, автору статьи. И целевые 80 FPS я уже перестал видеть. Решением стало переустановить систему и вуаля - всё опять работает, как часы!
Помогла ли вам эта статья? Ответ на этот вопрос оставляйте в комментариях. Если помогла, дайте ссылку своим друзьям танкистам и соклановцам.
Всем большое спасибо за внимание, в комментариях так же можете оставлять свои советы по повышению FPS в World of Tanks.
Если во время сражения FPS на ноутбуке всегда слишком низкий, предлагаем выполнить следующие действия:
I. Убедиться, что компьютер подходит по системным требованиям.
II. Установить высокопроизводительный план потребления энергии.
III. Отключить все снижающие производительность системы и Интернет программы.
IV. Проверить, какое количество видеокарт установлено в ноутбуке.
V. Переключить видеокарту на дискретную.
Vа. Инструкция для Nvidia видеокарт.
Vб. Инструкция для AMD видеокарт.
VI. Если ничего не помогло, создать заявку в службе поддержки.
I. Для начала, убедитесь в том, что Ваш ноутбук соответствует .
II. Высокопроизводительный план потребления энергии.
1. Нажмите "Пуск".
2. Перейдите в "Панель управления" > "Система и безопасность".
3. Выберите "Электропитание".
4. Выставьте "Высокая производительность". При необходимости настройте яркость монитора, так как при переключении производительности яркость может измениться.
III. Отключите все снижающие производительность системы и Интернет программы
Антивирусы (в крайнем случае), клиенты для скачивания файлов (например: uTorrent, Download Master, Zona, FlashGet и другие), программы обеспечивающие текстовую и голосовую связь (например: Skype, ICQ), закройте браузер и другие, ненужные приложения. Особенно в данной ситуации стоит выделить антивирус, так как в процессе игры он проверяет различные файлы и это в определенной степени нагружает систему.
IV. Для того, чтобы узнать количество видеокарт на Вашем ноутбуке, выполните следующие действия:
1. Нажмите кнопку Пуск, введите в строку поиска слово “устройство” (без кавычек) и в списке результатов выберите “Диспетчер устройств”.


Наличие в списке двух адаптеров дисплея означает, что ваш ноутбук поддерживает переключение между видеокартами.
Если в списке присутствует только один адаптер дисплея, чаще всего, ноутбук не поддерживает такое переключение.
V. Переключение видеокарт
Итак, мы определили, что ноутбук соответствует системным требованиям игры, может переключаться между видеокартами и у него правильно настроен план питания. Теперь необходимо правильно настроить видеокарту под игру, так как, вероятнее всего, на ноутбуке автоматически используется встроенная видеокарта Intel и это вызывает понижение FPS. Для использования дискретной видеокарты необходимо выполнить следующие инструкции:
Vа. Панель управления Nvidia. Для видеокарт Nvidia GeForce
Если в Вашей системе стоит видеокарта AMD Radeon или только Intel, то перейдите к разделу Vб.
Убедитесь, что на Вашем ноутбуке установлены актуальные драйвера для видеокарты Nvidia GeForce. Для установки\обновления драйверов производитель рекомендует использовать программу GeForce Experience , которая отслеживает выход нового драйвера для вашей видеокарты и автоматически обновляет его. После установки драйвера через программу GeForce Experience , обязательно перезагрузите компьютер.
Настройка видеокарт Nvidia GeForce производится через “Панель управления Nvidia”.
Для открытия данной панели кликните правой кнопкой мыши на рабочем столе, в выпадающем окне выберите пункт “Панель управления NVIDIA”.

1. В панели управления, перейдите во вкладку "Управление параметрами 3D". В глобальных параметрах укажите процессор Nvidia как предпочтительный и нажмите "Применить".

2. Перейдите во вкладку "Программные настройки". В первом пункте нажмите Добавить, затем Обзор. Найдите файл Castle.exe (расположен в папке с установленной игрой PrimeWorld\Castle\Castle.exe) и PW_Game.exe (расположен в папке с установленной игрой PrimeWorld\PvP\Bin\PW_Game.exe), затем нажмите "Добавить выбранную программу".
Во втором пункте в выпадающем меню выберите "Высокопроизводительный процессор Nvidia".

Важно! Добавив Castle.exe, не забудьте нажать "Применить", затем добавьте PW_Game.exe и также нажмите "Применить".
Перезапустите свой компьютер и запустите игру. Если Вы не заметите прироста в значении FPS или он будет не значительным то, выполните следующие действия:
Запустите "Панель управления Nvidia". Перейдите во вкладку "Регулировка настроек изображения с просмотром", выберите пункт "Пользовательские настройки с упором на:" и перетащите ползунок влево до упора, чтобы появилась надпись "Производительность". Нажмите "Применить", перезагрузите свой компьютер и запустите игру.

Vб. ATI Catalyst Control Center. Для видеокарт AMD Radeon
Если в Вашей системе стоит только видеокарта Intel, то перейдите к разделу VI.
Перед началом выполнения настроек убедитесь, что на Вашем ноутбуке установлены актуальные драйвера для видеокарты AMD Radeon. Для установки\обновления драйверов загрузите утилиту для определения наиболее подходящих драйверов для вашей системы AMD Driver Autodetect с официального сайта AMD. Утилита не нуждается в установке — просто запустите ее и она автоматически предложит скачать необходимый драйвер. После установки драйвера обязательно перезагрузите компьютер.
Чтобы изменить параметры переключения видеокарт в ATI Catalyst Control Center, выполните следующие действия.
1. Нажмите кнопку Пуск и в поле поиска введите текст CCC (в английской раскладке), затем из списка результатов выберите пункт CCC - Advanced (Дополнительные параметры):
2. В меню Catalyst Control Center выберите Switchable Graphics (Переключение видеокарт).
3. Выберите Browse (Обзор) для поиска выполняемого файла для приложения, которое необходимо настроить. В нашем случае это исполняемые файлы Castle.exe (расположен в папке с установленной игрой PrimeWorld\Castle\Castle.exe) и PW_Game.exe (расположен в папке с установленной игрой PrimeWorld\PvP\Bin\PW_Game.exe).
Внесенные изменения будут сразу же применены. Перезагрузите компьютер и запустите игру.
Не забудьте завершить работу ненужных программ на момент запуска игры.
Если после выполнения предложенных инструкций уровень FPS не изменится, то переключите игру в оконный режим и понизить настройки графики до минимальных.
VI. Если инструкции не помогли повысить FPS
Создайте заявку в службе поддержки, сразу к запросу приложив , файл и подробное описание проблемы (при каких условиях происходит обычно просад, замирает ли звук вместе с картинкой и так далее). Также укажите, какие инструкции Вы уже выполнили.